Hangfelvétel rögzítése és hozzáadása a videókhoz [2022-es frissítés]
Akartad-e valaha add hozzá a saját hangodat a videóhoz , hangot készíthet a közösségi oldalakon való feltöltéshez és megosztáshoz, vagy dokumentumfilmet készíthet néhány fontos dologról? Ezt mindaddig megteheti, amíg van jó videószerkesztő szoftvere, mint pl FilmoraTool videószerkesztő.
A FilmoraTool videószerkesztő szoftver hangfelvétel funkciója lehetővé teszi rögzítse a saját hangját vagy egyszerűen hozzáadhat hangfájlt a videóhoz. Testreszabhatja a felvett szinkronhang hangmagasságát, sebességét és hangerejét, valamint alkalmazhat fade in és fade out effektusokat is. Ebben a bejegyzésben megosztom, hogyan rögzíthetsz és adhatsz hozzá hangjelzést egy videóhoz a számítógépeden lévő FilmoraTool segítségével.
A FilmoraToolban először szerkesztheti a videót, majd rögzítheti a hangot. Vagy először rögzítheti a hangot, majd szerkesztheti a videót. Bármelyik módon, előfordulhat, hogy el kell készítenie a forgatókönyvet vagy egy vázlatot az elfojtott felvételhez.
Nézze meg az oktatóanyagot erről Hang szerkesztése a FilmoraToolban
1. rész: Hangfelvétel rögzítése és hozzáadása a videóhoz
A legtöbb esetben azt javasoljuk, hogy először rögzítse a hangot, így a hang természetesebb lesz. A következő részben megmutatom, hogyan rögzíthet Voiceovert a FilmoraToolban.
1. Csatlakoztassa a mikrofont a számítógéphez
Csatlakoztassa a mikrofont a számítógépéhez, amikor készen áll a kezdésre. Jobb, ha valamilyen külső szakembert használ mikrofonok a kiváló minőségű hang rögzítéséhez.
2. Hangfelvétel rögzítése
A FilmoraTool számítógépre telepítésekor kattintson a FilmoraTool ikonra az elindításához. A kezdő felületen kattintson az Új projekt gombra egy új létrehozásához. Lépjen a Record (Rögzítés) fülre, majd kattintson a „Hangfelvétel rögzítése” lehetőségre a Hang rögzítése ablakok aktiválásához.
A FilmoraTool számítógépre telepítésekor kattintson a FilmoraTool ikonra az elindításához. A kezdő felületen kattintson az Új projekt gombra egy új létrehozásához. Lépjen a Record (Rögzítés) fülre, majd kattintson a „Hangfelvétel rögzítése” lehetőségre a Hang rögzítése ablakok aktiválásához.
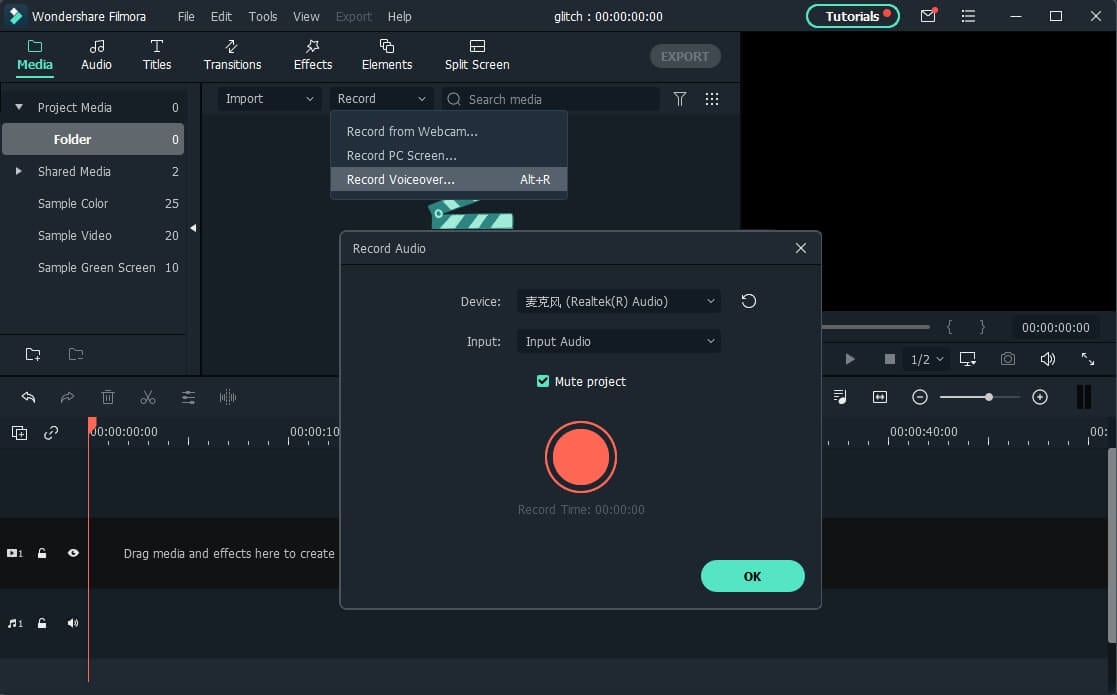
Vagy egyszerűen kattintson a mikrofon ikonra, és 3 másodpercnyi visszaszámlálás áll rendelkezésére a beszéd megkezdéséhez. Ha végzett, kattintson újra a mikrofon ikonra. Ezután egy új Record fájl automatikusan megjelenik a hangsávon.
3. Szerkessze a rögzített hangot videóvá
A felvett beszéd szerkesztéséhez kattintson rá a hangsávban, és egy új ablak jelenik meg, ahol megadhatja a hangbeállításokat, például módosíthatja a beszéd sebességét, hangerejét, hangmagasságát stb.

Levághatja, kivághatja a nem kívánt hangszakaszt a rögzített hangfelvételből, vagy alkalmazhatja a fade in and fade out effektus a hangfelvételre az elfojtott átmenethez.
Kreatív hangszerkesztés: A rögzített hang megváltoztatása
4. A Voiceover szinkronizálása a videóval
Most itt az ideje, hogy szinkronizálja a hangfelvételt a videóval, hogy videót készítsen. Mivel a FilmoraTool akár 100 hangsávot is támogat, most megteheti adjunk hozzá egy kis háttérzenét a hanghordozásra is.
Ezután importálja és húzza át a videófelvételt a videósávra, majd húzza át a hangsávot a megfelelő pozícióba, hogy illeszkedjen a videóhoz. Szükség esetén a hang- és videósávot azonos hosszúságban tarthatja.
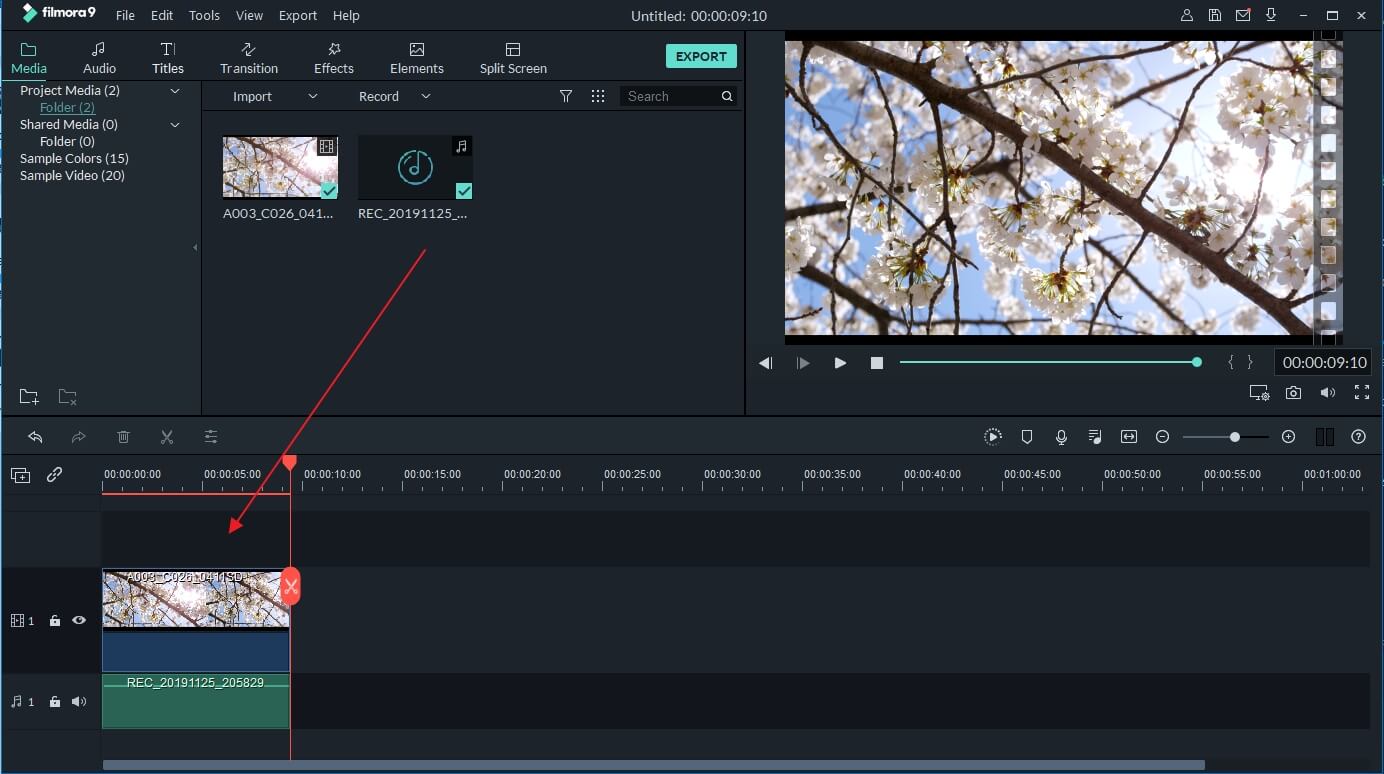
Megjegyzés: Ha már rögzítette a hangot az iPhone-ján vagy más eszközén, és hozzá szeretné adni a videóhoz, importálhatja a projektkönyvtárba, majd szinkronizálhatja a videóval.
A nézők figyelmének felkeltése érdekében néha előfordulhat, hogy néhány címet vagy feliratot kell hozzáadnia a kulcsfontosságú pontok kiemeléséhez. Íme a részletes lépések arról, hogyan adhat címet a videóhoz.
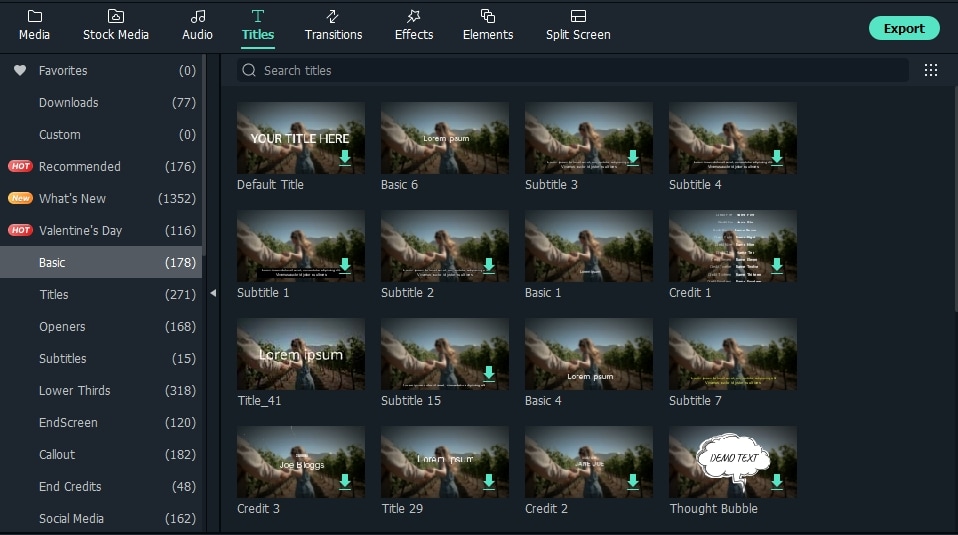
5. Exportálja és mentse az új fájlt
Ellenőrizze a videót a jobb oldali előnézeti ablakban. Ha elégedett, kattintson az ‘Exportálás’ gombra az új videofájl exportálásához. A videót különféle formátumokba mentheti, vagy közvetlenül megoszthatja a YouTube-on és más közösségi média platformokon. Sőt, akár percek alatt DVD-lemezre is írhat, hogy megnézze a tévében.

Látja, a FilmoraTool videószerkesztővel ilyen egyszerű egyéni hangjelzést adni a videóhoz. Most sajátítsa el ezt a funkciót, és nyisson meg új lehetőségek világát videói számára!
2. rész: Voiceover fájl rögzítése és hozzáadása videószerkesztés közben a FilmoraTool alkalmazásban
Ha már rögzítette a hangot iPhone-ján vagy más eszközén, és hozzá szeretné adni a videóhoz, kövesse az alábbi lépéseket:
1. Importálja a videót a FilmoraToolba
Miután belépett a FilmoraTool fő szerkesztőfelületébe, kattintson az „Importálás” gombra, vagy húzza át a videót és a hangfelvételt a projektkönyvtárba.
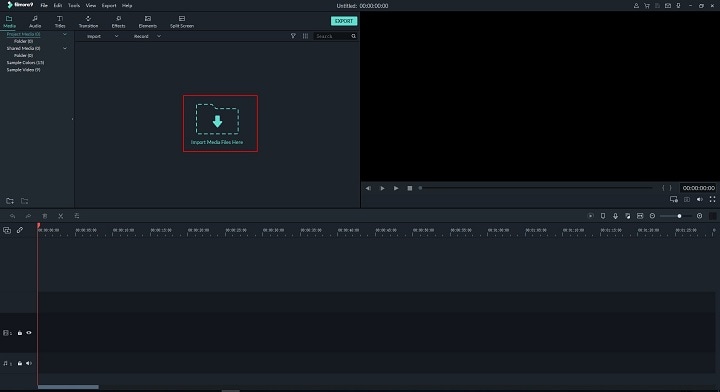
A FilmoraTool videószerkesztő szoftver a formátumok széles skáláját támogatja, így nem kell konvertálnia a fájlokat az importálás előtt. Ha az összes fájlt importálta, húzza át őket a Videó idővonalára.
2. Hangfelvétel rögzítése a Video Editing alkalmazásban
Ha videót szerkeszt, és valós időben szeretné rögzíteni a hangot, kattintson a Felvétel ikonra a felvétel elindításához.
Helyezze a lejátszófejet arra a helyre, ahol beszédhangra van szüksége, majd kattintson a Mikrofon ikonra az eszköztáron a kezdéshez.
Mint korábban, a rögzített hangfelvétel automatikusan hozzáadódik a hangsávhoz.
Megjegyzés: Ha új felvételt szeretne indítani az idővonalon, nem kell bezárnia a párbeszédpanelt, csak mozgassa az időjelzőt egy másik pozícióba, és rögzítsen egy új hangfelvételt.
3. Szerkessze a hangot és az Exportálást
Csakúgy, mint amit korábban mondtunk, ezután szerkesztheti a rögzített hangot, hogy tökéletesen illeszkedjen a videóhoz, majd exportálja számítógépére, vagy közvetlenül feltöltheti a YouTube-ra.
A FilmoraTool több hangszerkesztő eszközt kínál a hangzás javítására. Az alábbiakban egy oktatóvideó található a FilmoraTool be- és kiúsztatásának alkalmazásához. Töltse le a próbaverziót, és tesztelje magát.
Legfrissebb cikkek

