Como gravar e adicionar narração a vídeos [Atualização de 2022]
Você já quis adicione sua própria voz ao vídeo , fazer uma demo de voz para upload e compartilhamento em sites de redes sociais ou criar um documentário para algumas coisas importantes? Você pode fazer isso desde que tenha um bom software de edição de vídeo como Editor de vídeo FilmoraTool.
A função de narração no software de edição de vídeo FilmoraTool permite que você gravar sua própria voz ou adicione voz sobre arquivo ao vídeo facilmente. Você pode personalizar o tom, a velocidade e o volume da narração gravada, aplicar efeitos de fade in e fade out também. Neste post, compartilharei como gravar e adicionar narração a um vídeo com o FilmoraTool no seu computador.
No FilmoraTool, você pode editar seu vídeo primeiro e depois gravar a narração. Ou você pode gravar a narração primeiro e depois editar o vídeo. De qualquer forma, você pode precisar preparar o roteiro ou um esboço para uma gravação mais suave.
Confira o tutorial sobre Como editar áudio no FilmoraTool
Parte 1: Grave a narração e adicione-a ao vídeo
Na maioria dos casos, recomendamos que você grave a narração primeiro para que o som fique mais natural. Na parte seguinte, mostrarei como gravar Voiceover no FilmoraTool.
1. Conecte o microfone ao computador
Conecte o microfone ao computador quando estiver pronto para começar. É melhor usar algum profissional externo microfones para capturar som de alta qualidade.
2. Gravar narração
Instalando o FilmoraTool em seu computador, clique no ícone do FilmoraTool para iniciá-lo. Na interface inicial, clique em Novo projeto para criar um novo. Vá para a guia Gravar e clique na opção ‘Gravar uma narração’ para ativar as janelas Gravar áudio.
Instalando o FilmoraTool em seu computador, clique no ícone do FilmoraTool para iniciá-lo. Na interface inicial, clique em Novo projeto para criar um novo. Vá para a guia Gravar e clique na opção ‘Gravar uma narração’ para ativar as janelas Gravar áudio.
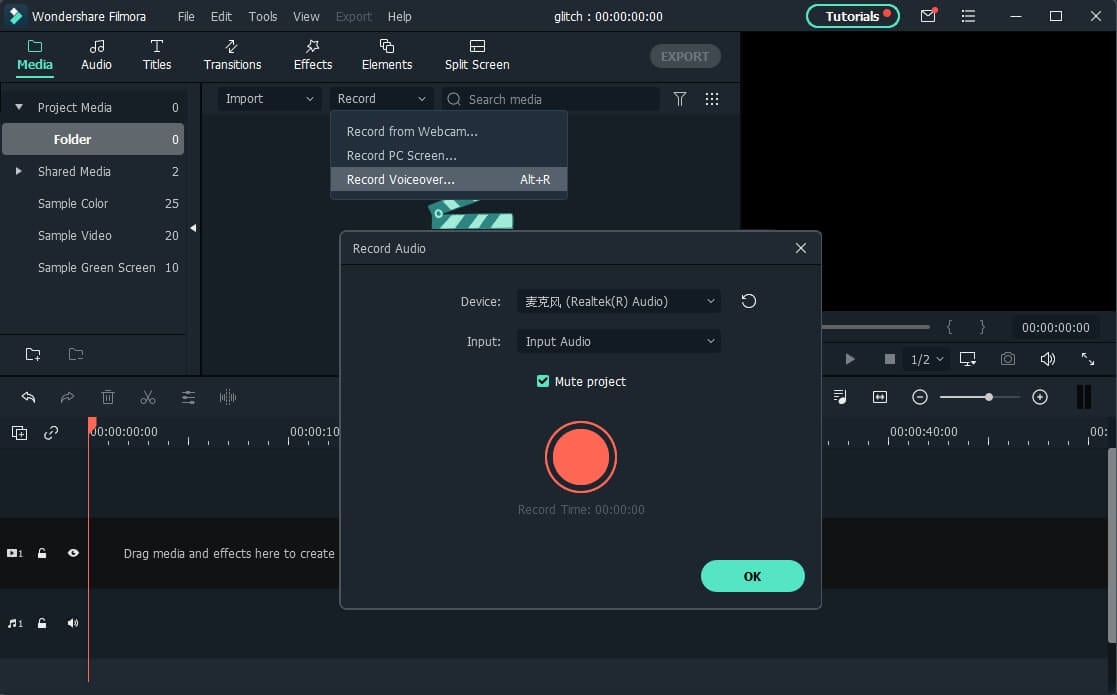
Ou simplesmente clique no ícone do microfone e você terá 3 segundos de contagem regressiva para começar a falar. Quando terminar, clique no ícone do microfone novamente. Então você verá um novo arquivo de gravação aparecendo na faixa de áudio automaticamente.
3. Edite a narração gravada para o vídeo
Para editar a narração gravada, clique nela na faixa de áudio e uma nova janela aparecerá para você ajustar as configurações de áudio, como alterar a velocidade, o volume, o tom etc. da narração.

Você pode cortar, cortar a seção de som indesejada da narração gravada ou aplicar o efeito fade in e fade out para a narração para uma transição mais suave.
Edição criativa de áudio: Como alterar a voz gravada
4. Sincronize a narração com o vídeo
Agora, é hora de sincronizar a narração gravada com o vídeo para fazer um vídeo. Como o FilmoraTool suporta até 100 faixas de áudio, agora você pode adicione uma música de fundo para a locução também.
Em seguida, importe e arraste e solte as imagens de vídeo para a faixa de vídeo, arraste e solte a faixa de som na posição correta para ajustar seu vídeo. Você pode manter a faixa de áudio e vídeo com a mesma duração, se necessário.
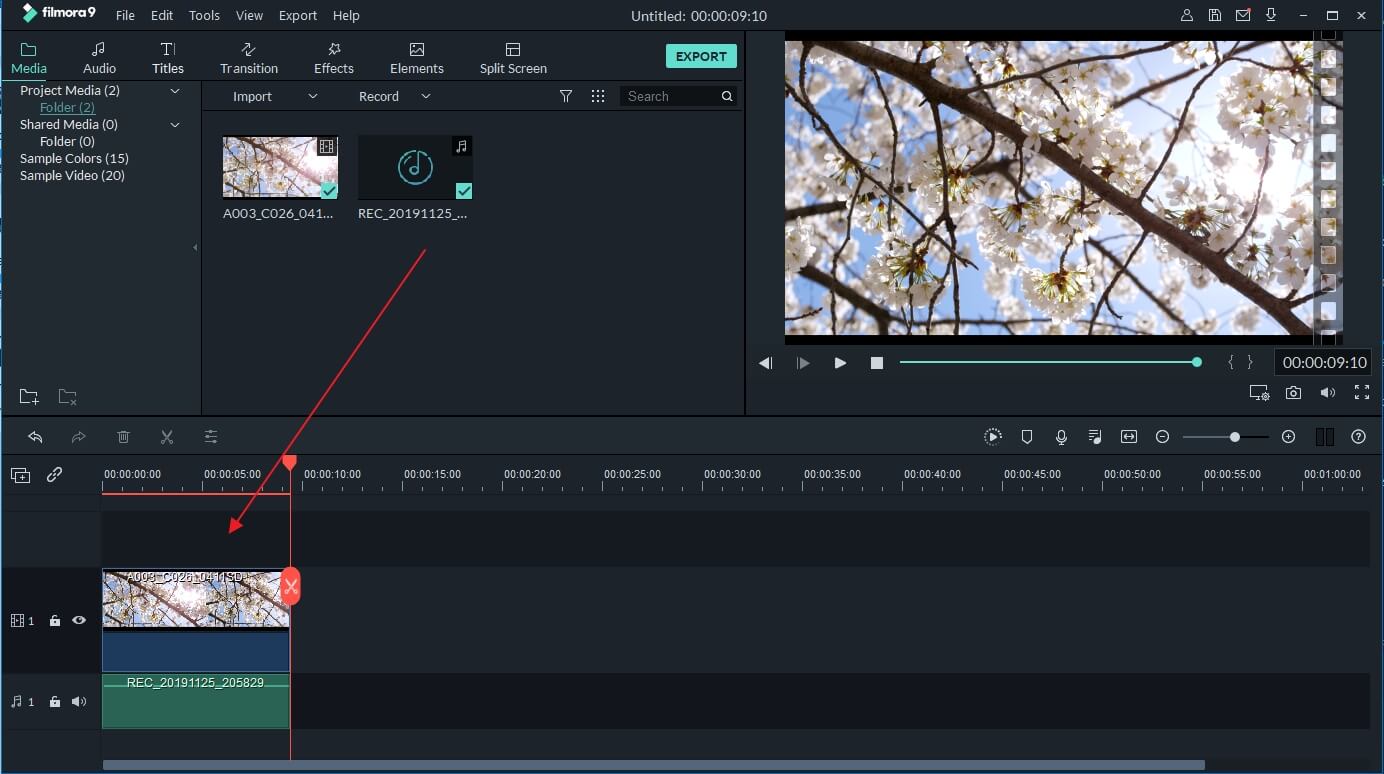
Nota: Se você já gravou a narração em seu iPhone ou outro dispositivo e deseja adicioná-la ao vídeo, pode importá-la na Biblioteca de Projetos e depois sincronizá-la com o vídeo.
Para atrair a atenção do espectador, às vezes, você pode precisar adicionar alguns títulos ou legendas para enfatizar os pontos principais. Aqui estão as etapas detalhadas sobre como adicionar títulos ao vídeo.
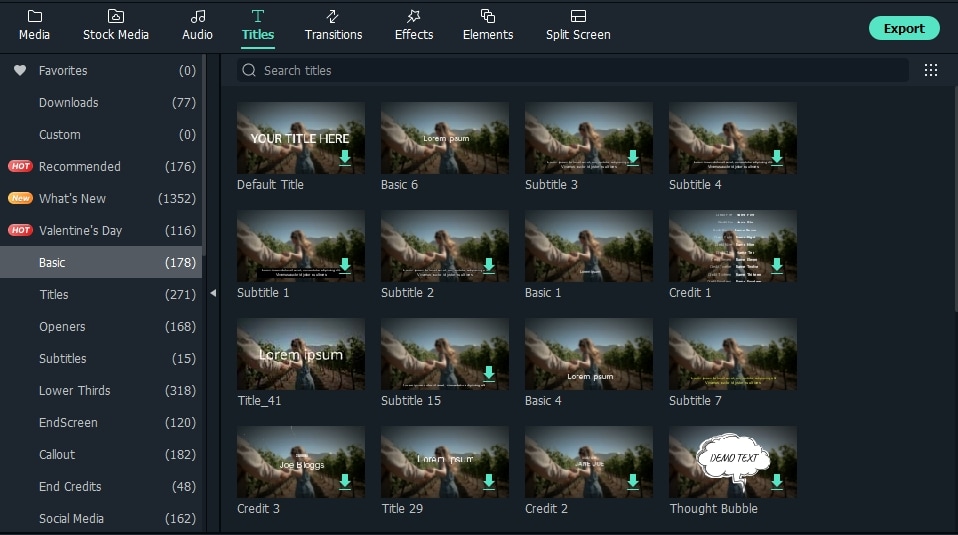
5. Exporte e salve o novo arquivo
Verifique seu vídeo na janela de visualização à direita. Se estiver satisfeito, clique em ‘Exportar’ para exportar seu novo arquivo de vídeo. Você pode salvar o vídeo em vários formatos ou compartilhá-lo diretamente no YouTube e em outras plataformas de mídia social. Além disso, você pode até gravar um disco de DVD em minutos para assisti-lo na TV.

Veja bem, com o editor de vídeo FilmoraTool, é muito fácil adicionar uma narração personalizada ao vídeo. Agora domine esse recurso e abra um mundo de novas possibilidades para sua criação de vídeo!
Parte 2: Como Gravar e Adicionar Arquivo de Voiceover durante a edição de vídeo no FilmoraTool
Se você já gravou a narração em seu iPhone ou outro dispositivo e deseja adicioná-la ao vídeo, siga as etapas abaixo:
1. Importe o vídeo para o FilmoraTool
Depois de entrar na interface de edição principal do FilmoraTool, clique em ‘Importar’ ou arraste e solte seu arquivo de vídeo e narração na biblioteca do projeto.
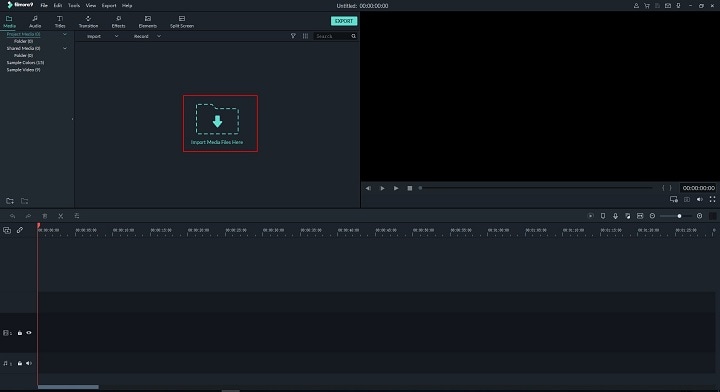
O software de edição de vídeo FilmoraTool suporta uma vasta gama de formatos, para que você não precise converter os arquivos antes de importar. Quando todos os arquivos forem importados, arraste-os e solte-os na Linha de tempo do vídeo.
2. Gravar locução na edição de vídeo
Se você estiver editando um vídeo e quiser gravar a narração em tempo real, também pode clicar no ícone Gravar para iniciar a gravação.
Coloque o Playhead na posição em que você precisa de uma narração e clique no ícone Microfone na barra de ferramentas para iniciar.
Como antes, a narração gravada será adicionada à faixa de áudio automaticamente.
Nota: Para iniciar um novo registro na Linha do Tempo, você não precisa fechar a caixa de diálogo, basta mover o Indicador de Tempo para outra posição e gravar uma nova narração.
3. Edite a narração e exporte
Assim como dissemos antes, você pode editar a narração gravada para se ajustar perfeitamente ao vídeo e exportá-lo para o seu computador ou enviar diretamente para o YouTube.
O FilmoraTool apresenta mais ferramentas de edição de áudio para melhorar o som. Abaixo está um tutorial em vídeo para aplicar a transição de fade in e out no FilmoraTool. Baixe a versão de teste para testar a si mesmo.
Artigos Mais Recentes

