如何为视频录制和添加画外音 [2022 更新]
你有没有想过 将您自己的声音添加到视频中 ,制作语音演示以在社交网站上上传和分享,或者为一些重要的东西制作纪录片? 只要你有不错的视频编辑软件,你就可以做到这一点 FilmoraTool 视频编辑器.
FilmoraTool 视频编辑软件中的画外音功能可以让您 录制自己的声音 或轻松地将文件配音添加到视频中。 您可以自定义录制的画外音的音高、速度和音量,也可以应用淡入和淡出效果。 在这篇文章中,我将分享如何在您的计算机上使用 FilmoraTool 为视频录制和添加画外音。
在 FilmoraTool 中,您可以先编辑视频,然后再录制画外音。 或者,您可以先录制画外音,然后再编辑视频。 无论哪种方式,您都可能需要准备脚本或大纲以进行令人窒息的录制。
查看有关的教程 如何在 FilmoraTool 中编辑音频
第 1 部分:录制画外音并将其添加到视频中
在大多数情况下,我们建议您先录制画外音,这样声音会更自然。 在接下来的部分中,我将向您展示如何在 FilmoraTool 中录制画外音。
1. 将麦克风连接到计算机
准备好开始时,将麦克风插入计算机。 最好用一些专业的外接 麦克风捕捉高质量的声音。
2.录制画外音
在您的计算机上安装 FilmoraTool,单击 FilmoraTool 图标启动它。 在启动界面,点击新建项目,新建一个。 转到“录制”选项卡,然后单击“录制画外音”选项以唤醒“录制音频”窗口。
在您的计算机上安装 FilmoraTool,单击 FilmoraTool 图标启动它。 在启动界面,点击新建项目,新建一个。 转到“录制”选项卡,然后单击“录制画外音”选项以唤醒“录制音频”窗口。
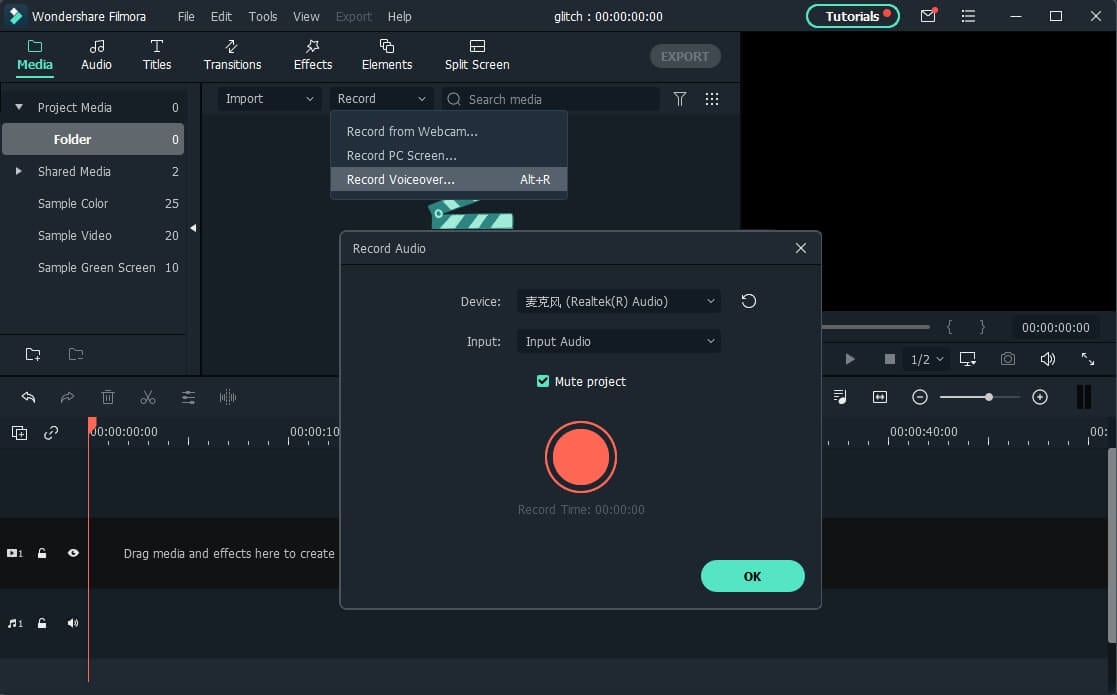
或者只需单击麦克风图标,您将有 3 秒的倒计时开始讲话。 完成后,再次单击麦克风图标。 然后你会看到一个新的录音文件自动出现在音轨上。
3.将录制的画外音编辑为视频
要编辑录制的画外音,在音轨中单击它,将弹出一个新窗口供您调整音频设置,例如更改画外音的速度、音量、音高等。

您可以从录制的画外音中修剪、剪掉不需要的声音部分,或应用 淡入淡出效果 到画外音以进行扼杀过渡。
创意音频编辑: 如何更改录制的声音
4.将画外音同步到视频
现在,是时候将录制的画外音同步到视频以制作视频了。 由于 FilmoraTool 最多支持 100 个音轨,您现在可以 添加一些背景音乐 画外音也是如此。
然后将视频片段导入并拖放到视频轨道,将音轨拖放到正确的位置以适合您的视频。 如果需要,您可以保持音频和视频轨道的长度相同。
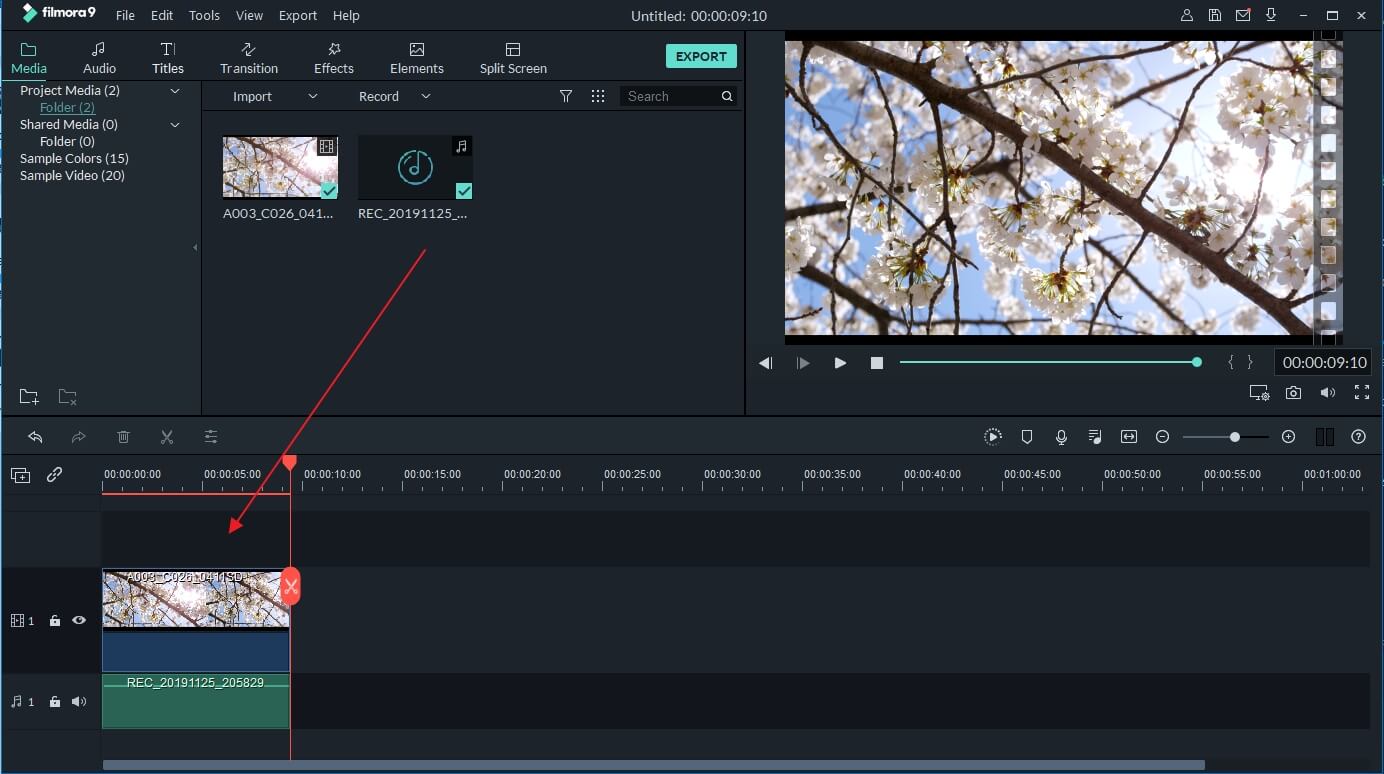
注意:如果您已经在 iPhone 或其他设备上录制了画外音,并且想要将其添加到视频中,您可以将其导入项目库中,然后将其同步到视频中。
为了吸引观众的注意力,有时可能需要添加一些标题或副标题来强调重点。 以下是有关如何为视频添加标题的详细步骤。
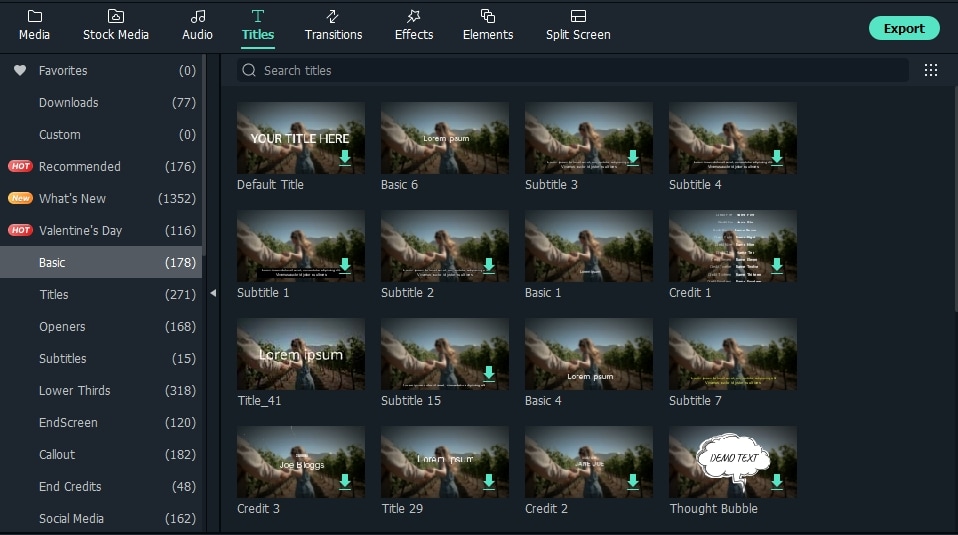
5.导出并保存新文件
在右侧预览窗口中检查您的视频。 如果您满意,请单击“导出”以导出您的新视频文件。 您可以将视频保存为各种格式,也可以直接在 YouTube 和其他社交媒体平台上分享。 此外,您甚至可以在几分钟内刻录 DVD 光盘以在电视上观看。

你看,使用 FilmoraTool 视频编辑器,为视频添加自定义画外音非常容易。 现在掌握此功能,为您的视频制作打开一个充满新可能性的世界!
第 2 部分:如何在 FilmoraTool 中的视频编辑过程中录制和添加画外音文件
如果您已经在 iPhone 或其他设备上录制了画外音,并且想要将其添加到视频中,您可以按照以下步骤操作:
1.将视频导入FilmoraTool
进入 FilmoraTool 主编辑界面后,点击“导入”或将您的视频和画外音文件拖放到项目库中。
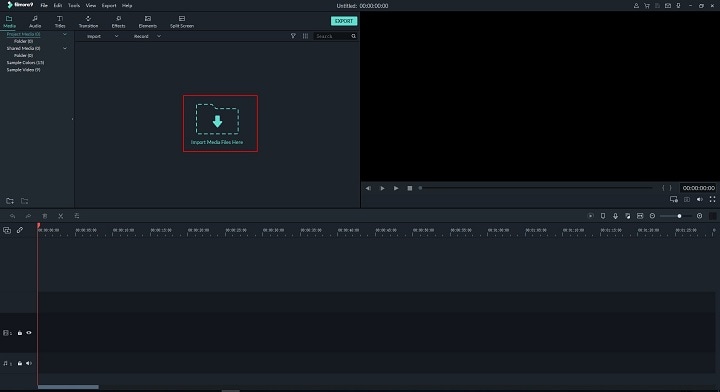
FilmoraTool 视频编辑软件支持多种格式,因此您无需在导入前转换文件。 导入所有文件后,将它们拖放到视频时间轴。
2.在视频编辑中录制画外音
如果您正在编辑视频并想实时录制画外音,您也可以单击录制图标开始录制。
将播放头放在需要画外音的位置,然后单击工具栏中的麦克风图标开始。
和以前一样,录制的画外音将自动添加到音轨中。
注意:要在时间轴上开始新记录,您无需关闭对话框,只需将时间指示器移动到另一个位置并录制新的画外音即可。
3.编辑画外音和导出
就像我们之前所说的那样,您可以编辑录制的画外音以完美适合视频,然后将其导出到您的计算机或直接上传到 YouTube。
FilmoraTool 具有更多用于改善声音的音频编辑工具。 下面是在 FilmoraTool 中应用淡入淡出过渡的视频教程。 下载试用版进行测试。
最新文章

