Hvordan ta opp og legge til taletale i videoer [2022-oppdatering]
Har du noen gang lyst legg til din egen stemme i videoen , lage en voice over-demo for opplasting og deling på sosiale nettverkssider eller lage en dokumentar om viktige ting? Du kan gjøre dette så lenge du har fin videoredigeringsprogramvare som FilmoraTool Video Editor.
Voiceover-funksjonen i FilmoraTool videoredigeringsprogramvare lar deg spille inn din egen stemme eller legg voice over-fil til video enkelt. Du kan tilpasse tonehøyden, hastigheten og volumet til den innspilte voiceoveren, bruke inn- og uttoningseffekter også. I dette innlegget vil jeg dele hvordan du tar opp og legger til voiceover i en video med FilmoraTool på datamaskinen din.
I FilmoraTool kan du redigere videoen din først og deretter ta opp voiceoveren etterpå. Eller du kan spille inn voiceover først og deretter redigere videoen rundt. På begge måter kan det hende du må forberede manuset eller en disposisjon for kvelende innspilling.
Sjekk veiledningen om Hvordan redigere lyd i FilmoraTool
Del 1: Ta opp voiceover og legg den til video
I de fleste tilfeller anbefaler vi at du tar opp voiceover først, slik at lyden blir mer naturlig. I den følgende delen skal jeg vise deg hvordan du tar opp Voiceover i FilmoraTool.
1. Koble mikrofonen til datamaskinen
Koble mikrofonen til datamaskinen når du er klar til å komme i gang. Det er bedre å bruke noen profesjonelle eksterne mikrofoner for å fange opp lyd av høy kvalitet.
2. Ta opp voiceover
Når du installerer FilmoraTool på datamaskinen, klikker du på FilmoraTool-ikonet for å starte det. I startgrensesnittet klikker du på Nytt prosjekt for å opprette et nytt. Gå til fanen Spill inn, og klikk deretter ‘Ta opp en taletale’-alternativet for å vekke vinduene Spill inn lyd.
Når du installerer FilmoraTool på datamaskinen, klikker du på FilmoraTool-ikonet for å starte det. I startgrensesnittet klikker du på Nytt prosjekt for å opprette et nytt. Gå til fanen Spill inn, og klikk deretter ‘Ta opp en taletale’-alternativet for å vekke vinduene Spill inn lyd.
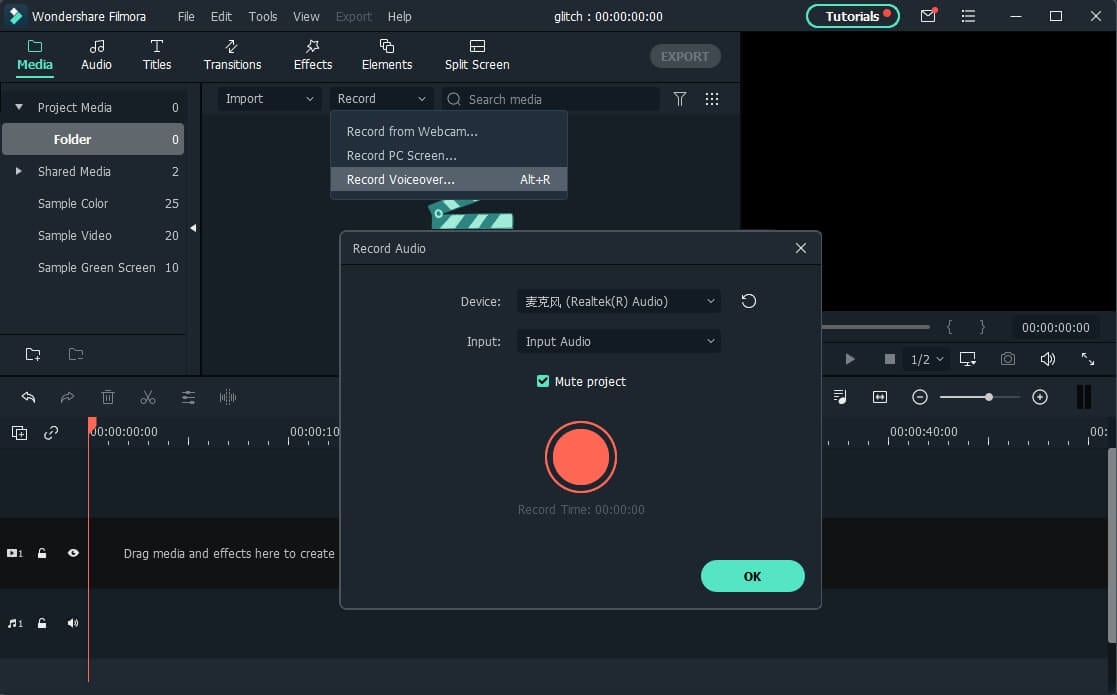
Eller bare klikk på mikrofonikonet og du vil ha 3 sekunders nedtelling for å begynne å snakke. Når du er ferdig, klikker du på mikrofonikonet igjen. Da vil du automatisk se en ny Record-fil på lydsporet.
3. Rediger innspilt voiceover til video
For å redigere den innspilte voiceoveren, klikk på den i lydsporet og et nytt vindu vil dukke opp der du kan justere lydinnstillingene, for eksempel endre hastighet, volum, tonehøyde osv. for voiceoveren.

Du kan trimme, kutte ut uønsket lydseksjon fra den innspilte voiceoveren, eller bruke fade inn og fade ut effekt til voiceoveren for kvelende overgang.
Kreativ lydredigering: Hvordan endre den innspilte stemmen
4. Synkroniser voiceover til video
Nå er det på tide å synkronisere den innspilte voiceoveren til videoen for å lage en video. Siden FilmoraTool støtter opptil 100 lydspor, kan du nå legg til litt bakgrunnsmusikk til voiceover også.
Importer deretter og dra-n-slipp videoopptaket til videosporet, dra og slipp lydsporet til riktig posisjon for å passe til videoen. Du kan beholde lyd- og videosporet i samme lengde om nødvendig.
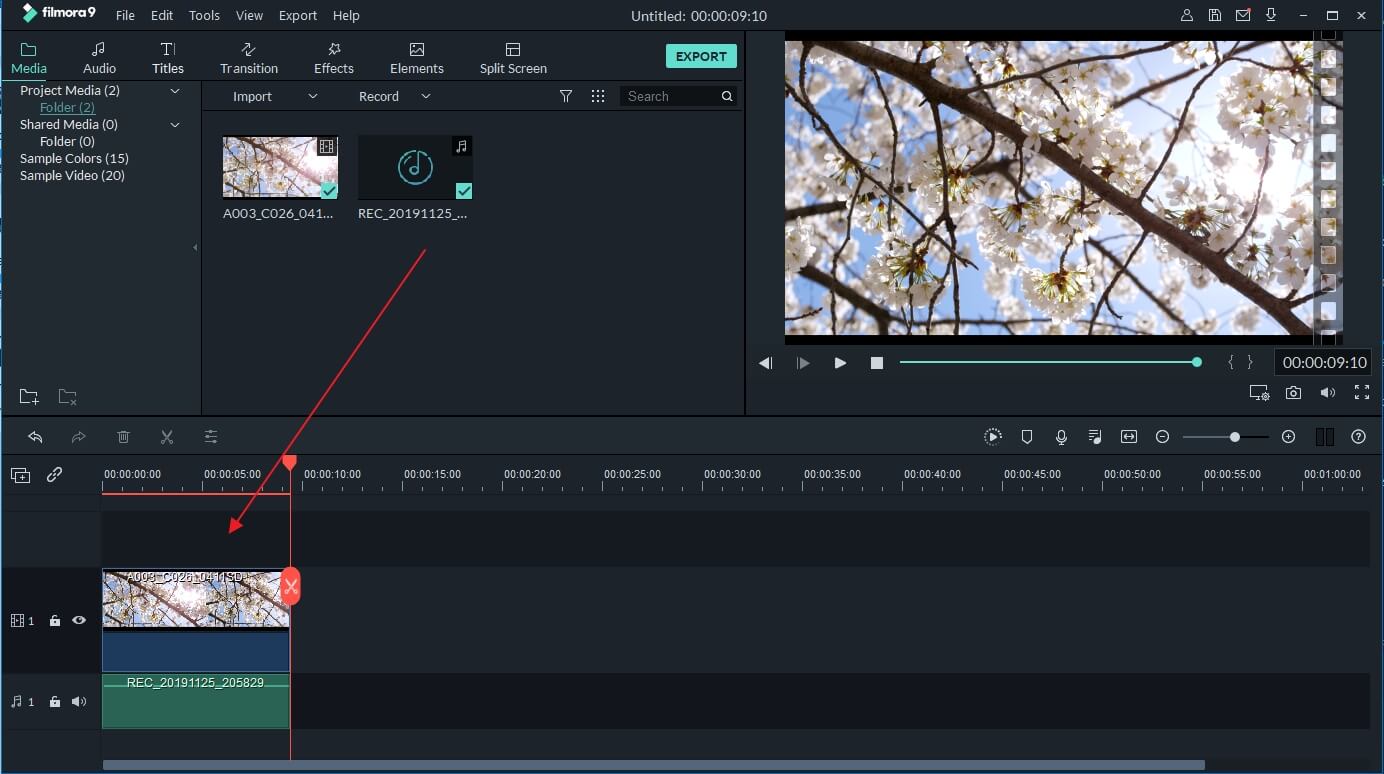
Merk: Hvis du allerede har spilt inn voiceoveren på iPhone eller annen enhet, og ønsker å legge den til videoen, kan du importere den til prosjektbiblioteket og deretter synkronisere den til video.
For å tiltrekke seerens oppmerksomhet, noen ganger, kan det hende du må legge til noen titler eller undertekster for å understreke hovedpunktene. Her er de detaljerte trinnene for hvordan du legger til titler på video.
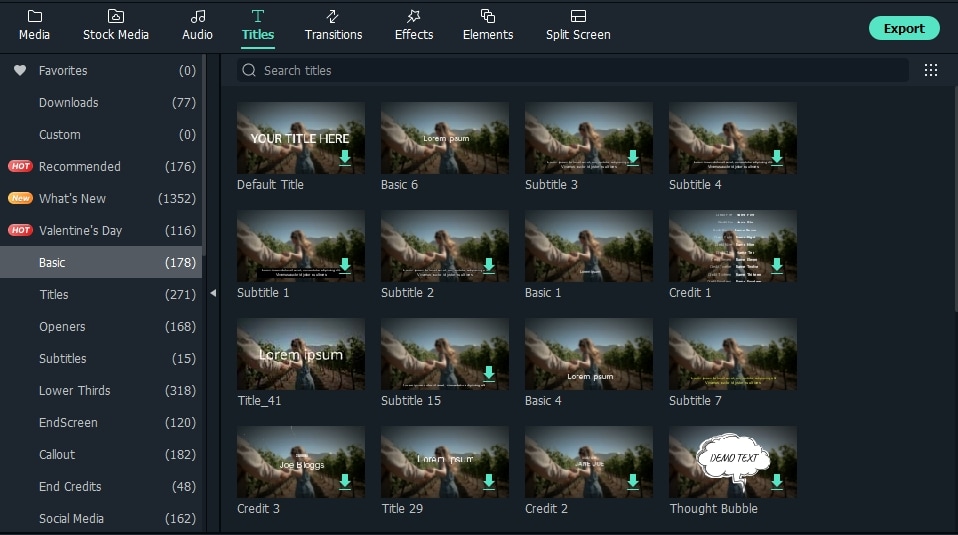
5. Eksporter og lagre den nye filen
Sjekk videoen i det høyre forhåndsvisningsvinduet. Hvis du er fornøyd, klikk ‘Eksporter’ for å eksportere den nye videofilen. Du kan enten lagre videoen i forskjellige formater eller dele den direkte på YouTube og andre sosiale medier. Dessuten kan du til og med brenne en DVD-disk på få minutter for å se den på TV.

Du skjønner, med FilmoraTool videoredigerer er det så enkelt å legge til en tilpasset voiceover til video. Nå mestrer denne funksjonen og åpne en verden av nye muligheter for videoproduksjon!
Del 2: Hvordan ta opp og legge til talefil under videoredigering i FilmoraTool
Hvis du allerede har spilt inn voiceoveren på iPhone eller annen enhet, og ønsker å legge den til videoen, kan du følge trinnene nedenfor:
1. Importer videoen til FilmoraTool
Etter å ha gått inn i FilmoraTools hovedredigeringsgrensesnitt, klikk på ‘Importer’ eller dra og slipp video- og voiceover-filen til prosjektbiblioteket.
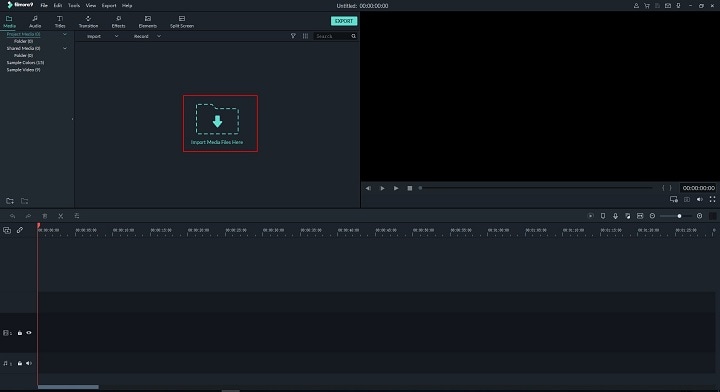
FilmoraTool videoredigeringsprogramvare støtter et stort spekter av formater, så du trenger ikke å konvertere filene før import. Når alle filene er importert, dra og slipp dem til videotidslinjen.
2. Ta opp voiceover i videoredigering
Hvis du redigerer video og vil spille inn voiceover i sanntid, kan du også klikke på Spill inn-ikonet for å starte opptaket.
Plasser spillehodet til posisjonen der du trenger en voiceover, og klikk deretter på mikrofonikonet på verktøylinjen for å starte.
Som før vil den innspilte voiceoveren automatisk legges til lydsporet.
Merk: For å starte en ny opptak på tidslinjen, trenger du ikke å lukke dialogen, bare flytte tidsindikatoren til en annen posisjon og spille inn en ny voiceover.
3. Rediger voiceover og eksport
Akkurat som det vi sa før, kan du deretter redigere den innspilte voiceoveren slik at den passer perfekt til videoen og deretter eksportere den til datamaskinen din eller laste den opp direkte til YouTube.
FilmoraTool har flere lydredigeringsverktøy for å forbedre lyden. Nedenfor er en videoopplæring for å bruke fade inn og ut overgang i FilmoraTool. Last ned prøveversjonen for å teste deg selv.
Siste artikler

