So nehmen Sie ein Voiceover auf und fügen es zu Videos hinzu [Update 2022]
Wolltest du schon immer Fügen Sie dem Video Ihre eigene Stimme hinzu , eine Voice-Over-Demo zum Hochladen und Teilen auf Websites sozialer Netzwerke erstellen oder einen Dokumentarfilm für wichtige Dinge erstellen? Sie können dies tun, solange Sie über eine nette Videobearbeitungssoftware verfügen FilmoraTool Video-Editor.
Die Voiceover-Funktion in der Videobearbeitungssoftware FilmoraTool ermöglicht Ihnen dies Nimm deine eigene Stimme auf oder fügen Sie einfach eine Voice-Over-Datei zu einem Video hinzu. Sie können die Tonhöhe, Geschwindigkeit und Lautstärke des aufgezeichneten Voiceovers anpassen sowie Ein- und Ausblendeffekte anwenden. In diesem Beitrag zeige ich Ihnen, wie Sie mit FilmoraTool auf Ihrem Computer Voiceover zu einem Video aufnehmen und hinzufügen.
In FilmoraTool können Sie Ihr Video zuerst bearbeiten und danach das Voiceover aufnehmen. Oder Sie können zuerst das Voice-Over aufnehmen und dann das Video bearbeiten. In beiden Fällen müssen Sie möglicherweise das Skript oder eine Gliederung für eine reibungslosere Aufzeichnung vorbereiten.
Überprüfen Sie das Tutorial über So bearbeiten Sie Audio in FilmoraTool
Teil 1: Nehmen Sie Voiceover auf und fügen Sie es dem Video hinzu
In den meisten Fällen empfehlen wir Ihnen, zuerst das Voiceover aufzunehmen, damit der Ton natürlicher wird. Im folgenden Teil zeige ich Ihnen, wie Sie Voiceover in FilmoraTool aufnehmen.
1. Schließen Sie das Mikrofon an den Computer an
Schließen Sie das Mikrofon an Ihren Computer an, wenn Sie bereit sind, loszulegen. Es ist besser, einige professionelle externe zu verwenden Mikrofone, um Ton in hoher Qualität aufzunehmen.
2. Voiceover aufnehmen
Installieren Sie FilmoraTool auf Ihrem Computer und klicken Sie auf das FilmoraTool-Symbol, um es zu starten. Klicken Sie in der Startoberfläche auf Neues Projekt, um ein neues zu erstellen. Gehen Sie zur Registerkarte Aufnahme und klicken Sie dann auf die Option „Voiceover aufnehmen“, um die Fenster „Audio aufnehmen“ zu öffnen.
Installieren Sie FilmoraTool auf Ihrem Computer und klicken Sie auf das FilmoraTool-Symbol, um es zu starten. Klicken Sie in der Startoberfläche auf Neues Projekt, um ein neues zu erstellen. Gehen Sie zur Registerkarte Aufnahme und klicken Sie dann auf die Option „Voiceover aufnehmen“, um die Fenster „Audio aufnehmen“ zu öffnen.
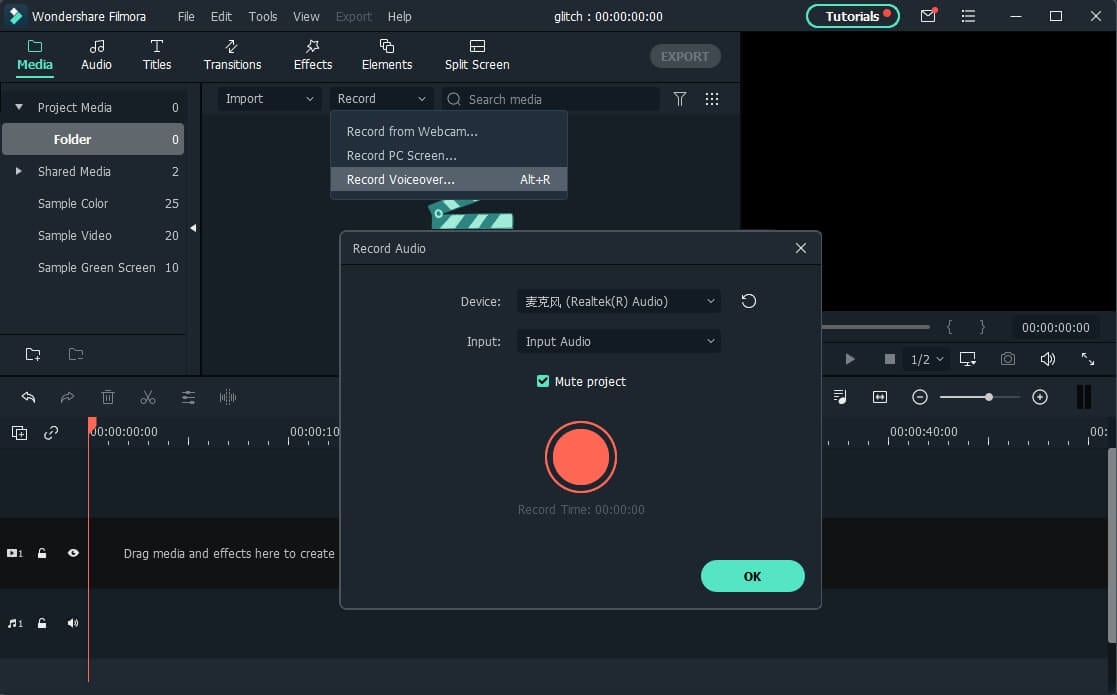
Oder klicken Sie einfach auf das Mikrofonsymbol und Sie haben einen Countdown von 3 Sekunden, um mit dem Sprechen zu beginnen. Wenn Sie fertig sind, klicken Sie erneut auf das Mikrofonsymbol. Dann sehen Sie automatisch eine neue Aufnahmedatei auf der Audiospur.
3. Aufgenommenes Voiceover in Video bearbeiten
Um das aufgenommene Voiceover zu bearbeiten, klicken Sie in der Audiospur darauf und es öffnet sich ein neues Fenster, in dem Sie die Audioeinstellungen anpassen können, z. B. die Geschwindigkeit, Lautstärke, Tonhöhe usw. des Voiceovers ändern.

Sie können unerwünschte Tonabschnitte aus dem aufgezeichneten Voiceover kürzen, ausschneiden oder anwenden Fade-in- und Fade-out-Effekt zum Voice-over für sanftere Übergänge.
Kreative Audiobearbeitung: So ändern Sie die aufgenommene Stimme
4. Voiceover mit Video synchronisieren
Jetzt ist es an der Zeit, das aufgezeichnete Voiceover mit dem Video zu synchronisieren, um ein Video zu erstellen. Da FilmoraTool bis zu 100 Audiospuren unterstützt, können Sie das jetzt etwas Hintergrundmusik hinzufügen auch zum Voiceover.
Importieren Sie dann das Videomaterial und ziehen Sie es per Drag-and-Drop auf die Videospur. Ziehen Sie die Tonspur per Drag-and-Drop an die richtige Position, damit sie zu Ihrem Video passt. Sie können die Audio- und Videospur bei Bedarf in der gleichen Länge halten.
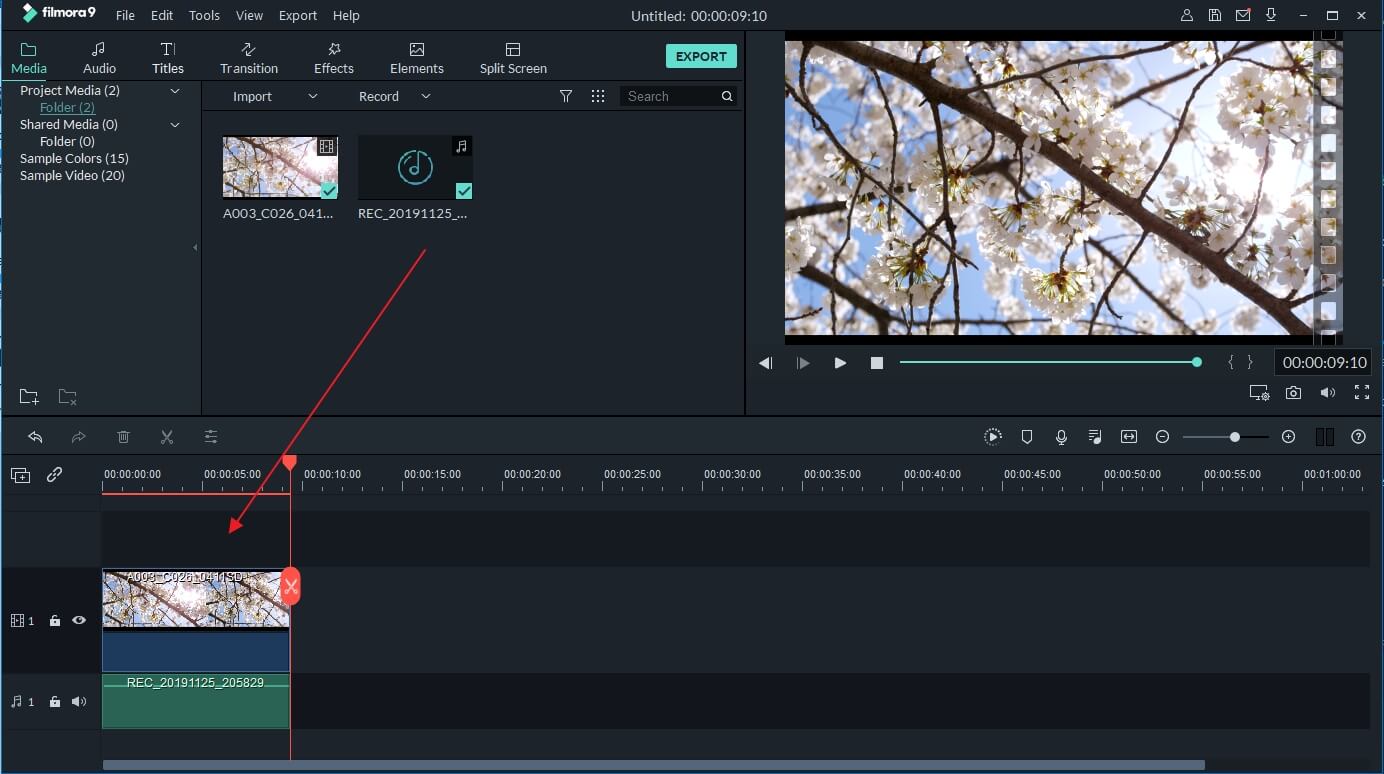
Hinweis: Wenn Sie das Voiceover bereits auf Ihrem iPhone oder einem anderen Gerät aufgenommen haben und es dem Video hinzufügen möchten, können Sie es in die Projektbibliothek importieren und dann mit dem Video synchronisieren.
Um die Aufmerksamkeit des Betrachters zu erregen, müssen Sie manchmal einige Titel oder Untertitel hinzufügen, um die wichtigsten Punkte hervorzuheben. Hier sind die detaillierten Schritte zum Hinzufügen von Titeln zu Videos.
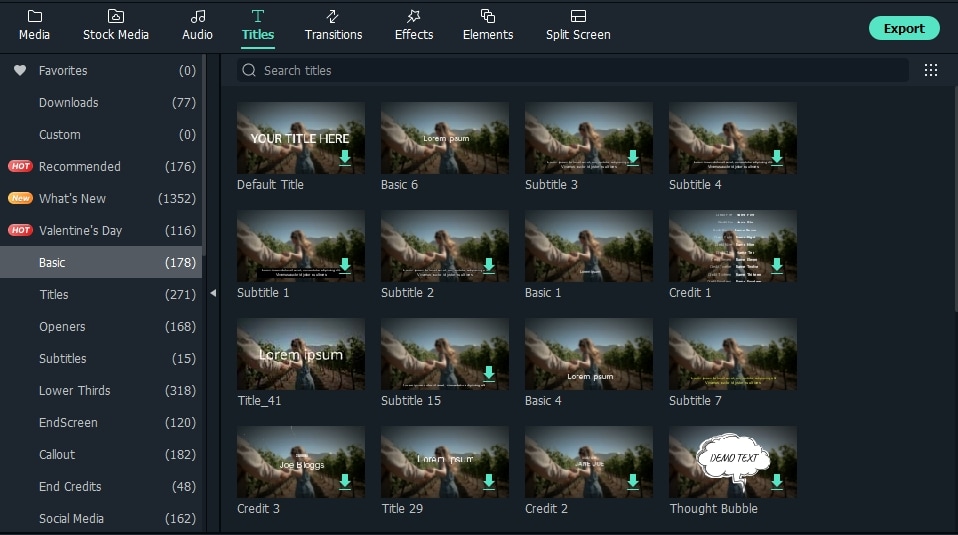
5. Exportieren und speichern Sie die neue Datei
Überprüfen Sie Ihr Video im rechten Vorschaufenster. Wenn Sie zufrieden sind, klicken Sie auf „Exportieren“, um Ihre neue Videodatei zu exportieren. Sie können das Video entweder in verschiedenen Formaten speichern oder es direkt auf YouTube und anderen Social-Media-Plattformen teilen. Darüber hinaus können Sie sogar in wenigen Minuten eine DVD brennen, um sie im Fernsehen anzusehen.

Sie sehen, mit dem FilmoraTool-Videoeditor ist es so einfach, ein benutzerdefiniertes Voiceover zu einem Video hinzuzufügen. Beherrschen Sie jetzt diese Funktion und öffnen Sie eine Welt voller neuer Möglichkeiten für Ihre Videoerstellung!
Teil 2: Aufnehmen und Hinzufügen einer Voiceover-Datei während der Videobearbeitung in FilmoraTool
Wenn Sie das Voiceover bereits auf Ihrem iPhone oder einem anderen Gerät aufgenommen haben und es dem Video hinzufügen möchten, können Sie die folgenden Schritte ausführen:
1. Importieren Sie das Video in FilmoraTool
Nachdem Sie die Hauptbearbeitungsoberfläche von FilmoraTool aufgerufen haben, klicken Sie auf „Importieren“ oder ziehen Sie Ihre Video- und Voiceover-Datei per Drag & Drop in die Projektbibliothek.
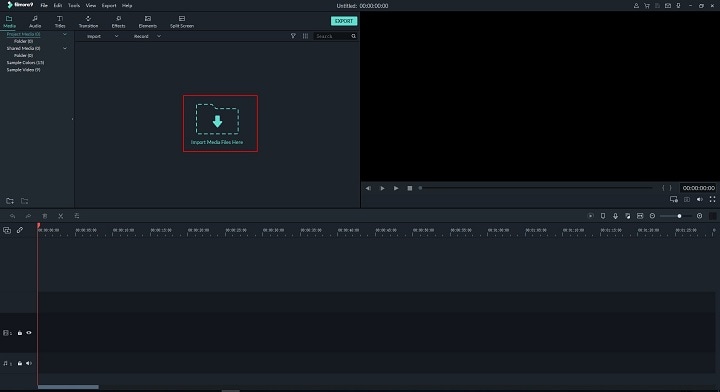
Die Videobearbeitungssoftware FilmoraTool unterstützt eine Vielzahl von Formaten, sodass Sie die Dateien vor dem Importieren nicht konvertieren müssen. Wenn alle Dateien importiert sind, ziehen Sie sie per Drag & Drop auf die Video-Timeline.
2. Nehmen Sie Voiceover in der Videobearbeitung auf
Wenn Sie ein Video bearbeiten und Voiceover in Echtzeit aufnehmen möchten, können Sie auch auf das Aufnahmesymbol klicken, um die Aufnahme zu starten.
Platzieren Sie den Abspielkopf an der Position, an der Sie ein Voiceover benötigen, und klicken Sie dann auf das Mikrofonsymbol in der Symbolleiste, um zu beginnen.
Wie zuvor wird das aufgezeichnete Voiceover automatisch zur Audiospur hinzugefügt.
Hinweis: Um eine neue Aufnahme auf der Timeline zu beginnen, brauchen Sie das Dialogfeld nicht zu schließen, verschieben Sie einfach die Zeitanzeige an eine andere Position und nehmen Sie ein neues Voiceover auf.
3. Voiceover bearbeiten und exportieren
Wie bereits erwähnt, können Sie das aufgezeichnete Voiceover dann bearbeiten, damit es perfekt zum Video passt, und es dann auf Ihren Computer exportieren oder direkt auf YouTube hochladen.
FilmoraTool bietet weitere Audiobearbeitungswerkzeuge zur Verbesserung des Tons. Unten finden Sie ein Video-Tutorial zum Anwenden von Ein- und Ausblendübergängen in FilmoraTool. Laden Sie die Testversion herunter, um sich selbst zu testen.
Neueste Artikel

