Τρόπος εγγραφής και προσθήκης Voiceover σε βίντεο [Ενημέρωση 2022]
Θέλεις ποτέ προσθέστε τη δική σας φωνή στο βίντεο , να κάνετε μια επίδειξη φωνής για μεταφόρτωση και κοινή χρήση σε ιστότοπους κοινωνικών δικτύων ή να δημιουργήσετε ένα ντοκιμαντέρ για κάποια σημαντικά πράγματα; Μπορείτε να το κάνετε αυτό αρκεί να έχετε καλό λογισμικό επεξεργασίας βίντεο όπως Επεξεργαστής βίντεο FilmoraTool.
Η λειτουργία φωνής στο λογισμικό επεξεργασίας βίντεο FilmoraTool σας επιτρέπει ηχογραφήστε τη δική σας φωνή ή προσθέστε εύκολα φωνή μέσω αρχείου στο βίντεο. Μπορείτε να προσαρμόσετε τον τόνο, την ταχύτητα και την ένταση της ηχογραφημένης φωνής, να εφαρμόσετε επίσης εφέ fade in και fade out. Σε αυτήν την ανάρτηση, θα μοιραστώ τον τρόπο εγγραφής και προσθήκης φωνής σε ένα βίντεο με το FilmoraTool στον υπολογιστή σας.
Στο FilmoraTool, μπορείτε πρώτα να επεξεργαστείτε το βίντεό σας και στη συνέχεια να ηχογραφήσετε τη φωνή σας μετά. Εναλλακτικά, μπορείτε να ηχογραφήσετε πρώτα τη φωνή και μετά να επεξεργαστείτε το βίντεο. Με κάθε τρόπο, μπορεί να χρειαστεί να προετοιμάσετε το σενάριο ή ένα περίγραμμα για αθόρυβη εγγραφή.
Ελέγξτε το σεμινάριο σχετικά με Πώς να επεξεργαστείτε τον ήχο στο FilmoraTool
Μέρος 1: Εγγραφή Voiceover και προσθήκη στο βίντεο
Στις περισσότερες περιπτώσεις, σας συνιστούμε να ηχογραφήσετε πρώτα τη φωνή, ώστε ο ήχος να είναι πιο φυσικός. Στο επόμενο μέρος, θα σας δείξω πώς να ηχογραφείτε Voiceover στο FilmoraTool.
1. Συνδέστε το μικρόφωνο στον υπολογιστή
Συνδέστε το μικρόφωνο στον υπολογιστή σας όταν είστε έτοιμοι να ξεκινήσετε. Είναι καλύτερα να χρησιμοποιήσετε κάποιο επαγγελματικό εξωτερικό μικρόφωνα για λήψη ήχου υψηλής ποιότητας.
2. Εγγραφή φωνής
Εγκαθιστώντας το FilmoraTool στον υπολογιστή σας, κάντε κλικ στο εικονίδιο FilmoraTool για να το εκκινήσετε. Στην αρχική διεπαφή, κάντε κλικ στο Νέο έργο για να δημιουργήσετε ένα νέο. Μεταβείτε στην καρτέλα Εγγραφή και, στη συνέχεια, κάντε κλικ στην επιλογή «Εγγραφή φωνής» για να ενεργοποιήσετε τα παράθυρα Εγγραφή ήχου.
Εγκαθιστώντας το FilmoraTool στον υπολογιστή σας, κάντε κλικ στο εικονίδιο FilmoraTool για να το εκκινήσετε. Στην αρχική διεπαφή, κάντε κλικ στο Νέο έργο για να δημιουργήσετε ένα νέο. Μεταβείτε στην καρτέλα Εγγραφή και, στη συνέχεια, κάντε κλικ στην επιλογή «Εγγραφή φωνής» για να ενεργοποιήσετε τα παράθυρα Εγγραφή ήχου.
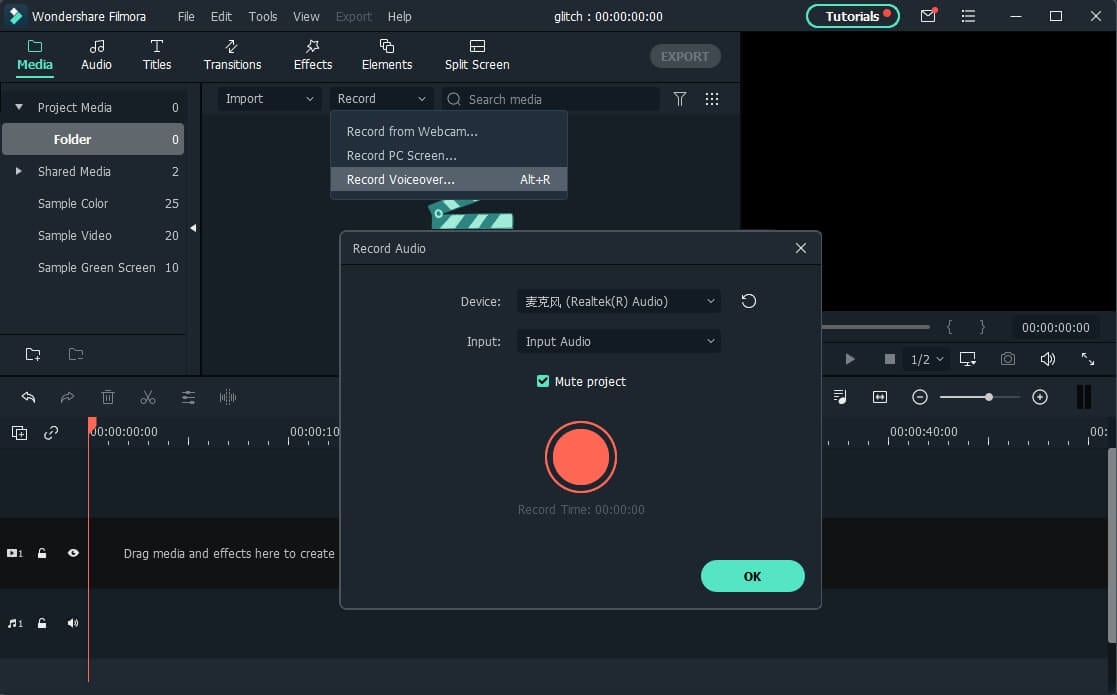
Ή απλώς κάντε κλικ στο εικονίδιο του μικροφώνου και θα έχετε 3 δευτερόλεπτα αντίστροφης μέτρησης για να αρχίσετε να μιλάτε. Όταν τελειώσετε, κάντε ξανά κλικ στο εικονίδιο του μικροφώνου. Στη συνέχεια, θα δείτε ένα νέο αρχείο Εγγραφής να εμφανίζεται αυτόματα στο κομμάτι ήχου.
3. Επεξεργαστείτε το εγγεγραμμένο Voiceover σε βίντεο
Για να επεξεργαστείτε την ηχογραφημένη φωνή, κάντε κλικ σε αυτό στο κομμάτι ήχου και θα εμφανιστεί ένα νέο παράθυρο για να προσαρμόσετε τις ρυθμίσεις ήχου, όπως να αλλάξετε την Ταχύτητα, την Ένταση, τον Πήχη κ.λπ. της φωνής.

Μπορείτε να περικόψετε, να αποκόψετε το τμήμα ανεπιθύμητου ήχου από την ηχογραφημένη ηχογράφηση ή να εφαρμόσετε το εφέ fade in και fade out στο ηχητικό σήμα για πνιγμένη μετάβαση.
Δημιουργική επεξεργασία ήχου: Πώς να αλλάξετε την ηχογραφημένη φωνή
4. Συγχρονίστε το Voiceover με το βίντεο
Τώρα, ήρθε η ώρα να συγχρονίσετε την ηχογραφημένη φωνή με βίντεο για να δημιουργήσετε ένα βίντεο. Εφόσον το FilmoraTool υποστηρίζει έως και 100 κομμάτια ήχου, μπορείτε τώρα προσθέστε μουσική υπόκρουση και στο voiceover.
Στη συνέχεια, εισαγάγετε και σύρετε και αποθέστε το υλικό βίντεο στο κομμάτι βίντεο, σύρετε και αποθέστε το κομμάτι ήχου στη σωστή θέση για να ταιριάζει στο βίντεό σας. Μπορείτε να διατηρήσετε το κομμάτι ήχου και βίντεο στο ίδιο μήκος εάν χρειάζεται.
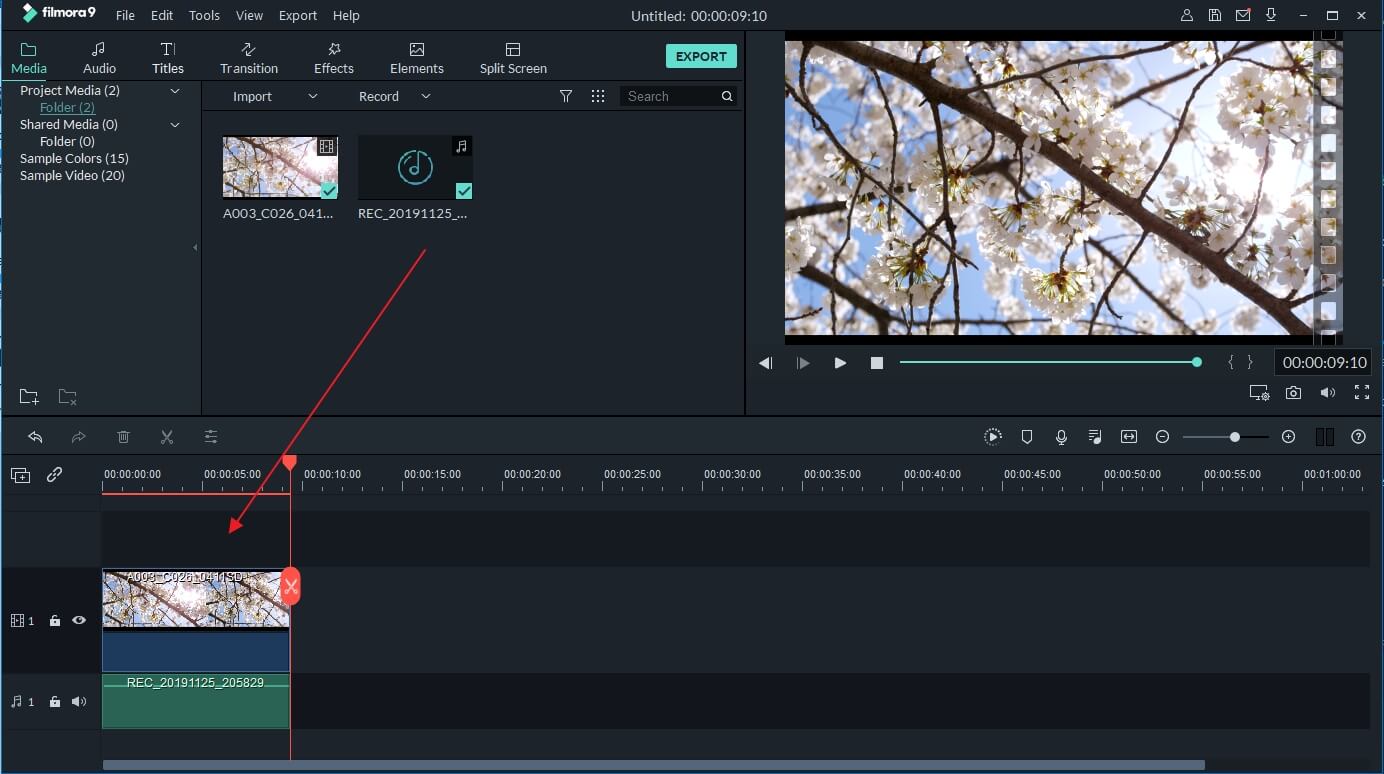
Σημείωση: Εάν έχετε ήδη ηχογραφήσει την ηχογράφηση στο iPhone ή σε άλλη συσκευή και θέλετε να την προσθέσετε στο βίντεο, μπορείτε να την εισαγάγετε στη Βιβλιοθήκη έργου και στη συνέχεια να τη συγχρονίσετε με το βίντεο.
Για να προσελκύσετε την προσοχή του θεατή, μερικές φορές, μπορεί να χρειαστεί να προσθέσετε ορισμένους τίτλους ή υπότιτλους για να τονίσετε τα βασικά σημεία. Ακολουθούν τα λεπτομερή βήματα σχετικά με τον τρόπο προσθήκης τίτλων σε βίντεο.
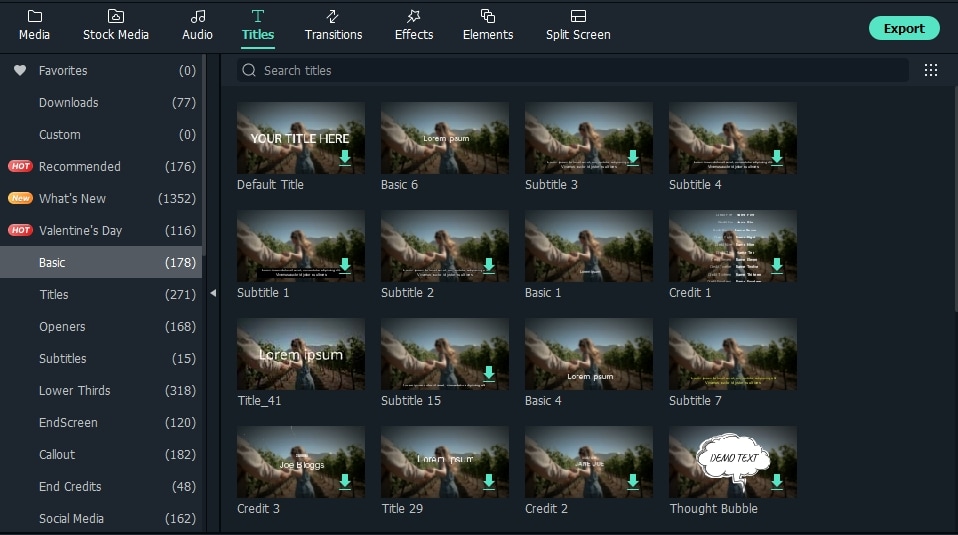
5. Εξαγωγή και αποθήκευση του νέου αρχείου
Ελέγξτε το βίντεό σας στο σωστό παράθυρο προεπισκόπησης. Εάν είστε ικανοποιημένοι, κάντε κλικ στην επιλογή ‘Εξαγωγή’ για να εξαγάγετε το νέο σας αρχείο βίντεο. Μπορείτε είτε να αποθηκεύσετε το βίντεο σε διάφορες μορφές είτε να το μοιραστείτε απευθείας στο YouTube και σε άλλες πλατφόρμες μέσων κοινωνικής δικτύωσης. Επιπλέον, μπορείτε ακόμη και να εγγράψετε έναν δίσκο DVD μέσα σε λίγα λεπτά για να τον παρακολουθήσετε στην τηλεόραση.

Βλέπετε, με το πρόγραμμα επεξεργασίας βίντεο FilmoraTool, είναι τόσο εύκολο να προσθέσετε μια προσαρμοσμένη φωνή στο βίντεο. Τώρα κατακτήστε αυτήν τη δυνατότητα και ανοίξτε έναν κόσμο νέων δυνατοτήτων για τη δημιουργία βίντεο!
Μέρος 2: Τρόπος εγγραφής και προσθήκης αρχείου Voiceover κατά την επεξεργασία βίντεο στο FilmoraTool
Εάν έχετε ήδη ηχογραφήσει την ηχογράφηση στο iPhone ή σε άλλη συσκευή σας και θέλετε να την προσθέσετε στο βίντεο, μπορείτε να ακολουθήσετε τα παρακάτω βήματα:
1. Εισαγάγετε το βίντεο στο FilmoraTool
Αφού εισέλθετε στην κύρια διεπαφή επεξεργασίας του FilmoraTool, κάντε κλικ στην «Εισαγωγή» ή σύρετε και αποθέστε το αρχείο βίντεο και ηχογράφησης στη βιβλιοθήκη του έργου.
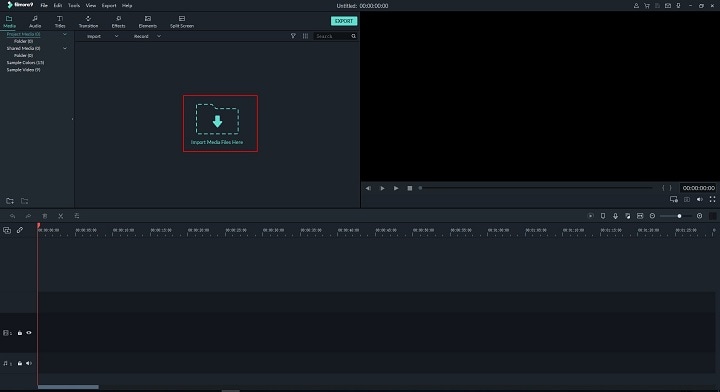
Το λογισμικό επεξεργασίας βίντεο FilmoraTool υποστηρίζει μια τεράστια γκάμα μορφών, επομένως δεν χρειάζεται να μετατρέψετε τα αρχεία πριν από την εισαγωγή. Όταν εισαχθούν όλα τα αρχεία, σύρετέ τα και αποθέστε τα στη Γραμμή χρόνου βίντεο.
2. Εγγραφή Voiceover σε Επεξεργασία βίντεο
Εάν επεξεργάζεστε βίντεο και θέλετε να ηχογραφήσετε σε πραγματικό χρόνο, μπορείτε επίσης να κάνετε κλικ στο εικονίδιο Εγγραφή για να ξεκινήσει η εγγραφή.
Τοποθετήστε την κεφαλή αναπαραγωγής στη θέση όπου χρειάζεστε μια φωνή και, στη συνέχεια, κάντε κλικ στο εικονίδιο Μικρόφωνο στη γραμμή εργαλείων για να ξεκινήσετε.
Όπως και πριν, η ηχογραφημένη φωνή θα προστεθεί αυτόματα στο κομμάτι ήχου.
Σημείωση: Για να ξεκινήσετε μια νέα εγγραφή στο Timeline, δεν χρειάζεται να κλείσετε το παράθυρο διαλόγου, απλώς μετακινήστε την ένδειξη ώρας σε άλλη θέση και ηχογραφήστε μια νέα φωνή.
3. Επεξεργασία φωνής και εξαγωγή
Ακριβώς όπως είπαμε προηγουμένως, μπορείτε στη συνέχεια να επεξεργαστείτε την ηχογραφημένη φωνή ώστε να ταιριάζει τέλεια στο βίντεο και στη συνέχεια να το εξαγάγετε στον υπολογιστή σας ή να το ανεβάσετε απευθείας στο YouTube.
Το FilmoraTool διαθέτει περισσότερα εργαλεία επεξεργασίας ήχου για τη βελτίωση του ήχου. Ακολουθεί ένα εκπαιδευτικό βίντεο για την εφαρμογή της μετάβασης fade in και out στο FilmoraTool. Κατεβάστε τη δοκιμαστική έκδοση για να δοκιμάσετε τον εαυτό σας.
πρόσφατα άρθρα

