ビデオにナレーションを録音して追加する方法[2022年更新]
したいことがありますか 自分の声をビデオに追加する 、ソーシャルネットワークサイトにアップロードして共有するためのナレーションデモを作成したり、重要なもののドキュメンタリーを作成したりしますか? 次のような優れたビデオ編集ソフトウェアがあれば、これを行うことができます FilmoraTool ビデオ エディター.
FilmoraTool ビデオ編集ソフトウェアのボイスオーバー機能を使用すると、 自分の声を録音する または、ナレーション ファイルをビデオに簡単に追加できます。 録音したナレーションのピッチ、速度、音量をカスタマイズし、フェードインおよびフェードアウト効果を適用することもできます。 この投稿では、コンピューターで FilmoraTool を使用してビデオにナレーションを録音して追加する方法を紹介します。
FilmoraTool では、まずビデオを編集してから、ナレーションを録音できます。 または、最初にナレーションを録音してから、ビデオを編集することもできます。 どちらの方法でも、記録をスムーズにするためにスクリプトまたはアウトラインを準備する必要がある場合があります。
についてのチュートリアルを確認してください FilmoraTool でオーディオを編集する方法
パート 1: ナレーションを録音してビデオに追加する
ほとんどの場合、音声がより自然になるように、最初にナレーションを録音することをお勧めします。 次のパートでは、FilmoraTool で Voiceover を録音する方法を紹介します。
1. マイクをコンピュータに接続します
開始する準備ができたら、マイクをコンピューターに接続します。 いくつかの専門的な外部を使用することをお勧めします 高品質のサウンドをキャプチャするマイク。
2.ナレーションを録音する
FilmoraTool をコンピューターにインストールし、FilmoraTool アイコンをクリックして起動します。 開始インターフェイスで、[新しいプロジェクト] をクリックして新しいプロジェクトを作成します。 [録音] タブに移動し、[ナレーションの録音] オプションをクリックして、[オーディオの録音] ウィンドウを開きます。
FilmoraTool をコンピューターにインストールし、FilmoraTool アイコンをクリックして起動します。 開始インターフェイスで、[新しいプロジェクト] をクリックして新しいプロジェクトを作成します。 [録音] タブに移動し、[ナレーションの録音] オプションをクリックして、[オーディオの録音] ウィンドウを開きます。
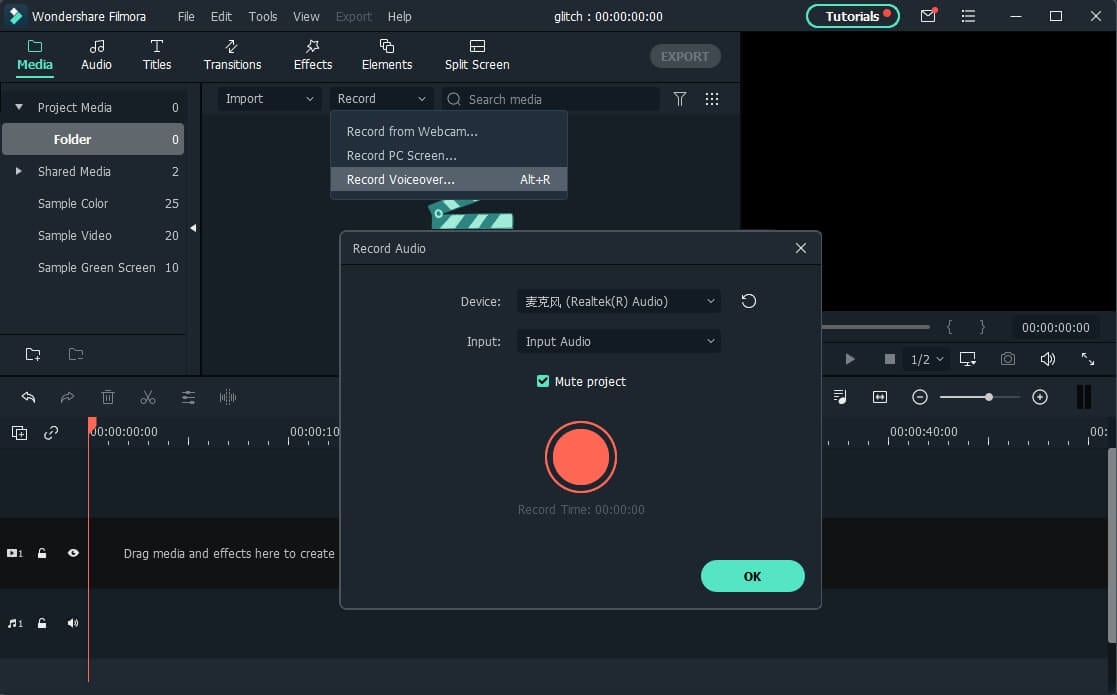
または、マイク アイコンをクリックするだけで、話し始めるまでの 3 秒間のカウントダウンが表示されます。 終了したら、マイクのアイコンをもう一度クリックします。 次に、新しいレコード ファイルがオーディオ トラックに自動的に表示されます。
3. 録音したナレーションをビデオに編集
録音したナレーションを編集するには、オーディオ トラック内の をクリックします。新しいウィンドウがポップアップ表示され、ナレーションの速度、音量、ピッチなどを変更するなど、オーディオ設定を調整できます。

録音されたナレーションから不要なサウンド セクションをトリム、カット、または適用することができます。 フェードインとフェードアウト効果 スムーズな移行のためのナレーションに。
クリエイティブなオーディオ編集: 録音した音声を変更する方法
4.ナレーションをビデオに同期する
ここで、録音したナレーションをビデオに同期してビデオを作成します。 FilmoraTool は最大 100 のオーディオ トラックをサポートするため、 バックグラウンドミュージックを追加する ナレーションにも。
次に、ビデオ フッテージをインポートしてビデオ トラックにドラッグ アンド ドロップし、サウンド トラックを適切な位置にドラッグ アンド ドロップしてビデオに合わせます。 必要に応じて、オーディオとビデオのトラックを同じ長さに保つことができます。
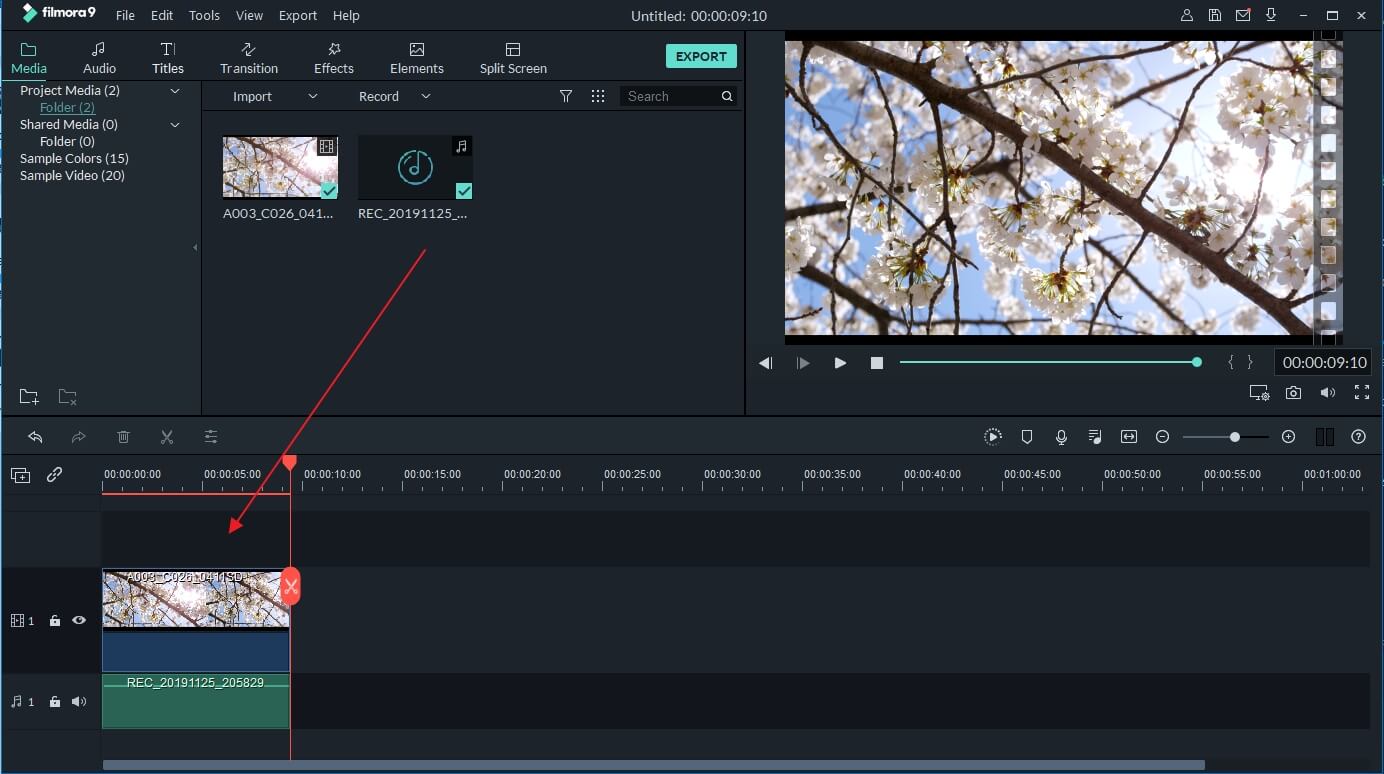
注: iPhone またはその他のデバイスですでにナレーションを録音しており、それをビデオに追加したい場合は、プロジェクト ライブラリにインポートしてからビデオに同期できます。
視聴者の注意を引くために、重要なポイントを強調するためにタイトルやサブタイトルを追加する必要がある場合があります。 ビデオにタイトルを追加する方法の詳細な手順は次のとおりです。
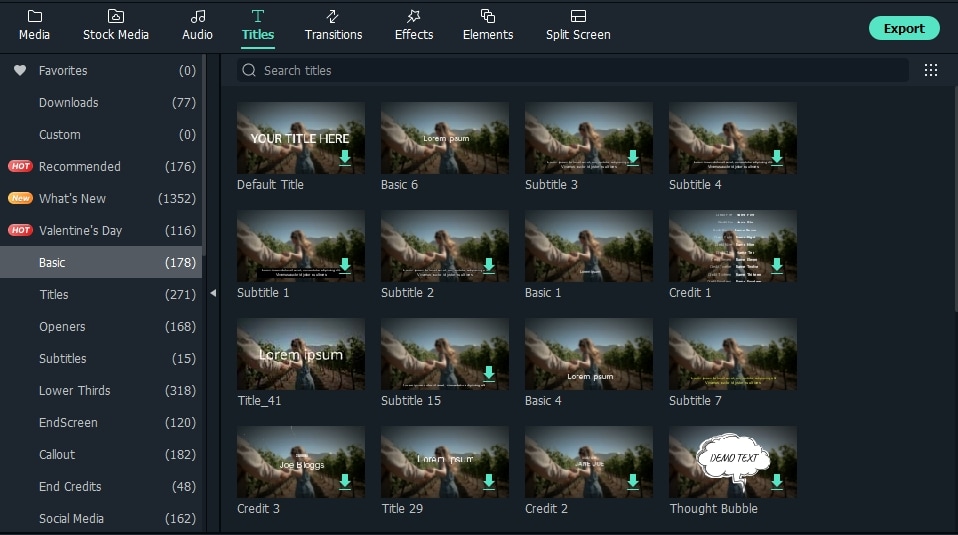
5. 新しいファイルをエクスポートして保存する
右側のプレビュー ウィンドウでビデオを確認します。 問題がなければ、[エクスポート] をクリックして新しいビデオ ファイルをエクスポートします。 ビデオをさまざまな形式で保存するか、YouTube やその他のソーシャル メディア プラットフォームで直接共有することができます。 さらに、DVD ディスクに数分で書き込み、テレビで視聴することもできます。

FilmoraTool ビデオ エディターを使用すると、ビデオにカスタム ナレーションを簡単に追加できます。 この機能をマスターして、ビデオ制作の新しい可能性の世界を開いてください!
パート 2: FilmoraTool でビデオ編集中にナレーション ファイルを録音して追加する方法
iPhone やその他のデバイスですでにナレーションを録音していて、それをビデオに追加したい場合は、次の手順に従ってください。
1. 動画を FilmoraTool にインポートする
FilmoraTool のメイン編集インターフェイスに入ったら、[インポート] をクリックするか、ビデオとナレーション ファイルをプロジェクト ライブラリにドラッグ アンド ドロップします。
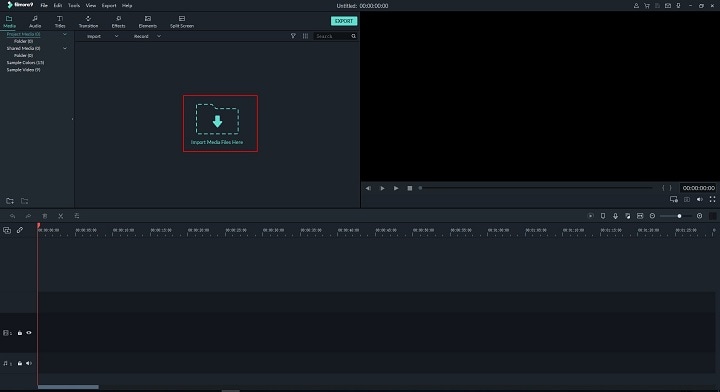
FilmoraTool ビデオ編集ソフトウェアは幅広いフォーマットをサポートしているため、インポートする前にファイルを変換する必要はありません。 すべてのファイルがインポートされたら、ビデオ タイムラインにドラッグ アンド ドロップします。
2. ビデオ編集でナレーションを録音する
ビデオを編集していて、ナレーションをリアルタイムで録音したい場合は、[録音] アイコンをクリックして録音を開始することもできます。
ナレーションが必要な位置に再生ヘッドを配置し、ツールバーのマイク アイコンをクリックして開始します。
以前と同様に、録音されたナレーションはオーディオ トラックに自動的に追加されます。
注: タイムラインで新しい録音を開始するには、ダイアログを閉じる必要はありません。タイム インジケーターを別の位置に移動して、新しいナレーションを録音するだけです。
3.ナレーションの編集とエクスポート
前に言ったように、録音したナレーションを編集してビデオに完全に合わせてから、コンピューターにエクスポートするか、YouTube に直接アップロードできます。
FilmoraTool には、サウンドを改善するためのより多くのオーディオ編集ツールが備わっています。 以下は、FilmoraTool でフェード インおよびフェード アウト トランジションを適用するためのビデオ チュートリアルです。 試用版をダウンロードして自分でテストしてください。
最後の記事

