Videolara Seslendirme Nasıl Kaydedilir ve Eklenir [2022 Güncellemesi]
hiç istedin mi videoya kendi sesinizi ekleyin , sosyal ağ sitelerinde yüklemek ve paylaşmak için bir seslendirme demosu yapmak veya bazı önemli şeyler için bir belgesel oluşturmak? Gibi güzel bir video düzenleme yazılımınız olduğu sürece bunu yapabilirsiniz. Filmora Aracı Video Düzenleyici.
FilmoraTool video düzenleme yazılımındaki seslendirme işlevi, kendi sesini kaydet veya kolayca videoya dosya üzerinden ses ekleyin. Kaydedilen seslendirmenin perdesini, hızını ve ses seviyesini özelleştirebilir, aynı zamanda yavaş yavaş koyulaşma ve karartma efektleri uygulayabilirsiniz. Bu yazımda, bilgisayarınızda FilmoraTool ile video kaydetme ve seslendirme eklemeyi paylaşacağım.
FilmoraTool’da önce videonuzu düzenleyebilir, ardından seslendirmeyi kaydedebilirsiniz. Veya önce seslendirmeyi kaydedebilir ve ardından videoyu düzenleyebilirsiniz. Her iki durumda da, daha boğucu bir kayıt için senaryoyu veya bir taslak hazırlamanız gerekebilir.
hakkında öğreticiyi kontrol edin FilmoraTool’da Ses Nasıl Düzenlenir
Bölüm 1: Seslendirmeyi Kaydedin ve Videoya Ekleyin
Çoğu durumda, sesin daha doğal olması için önce seslendirmeyi kaydetmenizi öneririz. Bir sonraki bölümde, FilmoraTool’da Seslendirmenin nasıl kaydedileceğini göstereceğim.
1. Mikrofonu Bilgisayara Bağlayın
Başlamaya hazır olduğunuzda mikrofonu bilgisayarınıza takın. Bazı profesyonel harici kullanmak daha iyidir yüksek kaliteli ses yakalamak için mikrofonlar.
2. Seslendirmeyi kaydedin
FilmoraTool’u bilgisayarınıza yükleyerek, başlatmak için FilmoraTool simgesine tıklayın. Başlangıç arayüzünde, yeni bir tane oluşturmak için Yeni Proje’ye tıklayın. Kayıt sekmesine gidin ve ardından Ses Kaydet pencerelerini uyandırmak için “Bir Seslendirme Kaydet ” seçeneğine tıklayın.
FilmoraTool’u bilgisayarınıza yükleyerek, başlatmak için FilmoraTool simgesine tıklayın. Başlangıç arayüzünde, yeni bir tane oluşturmak için Yeni Proje’ye tıklayın. Kayıt sekmesine gidin ve ardından Ses Kaydet pencerelerini uyandırmak için “Bir Seslendirme Kaydet ” seçeneğine tıklayın.
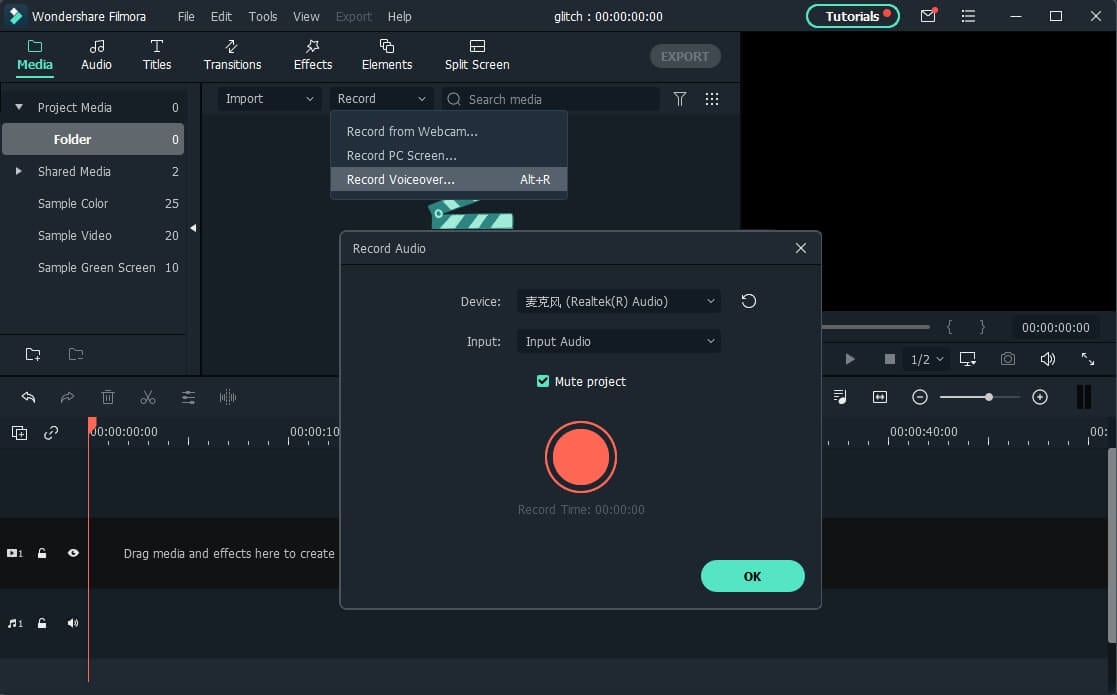
Veya mikrofon simgesini tıkladığınızda konuşmaya başlamak için 3 saniyelik geri sayımınız olacak. Bitirdiğinizde, mikrofon simgesini tekrar tıklayın. Ardından, ses parçasında otomatik olarak görünen yeni bir Kayıt dosyası göreceksiniz.
3. Kaydedilmiş Seslendirmeyi Videoya Düzenleyin
Kaydedilen seslendirmeyi düzenlemek için, ses parçasında üzerine tıklayın ve seslendirmenin Hız, Ses Düzeyi, Perdeyi vb. değiştirme gibi ses ayarlarını yapmanız için yeni bir pencere açılacaktır.

Kaydedilen seslendirmeden istenmeyen ses bölümünü kırpabilir, kesebilir veya solma ve solma efekti boğuk geçiş için seslendirmeye.
Yaratıcı Ses Düzenleme: Kaydedilen Ses Nasıl Değiştirilir
4. Seslendirmeyi Videoyla Senkronize Et
Şimdi, bir video yapmak için kaydedilen seslendirmeyi videoya senkronize etme zamanı. FilmoraTool 100 adede kadar ses parçasını desteklediğinden, artık biraz fon müziği ekle seslendirmeye de.
Ardından video kaydını video parçasına aktarın ve sürükleyip bırakın, ses parçasını videonuza sığdırmak için doğru konuma sürükleyip bırakın. Gerekirse ses ve video parçasını aynı uzunlukta tutabilirsiniz.
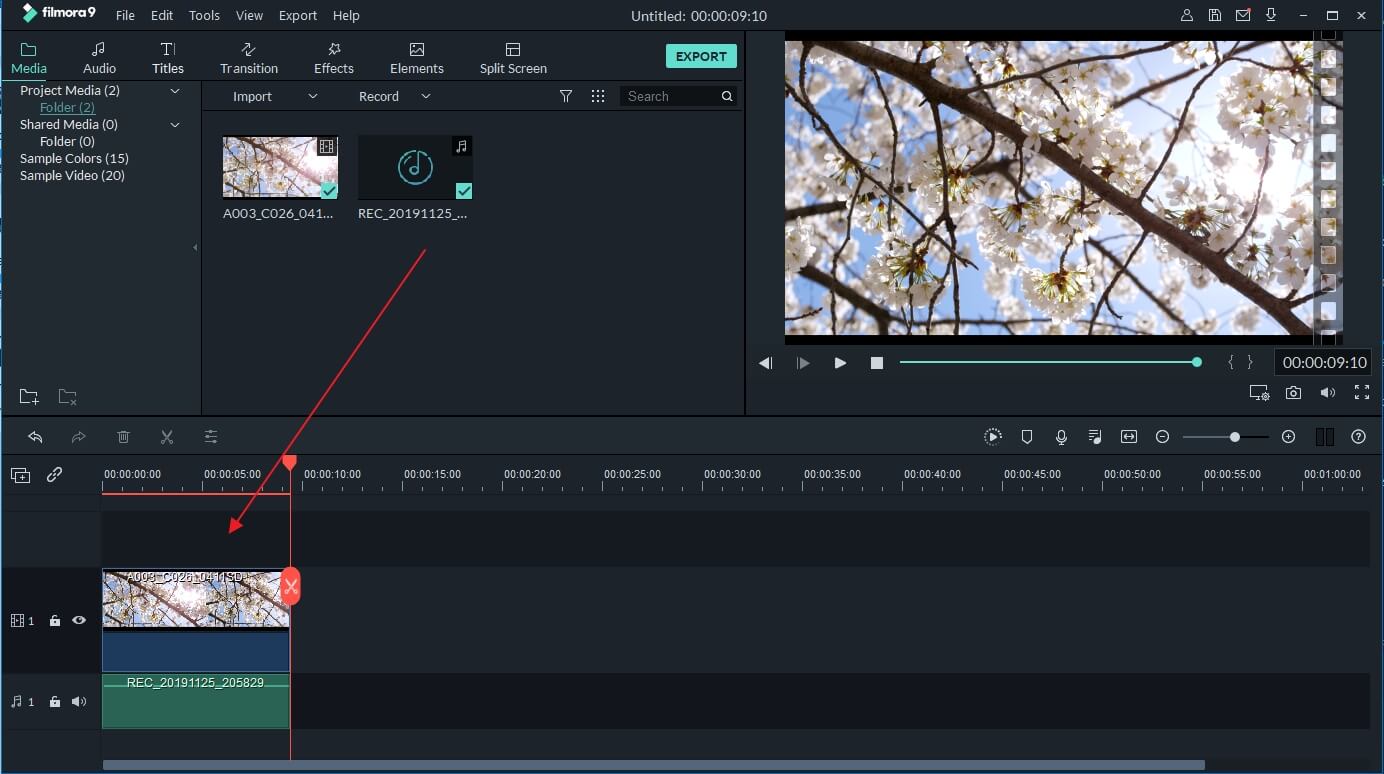
Not: Seslendirmeyi iPhone’unuzda veya başka bir cihazda zaten kaydettiyseniz ve videoya eklemek istiyorsanız, bunu Proje Kitaplığı’na aktarabilir ve ardından videoyla senkronize edebilirsiniz.
İzleyicinin dikkatini çekmek için bazen önemli noktaları vurgulamak için bazı başlıklar veya alt yazılar eklemeniz gerekebilir. Videoya nasıl başlık ekleyeceğinizle ilgili ayrıntılı adımlar.
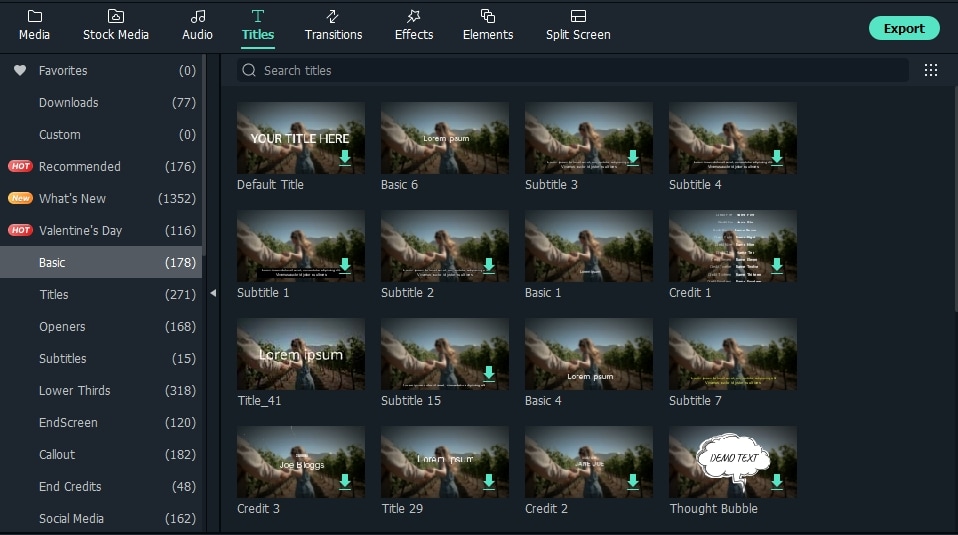
5. Yeni dosyayı dışa aktarın ve kaydedin
Sağ önizleme penceresinde videonuzu kontrol edin. Memnunsanız, yeni video dosyanızı dışa aktarmak için ‘Dışa Aktar’ı tıklayın. Videoyu çeşitli formatlarda kaydedebilir veya doğrudan YouTube ve diğer sosyal medya platformlarında paylaşabilirsiniz. Ayrıca, TV’de izlemek için dakikalar içinde bir DVD diski bile yazabilirsiniz.

Görüyorsunuz, FilmoraTool video düzenleyici ile videoya özel seslendirme eklemek çok kolay. Şimdi bu özellikte ustalaşın ve video yapımınız için yeni olanaklar dünyasının kapılarını açın!
Bölüm 2: FilmoraTool’da Video düzenleme sırasında Seslendirme Dosyası Nasıl Kaydedilir ve Eklenir
Seslendirmeyi iPhone’unuzda veya başka bir cihazınızda zaten kaydettiyseniz ve videoya eklemek istiyorsanız aşağıdaki adımları takip edebilirsiniz:
1. Videoyu FilmoraTool’a aktarın
FilmoraTool ana düzenleme arayüzüne girdikten sonra, ‘İçe Aktar’ı tıklayın veya video ve seslendirme dosyanızı proje kitaplığına sürükleyip bırakın.
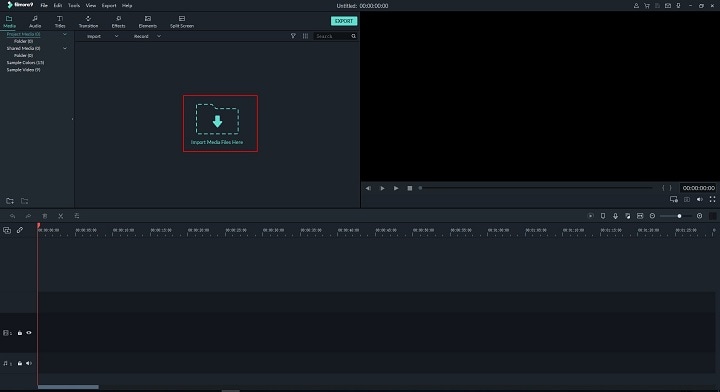
FilmoraTool video düzenleme yazılımı çok çeşitli biçimleri destekler, bu nedenle dosyaları içe aktarmadan önce dönüştürmeniz gerekmez. Tüm dosyalar içe aktarıldığında, bunları Video Zaman Çizelgesi’ne sürükleyip bırakın.
2. Video Düzenlemede Seslendirmeyi Kaydedin
Videoyu düzenliyorsanız ve gerçek zamanlı olarak seslendirme kaydetmek istiyorsanız, kaydı başlatmak için Kaydet simgesine de tıklayabilirsiniz.
Oynatma Kafasını seslendirmeye ihtiyacınız olan konuma yerleştirin ve ardından başlamak için araç çubuğundaki Mikrofon simgesini tıklayın.
Daha önce olduğu gibi, kaydedilen seslendirme, ses parçasına otomatik olarak eklenecektir.
Not: Zaman Çizelgesi’nde yeni bir kayıt başlatmak için diyaloğu kapatmanız gerekmez, Zaman Göstergesini başka bir konuma taşımanız ve yeni bir seslendirme kaydetmeniz yeterlidir.
3. Seslendirmeyi düzenleyin ve Dışa Aktarın
Daha önce söylediğimiz gibi, kaydedilen seslendirmeyi videoya mükemmel şekilde uyacak şekilde düzenleyebilir ve ardından bilgisayarınıza aktarabilir veya doğrudan YouTube’a yükleyebilirsiniz.
FilmoraTool, sesi iyileştirmek için daha fazla ses düzenleme aracı içerir. Aşağıda, FilmoraTool’da içeri ve dışarı geçiş geçişini uygulamak için bir video eğitimi verilmiştir. Kendinizi test etmek için deneme sürümünü indirin.
En son makaleler

