Hur man spelar in och lägger till voiceover till videor [2022-uppdatering]
Har du någonsin velat lägg till din egen röst i videon , göra en röst-demo för uppladdning och delning på sociala nätverkssajter eller skapa en dokumentär om några viktiga saker? Du kan göra detta så länge du har bra videoredigeringsprogram som FilmoraTool Video Editor.
Voiceover-funktionen i FilmoraTools videoredigeringsprogram låter dig göra det spela in din egen röst eller lägg till en voice over-fil till video enkelt. Du kan anpassa tonhöjden, hastigheten och volymen för den inspelade rösten, tillämpa tona in och tona ut effekter också. I det här inlägget kommer jag att dela med mig av hur du spelar in och lägger till voiceover i en video med FilmoraTool på din dator.
I FilmoraTool kan du redigera din video först och sedan spela in rösten efteråt. Eller så kan du spela in rösten först och sedan redigera videon. På vilket sätt som helst kan du behöva förbereda manuset eller en disposition för att kväva inspelningen.
Kolla handledningen om Hur man redigerar ljud i FilmoraTool
Del 1: Spela in voiceover och lägg till den i video
I de flesta fall rekommenderar vi att du spelar in voiceover först så att ljudet blir mer naturligt. I följande del kommer jag att visa dig hur du spelar in Voiceover i FilmoraTool.
1. Anslut mikrofonen till datorn
Anslut mikrofonen till din dator när du är redo att börja. Det är bättre att använda någon professionell extern mikrofoner för att fånga högkvalitativt ljud.
2. Spela in voiceover
När du installerar FilmoraTool på din dator klickar du på FilmoraTool-ikonen för att starta den. I startgränssnittet klickar du på Nytt projekt för att skapa ett nytt. Gå till fliken Spela in och klicka sedan på alternativet ‘Spela in en röstöversättning’ för att aktivera fönstret Spela in ljud.
När du installerar FilmoraTool på din dator klickar du på FilmoraTool-ikonen för att starta den. I startgränssnittet klickar du på Nytt projekt för att skapa ett nytt. Gå till fliken Spela in och klicka sedan på alternativet ‘Spela in en röstöversättning’ för att aktivera fönstret Spela in ljud.
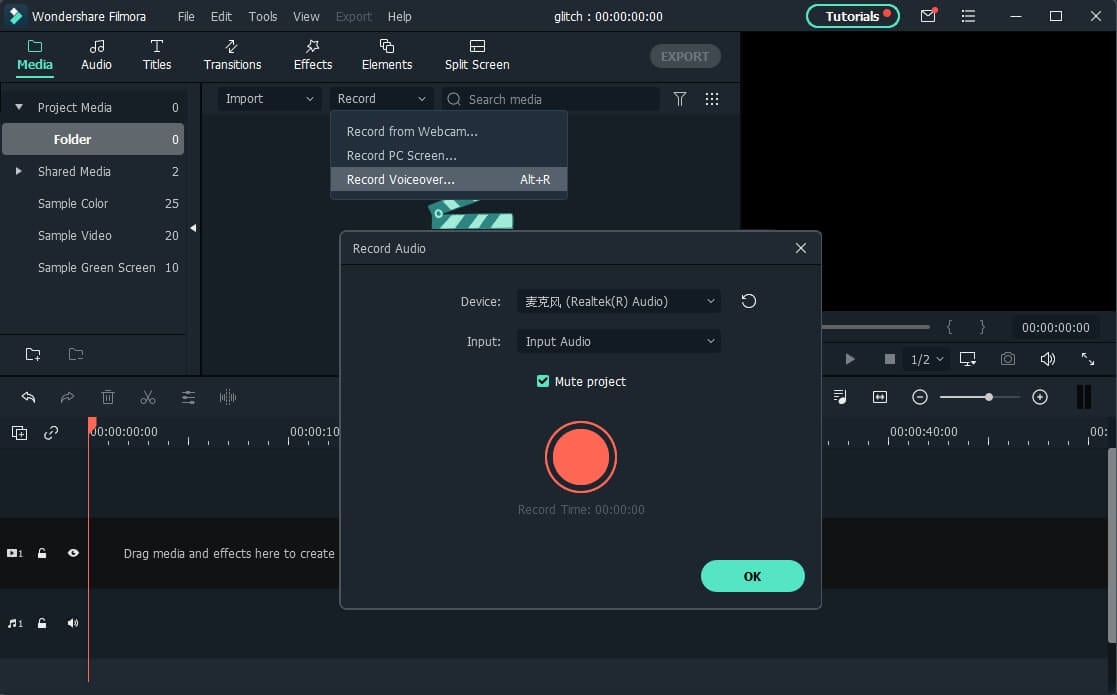
Eller klicka helt enkelt på mikrofonikonen så har du 3 sekunders nedräkning för att börja tala. När du är klar klickar du på mikrofonikonen igen. Då kommer du att se en ny Record-fil som automatiskt visas på ljudspåret.
3. Redigera inspelad voiceover till video
För att redigera den inspelade rösten, klicka på den i ljudspåret och ett nytt fönster dyker upp där du kan justera ljudinställningarna, som att ändra hastigheten, volymen, tonhöjden, etc. för rösten.

Du kan trimma, klippa bort oönskat ljudavsnitt från den inspelade rösten eller använda tona in och tona ut effekt till voiceover för att kväva övergången.
Kreativ ljudredigering: Hur man ändrar den inspelade rösten
4. Synkronisera Voiceover till video
Nu är det dags att synkronisera den inspelade rösten med video för att göra en video. Eftersom FilmoraTool stöder upp till 100 ljudspår kan du nu lägga till lite bakgrundsmusik till voiceoveren också.
Importera sedan och dra och släpp videofilmen till videospåret, dra och släpp ljudspåret till rätt position för att passa din video. Du kan behålla ljud- och videospåret i samma längd om det behövs.
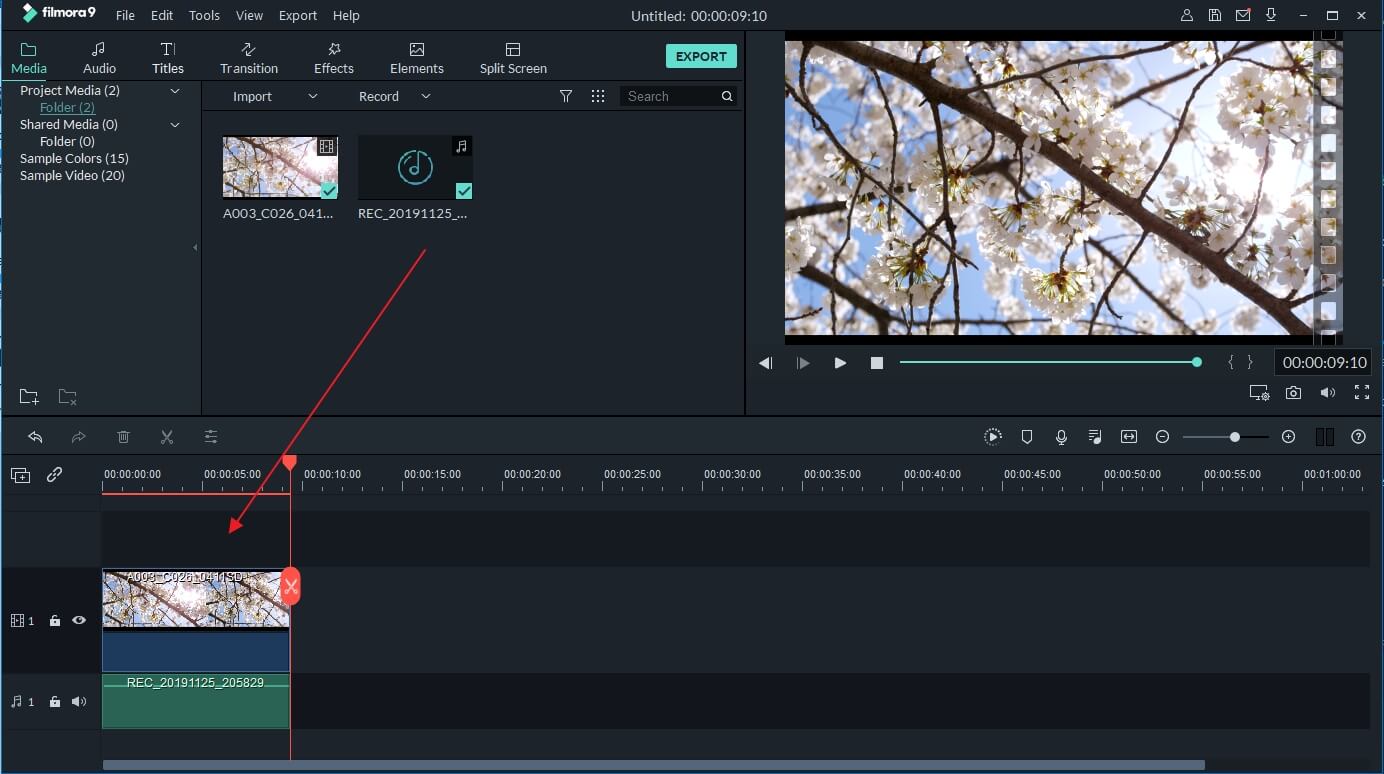
Obs: Om du redan har spelat in rösten på din iPhone eller annan enhet och vill lägga till den i videon, kan du importera den till projektbiblioteket och sedan synkronisera den till video.
För att locka tittarens uppmärksamhet kan du ibland behöva lägga till några titlar eller undertexter för att betona nyckelpunkterna. Här är de detaljerade stegen om hur du lägger till titlar till video.
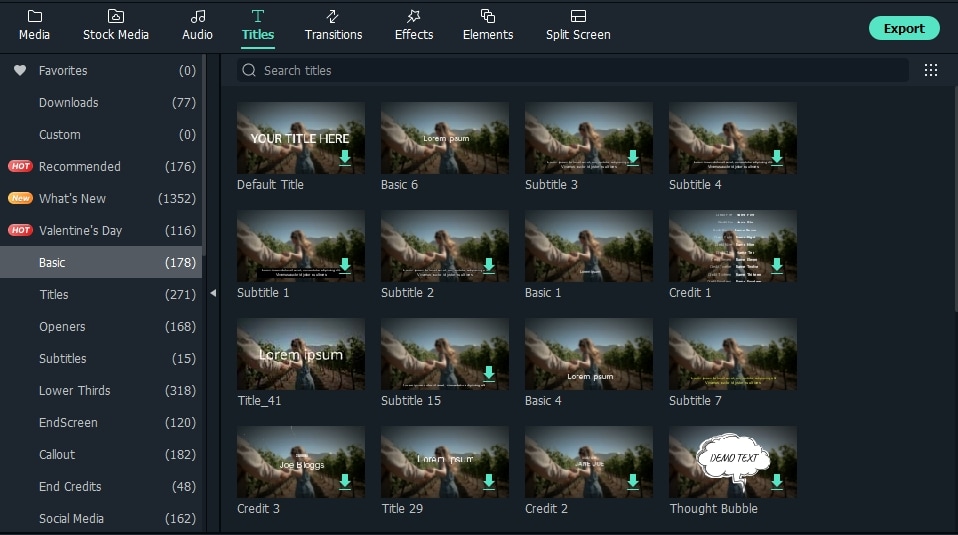
5. Exportera och spara den nya filen
Kontrollera din video i det högra förhandsgranskningsfönstret. Om du är nöjd klickar du på ‘Exportera’ för att exportera din nya videofil. Du kan antingen spara videon i olika format eller dela den direkt på YouTube och andra sociala medieplattformar. Dessutom kan du till och med bränna en DVD-skiva på några minuter för att se den på TV.

Du förstår, med FilmoraTool videoredigerare är det så enkelt att lägga till en anpassad voiceover till video. Bemästra nu den här funktionen och öppna en värld av nya möjligheter för ditt videoskapande!
Del 2: Hur man spelar in och lägger till Voiceover-fil under videoredigering i FilmoraTool
Om du redan har spelat in rösten på din iPhone eller annan enhet och vill lägga till den i videon kan du följa stegen nedan:
1. Importera videon till FilmoraTool
När du har gått in i FilmoraTools huvudredigeringsgränssnitt klickar du på ‘Importera’ eller drar och släpper din video- och voiceover-fil till projektbiblioteket.
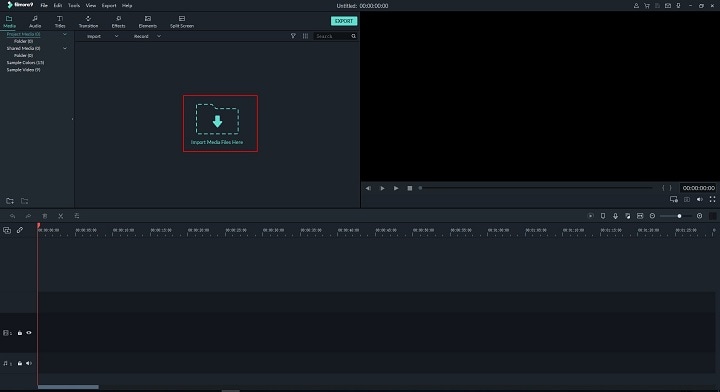
FilmoraTool videoredigeringsprogram stöder ett stort antal format, så du behöver inte konvertera filerna innan du importerar. När alla filer är importerade, dra och släpp dem till videotidslinjen.
2. Spela in voiceover i videoredigering
Om du redigerar video och vill spela in voiceover i realtid kan du också klicka på ikonen Spela in för att starta inspelningen.
Placera uppspelningshuvudet till den position där du behöver en voiceover och klicka sedan på mikrofonikonen i verktygsfältet för att starta.
Som tidigare kommer den inspelade rösten att läggas till i ljudspåret automatiskt.
Obs: För att starta en ny inspelning på tidslinjen behöver du inte stänga dialogrutan, bara flytta tidsindikatorn till en annan position och spela in en ny voiceover.
3. Redigera voiceover och exportera
Precis som vi sa tidigare kan du sedan redigera den inspelade rösten så att den passar videon perfekt och sedan exportera den till din dator eller ladda upp direkt till YouTube.
FilmoraTool har fler ljudredigeringsverktyg för att förbättra ljudet. Nedan finns en videohandledning för att tillämpa tona in och ut övergång i FilmoraTool. Ladda ner testversionen för att testa dig själv.
Senaste artiklarna

