Dowiedz się, jak zamazać część obrazu na komputerze PC/mobilnym
Twórz wysokiej jakości wideo – FilmoraTool
Łatwy i potężny edytor wideo YouTube
Liczne efekty wideo i audio do wyboru
Szczegółowe samouczki dostarczone przez oficjalny kanał
Czy chciałbyś ukryć czyjąś twarz lub inne szczegóły na swoim zdjęciu ze względu na cenzurę? A może chcesz zastosować delikatny efekt artystyczny do zdjęcia, aby podkreślić główny obiekt? Najłatwiejszym rozwiązaniem w tych dwóch przypadkach jest dodanie rozmycia zdjęcia. W tym przewodniku wyjaśniono, jak zamazać niektóre części obrazu na komputerze i urządzeniu mobilnym.
W tym artykule
Jak zamazać część obrazu na komputerze?
Istnieje kilka różnych metod rozmycia części obrazu na komputerze. Zawierają:
1. Rozmyj część obrazu za pomocą Photoshopa
Opracowany i opublikowany przez firmę Adobe Inc program Photoshop jest zgodny z komputerami z systemem macOS i Windows. To narzędzie do edycji zdjęć umożliwia rozmycie niektórych części obrazu za pomocą zaledwie kilku kliknięć.
Chcesz dowiedzieć się, jak zamazać coś na zdjęciu na komputerze za pomocą programu Photoshop? Wykonaj poniższe kroki.
- Pobierz i zainstaluj program Photoshop na swoim komputerze.
- Znajdź program na pulpicie i uruchom go.
- Zaimportuj zdjęcie, które chcesz edytować do Photoshopa. Zdjęcie można przeciągnąć z pulpitu lub Eksploratora do interfejsu użytkownika programu Photoshop. Alternatywnie możesz kliknąć menu Plik, a następnie wybrać Otwórz.
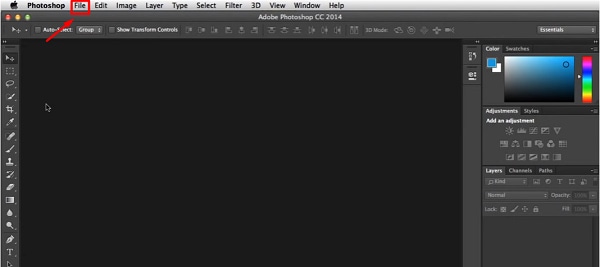
- Teraz znajdź plik, który chcesz edytować i kliknij go dwukrotnie.
- Wybierz narzędzie Marquee, które pozwala wybrać warstwę programu Photoshop w kilku kształtach, w tym okręgu, kwadracie, linii poziomej, prostokąta i wielu innych. Domyślnie to narzędzie tworzy prostokątny wybór.
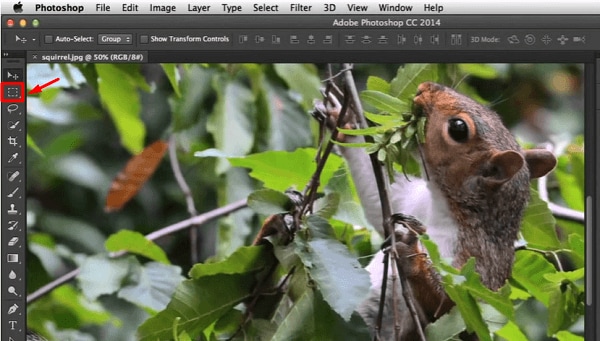
- Za pomocą narzędzia Marquee narysuj zaznaczenie w miejscu, w którym chcesz zastosować efekt rozmycia.
- Przejdź do paska menu i wybierz opcję Filtruj. Znajdź Blur na liście i kliknij na nią. Teraz wybierz rozmycie gaussowskie pod rozmyciem, a pojawi się menu rozmycia gaussowskiego.
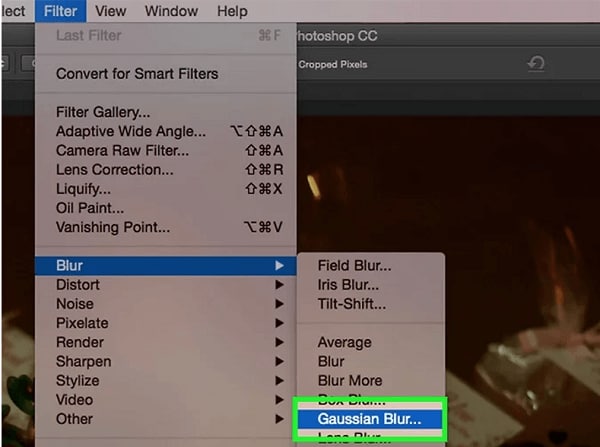
- Zmniejsz promień, aż obszar zostanie rozmazany. Im większy promień, tym mniej widoczna będzie wybrana część obrazu, który zamazujesz.
- Kliknij OK, aby zastosować efekt rozmycia.
- Wybierz Plik, a następnie Zapisz jako. Zobaczysz okno dialogowe. Tutaj możesz wpisać żądaną nazwę pliku i wybrać lokalizację, w której chcesz zapisać edytowany obraz.
2. Rozmyj część obrazu za pomocą Powerpoint
PowerPoint to świetne narzędzie, które umożliwia tworzenie prezentacji do celów osobistych i zawodowych. To narzędzie ma również funkcję, której możesz użyć do rozmycia części zdjęcia. Wykonaj poniższe czynności, aby dowiedzieć się, jak zamazać część obrazu za pomocą programu Microsoft Powerpoint.
- Uruchom PowerPoint i przejdź do Plik, a następnie kliknij Wstaw, aby umieścić swoje zdjęcie na slajdzie. Alternatywnie możesz przeciągnąć i upuścić obraz na slajd.
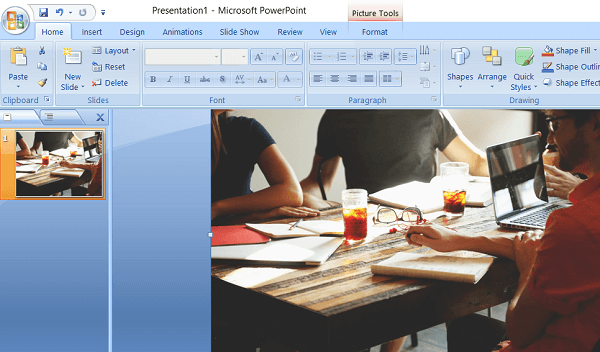
- Aby rozmyć pewien obszar obrazu, musisz pokryć ten konkretny fragment kształtem. Możesz wybrać kształt, klikając Wstaw, a następnie Kształty. Wybierz dowolny kształt z wyświetlonej listy.
- Po wybraniu kształtu narysuj go na obszarze obrazu, który chcesz zamazać. Umieść mysz po dowolnej stronie zdjęcia, a następnie naciśnij i przytrzymaj lewy przycisk myszy; przeciągnij kształt na drugą stronę.
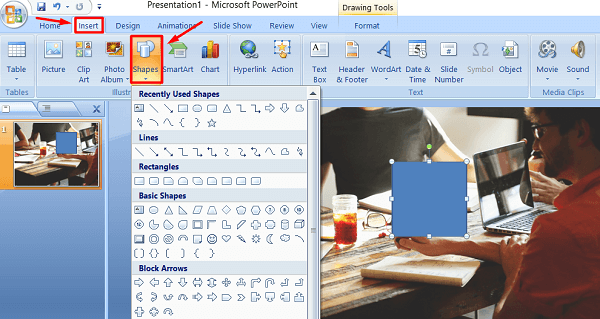
- Narysowany kształt będzie niebieski, co oznacza, że wydrążony kształt również będzie tego koloru. Aby zmienić ten kolor, przejdź do Format, a następnie kliknij opcję Wypełnienie kształtu. Wybierz narzędzie Kroplomierz.
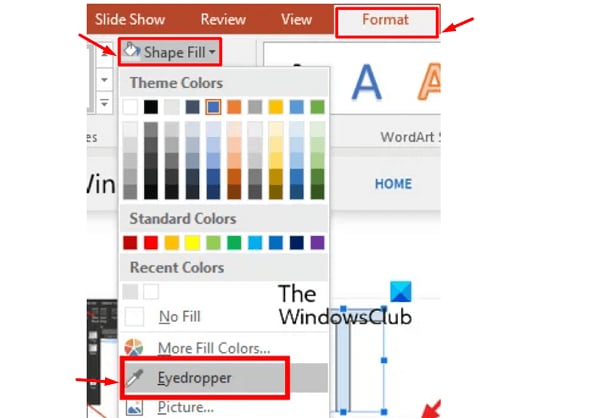
- Kliknij w dowolnym miejscu slajdu, aby wybrać wybrany kolor.
- Kliknij Efekty kształtu na karcie Format i wybierz opcję Miękkie krawędzie. Umieść kursor myszy na jednej z opcji widocznych w miękkich krawędziach, a Powerpoint wyświetli podgląd rozmytego kształtu.
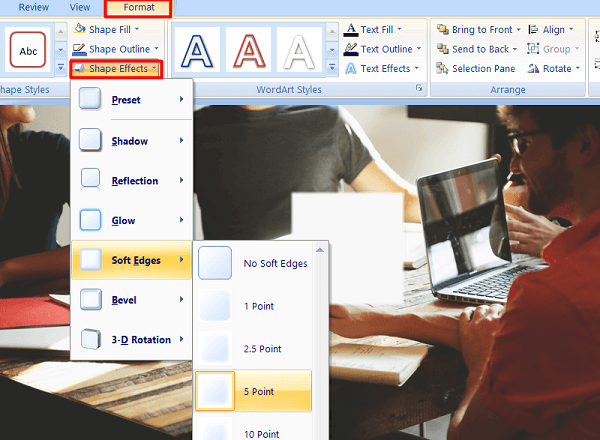
- Naciśnij i przytrzymaj klawisz Ctrl na klawiaturze, a następnie wybierz obraz i rozmyty kształt. Przejdź do Format, a następnie kliknij Grupuj i wybierz opcję Grupuj.
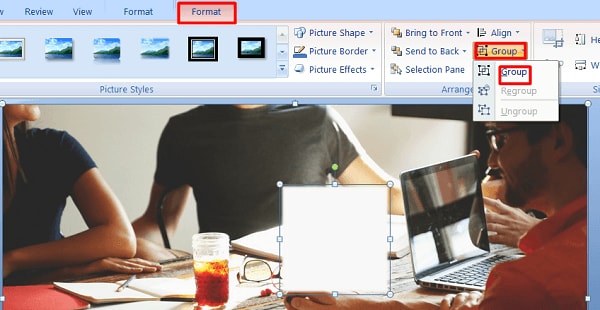
- Teraz kliknij prawym przyciskiem myszy obraz, a następnie kliknij Zapisz jako obraz. Nazwij swój obraz, a następnie zapisz go na swoim komputerze.
3. Użyj wbudowanego narzędzia do malowania
Microsoft Paint to edytor grafiki rastrowej zawarty we wszystkich dostępnych wersjach systemu Microsoft Windows. Ten prosty program może otwierać i zapisywać pliki w jednostronicowych formatach TIFF, PNG, GIF, JPEG i bitmapy systemu Windows (BMP). MS Paint nie ma bezpośredniego sposobu tworzenia rozmytych efektów na zdjęciach; możesz jednak użyć kilku podstawowych technik, aby uzyskać efekt rozmycia. Pamiętaj, że po zapisaniu zdjęcia z efektem rozmycia usunięcie go z obrazu może być trudne. W związku z tym możesz w razie potrzeby utworzyć kopię zapasową swoich zdjęć.
- Z menu Start uruchom MS Paint.
- Kliknij Plik, a następnie wybierz opcję Otwórz. Przeglądaj, aby znaleźć obraz, który chcesz dodać rozmycie, i kliknij go. Kliknij przycisk Otwórz, aby zaimportować obraz do programu Microsoft Paint.
- W sekcji Kształty kliknij narzędzie prostokąta i kliknij raz obszar, który chcesz zamazać. Teraz przeciągnij prostokąt wokół tego obszaru.
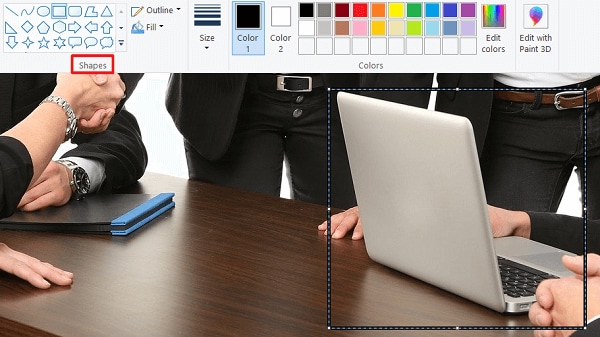
- Wybierz kolor rozmycia. Przejdź do zakładki Kolor 2 i wybierz preferowany kolor z menu Kolory.
- Następnie kliknij przycisk Wypełnij obok pola zawierającego kształty. Wybierz jedną z tych opcji, aby uzyskać efekt rozmycia: Akwarela, Ołówek naturalny, Olej, Marker lub Kredka.
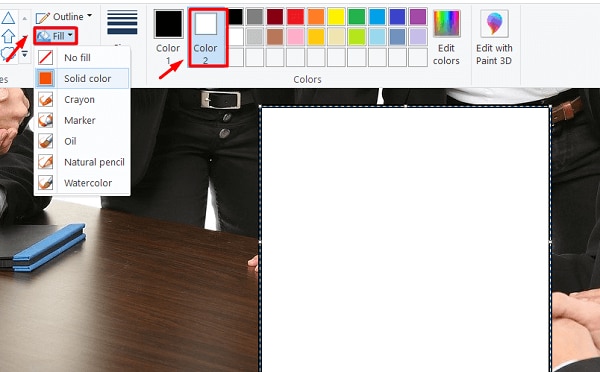
- Kliknij Zapisz, aby zapisać efekt rozmycia na obrazie.

Jak zamazać część obrazu na telefonie komórkowym?
Czasami możesz chcieć ukryć poufne dane na zdjęciu przed udostępnieniem go członkom rodziny i znajomym lub w mediach społecznościowych. W takich przypadkach przycięcie zdjęcia nie będzie najlepszym rozwiązaniem. Dlatego powinieneś nauczyć się zamazywać część obrazu. To powiedziawszy, oto dwa sposoby na rozmycie części obrazu na urządzeniu mobilnym.
1. Użyj aplikacji
Możesz użyć aplikacji mobilnej, aby zamazać określone obszary na zdjęciach. YouCam Perfect to jedna z najpopularniejszych aplikacji mobilnych kompatybilna z urządzeniami iOS i Android. Chcesz wiedzieć, jak zamazać część obrazu na urządzeniach mobilnych za pomocą YouCam Perfect? Wykonaj poniższe kroki.
- Pobierz aplikację YouCam Perfect z Google Play lub Apple App Store i zainstaluj ją na swoim urządzeniu.
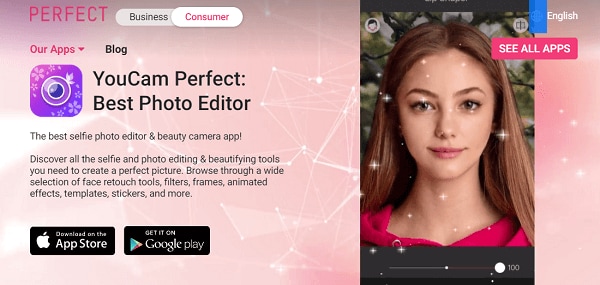
- Uruchom aplikację na swoim urządzeniu mobilnym. Ponieważ używasz tej aplikacji po raz pierwszy, kliknij przycisk Pomiń w prawym górnym rogu.
- Po przeniesieniu interfejsu kliknij ikonę strzałki w lewym górnym rogu.
- Jeśli chcesz edytować obraz w swojej galerii zdjęć, kliknij przycisk OK, aby kontynuować.
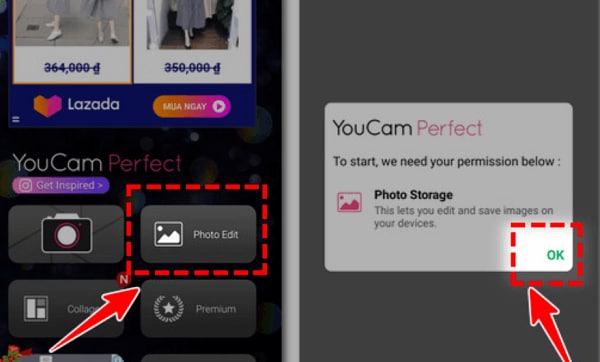
- Wybierz opcję Zezwól, aby zezwolić aplikacji na dostęp do galerii zdjęć.
- Przesuń palcem po ekranie i wybierz zdjęcie, które chcesz zamazać.
- Otwórz kartę Edytuj i przejdź do Narzędzia. Następnie kliknij opcję Rozmycie.
- W efekcie rozmycia wybierz kształt konturu, którego chcesz użyć podczas kształtowania efektu rozmycia. Ellipse zapewnia długi, owalny kształt, dzięki czemu idealnie nadaje się do robienia selfie lub pełnometrażowych zdjęć.
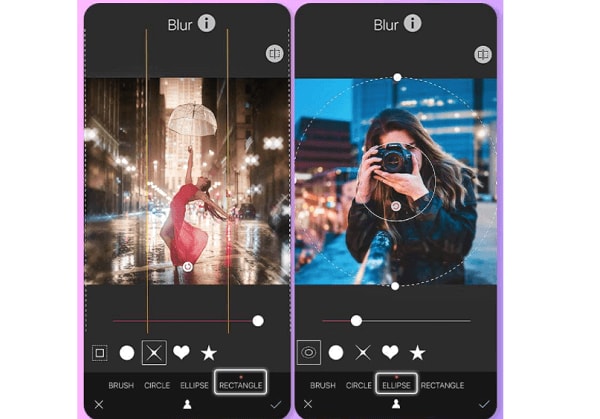
- Po wybraniu kształtu zobaczysz efekt w akcji. Wszystko w środku tego kształtu pozostanie nietknięte i ostre. Wszystko poza wewnętrznym kształtem zacznie subtelnie zanikać w rozmyciu.
- Aby zmienić rozmiar zewnętrznych krawędzi efektu, przeciągnij kontur zewnętrznego kształtu.
- Gdy powiększysz zewnętrzny kształt, zachowasz większą ostrość obrazu, jednocześnie zmniejszając ostrość rozmycia. Możesz regulować zewnętrzne krawędzie i obracać kontur dwoma palcami.
Aplikacja ma również dodatkowe kształty efektów, aby uzyskać więcej opcji dostosowywania. Możesz edytować kształt efektu, od serca, gwiazdy, koła i nie tylko.
2. Użyj wbudowanej edycji zdjęć
Możesz zamazać części obrazu na telefonie z Androidem bez instalowania aplikacji innej firmy. Urządzenia mobilne z Androidem oferują wiele sposobów wykorzystania wbudowanej aplikacji do rozmycia części obrazu lub tła. Przyjrzyjmy się, jak zamazać część obrazu na telefonie Samsung.
- Użyj aplikacji Galeria, aby otworzyć obraz i naciśnij ikonę ołówka.
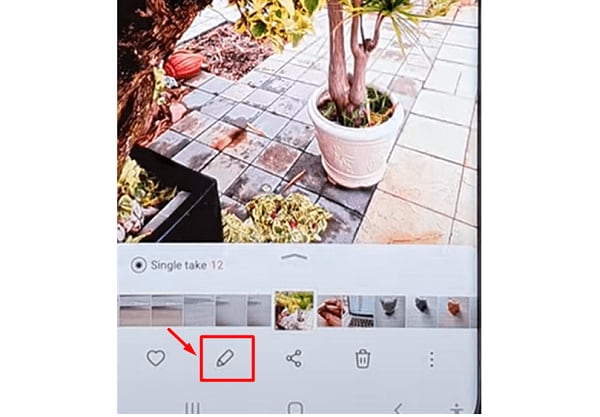
- Wybierz ikonę dekoracji.
- Przejdź do opcji okładek z funkcją rozmycia.
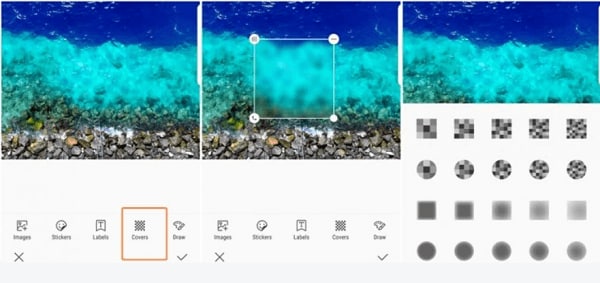
- Palcem narysuj ramkę nad częścią obrazu, którą chcesz zamazać.
- Dokonaj niezbędnych zmian, a następnie dotknij obrazu w prawym rogu u dołu ekranu.
- Po zakończeniu stosowania preferowanego efektu rozmycia zaakceptuj zmiany i możesz teraz udostępnić edytowany obraz.
Wnioski:
● Możesz użyć powyższej metody, aby zamazać część obrazu na komputerze lub urządzeniu mobilnym. Możesz rozmyć niektóre obszary obrazu, aby uwydatnić całą scenerię lub ukryć coś, czego nie chcesz, aby widzowie zobaczyli.
Ostatnie Artykuły: