Bilgisayarda/Mobilde Bir Resmin Bir Kısmını Nasıl Bulanıklaştıracağınızı Öğrenin
Yüksek Kaliteli Video Oluşturun – FilmoraTool
Kolay ve güçlü bir YouTube video düzenleyicisi
Aralarından seçim yapabileceğiniz çok sayıda video ve ses efekti
Resmi kanal tarafından sağlanan ayrıntılı eğitimler
Birinin yüzünü veya diğer detayları sansür uğruna resminizde gizlemek ister misiniz? Yoksa ana nesneyi vurgulamak için fotoğrafınıza yumuşak bir sanatsal efekt mi uygulamak istiyorsunuz? Bu iki durumda en kolay çözüm, fotoğrafa bulanıklık eklemektir. Bu kılavuz, PC’nizde ve mobil cihazınızda bir resmin belirli bölümlerinin nasıl bulanıklaştırılacağını açıklayacaktır.
PC’de Bir Resmin Bir Parçasını Bulanıklaştırma
PC’nizde bir resmin bir kısmını bulanıklaştırmanın birkaç farklı yöntemi vardır. Onlar içerir:
1. Photoshop Kullanarak Resmin Bir Kısmını Bulanıklaştırın
Adobe Inc tarafından geliştirilen ve yayınlanan Photoshop, macOS ve Windows üzerinde çalışan bilgisayarlarla uyumludur. Bu fotoğraf düzenleme aracı, yalnızca birkaç tıklamayla görüntülerin belirli bölümlerini bulanıklaştırmanıza olanak tanır.
Photoshop kullanarak PC’nizdeki bir fotoğraftaki bir şeyi nasıl bulanıklaştıracağınızı öğrenmek ister misiniz? Aşağıdaki adımları takip et.
- Photoshop’u bilgisayarınıza indirin ve yükleyin.
- Programı masaüstünüzde bulun ve başlatın.
- Düzenlemek istediğiniz resmi Photoshop’a aktarın. Fotoğrafı masaüstünüzden veya Explorer’dan Photoshop kullanıcı arayüzüne sürükleyebilirsiniz. Alternatif olarak, Dosya menüsünü tıklayıp Aç’ı seçebilirsiniz.
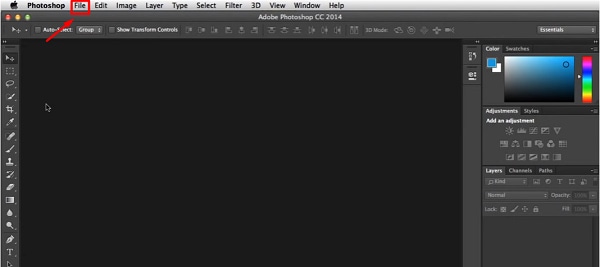
- Şimdi düzenlemek istediğiniz dosyayı bulun ve çift tıklayın.
- Daire, kare, yatay çizgi, dikdörtgen ve çok daha fazlası dahil olmak üzere çeşitli şekillerde bir Photoshop katmanı seçmenizi sağlayan Seçim Çerçevesi aracını seçin. Varsayılan olarak, bu araç dikdörtgen bir seçim yapar.
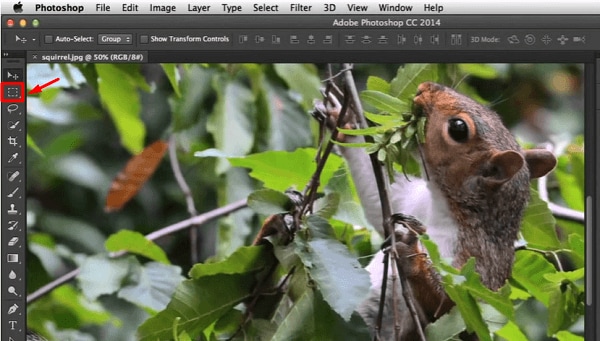
- Seçim Çerçevesi aracını kullanarak, bulanıklaştırma efektini uygulamak istediğiniz yere bir seçim çizin.
- Menü çubuğuna gidin ve Filtre seçeneğini seçin. Listede Blur’u bulun ve tıklayın. Şimdi, Bulanıklaştırma altında Gauss Bulanıklığı’nı seçin, Gauss Bulanıklığı menüsü görünecektir.
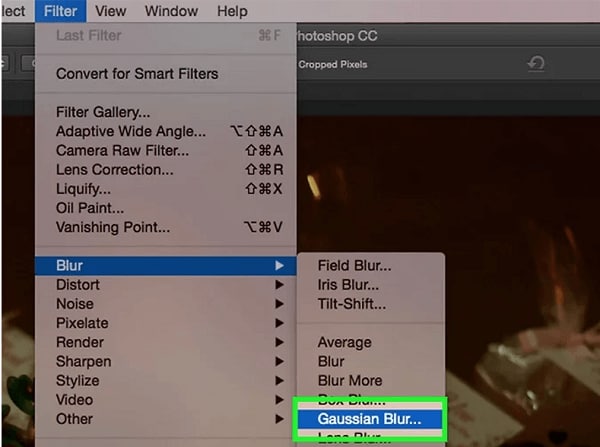
- Alan bulanıklaşana kadar Yarıçapı azaltın. Yarıçap ne kadar yüksek olursa, görüntünün bulanıklaştırdığınız seçili kısmı o kadar az görünür olur.
- Bulanıklaştırma efektini uygulamak için Tamam’a tıklayın.
- Dosya’yı ve ardından Farklı Kaydet’i seçin. Bir iletişim kutusu göreceksiniz. Burada istediğiniz dosya adını yazabilir ve düzenlenen resmi kaydetmek istediğiniz konumu seçebilirsiniz.
2. Powerpoint Kullanarak Resmin Bir Kısmını Bulanıklaştırın
PowerPoint, kişisel ve profesyonel amaçlar için sunumlar oluşturmanıza olanak tanıyan harika bir araçtır. Bu araç ayrıca bir fotoğrafın bir bölümünü bulanıklaştırmak için kullanabileceğiniz bir özelliğe sahiptir. Microsoft Powerpoint kullanarak bir görüntünün bir bölümünü nasıl bulanıklaştıracağınızı öğrenmek için bu adımları izleyin.
- Powerpoint’i başlatın ve Dosya’ya gidin, ardından Resminizi bir slayta koymak için Ekle’ye tıklayın. Alternatif olarak, görüntüyü slayda sürükleyip bırakabilirsiniz.
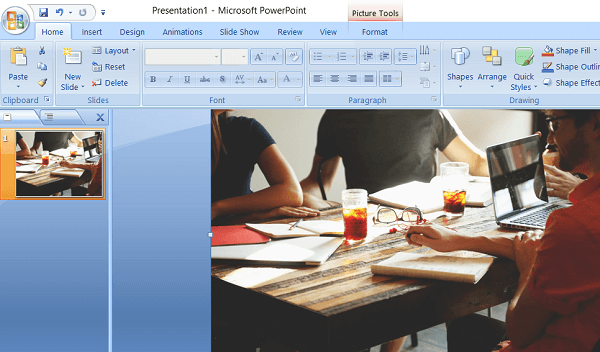
- Bir resmin belirli bir alanını bulanıklaştırmak için o bölümü bir şekille kaplamanız gerekir. Ekle’ye ve ardından Şekiller’e tıklayarak bir şekil seçebilirsiniz. Görüntülenen listeden tercih ettiğiniz herhangi bir şekli seçin.
- İstediğiniz şekli seçtikten sonra, resmin bulanıklaştırmak istediğiniz alanına çizin. Farenizi fotoğrafın herhangi bir tarafına getirin, ardından sol tıklamayı basılı tutun; şekli diğer tarafa sürükleyin.
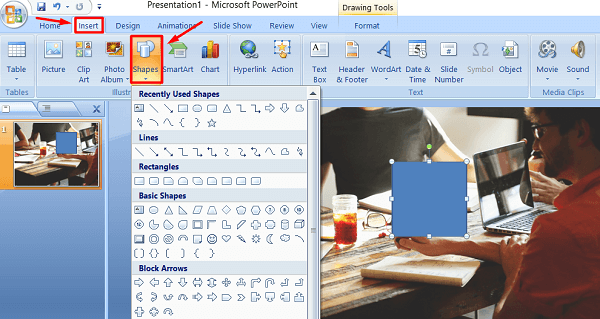
- Çizeceğiniz şekil mavi olacak yani çapaklı şekil de bu renkte olacaktır. Bu rengi değiştirmek için Biçim’e gidin, ardından Şekil Doldurma seçeneğine tıklayın. Damlalık aracını seçin.
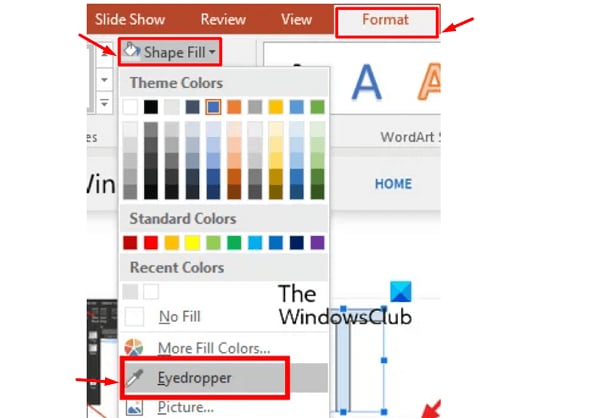
- İstediğiniz rengi seçmek için slaytta herhangi bir yeri tıklayın.
- Biçim sekmesi altında Şekil Efektleri’ne tıklayın ve Yumuşak Kenarlar seçeneğini seçin. Fare imlecinizi Yumuşak Kenarlarda gördüğünüz seçeneklerden birinin üzerine getirin, Powerpoint bulanık şeklin bir ön izlemesini gösterecektir.
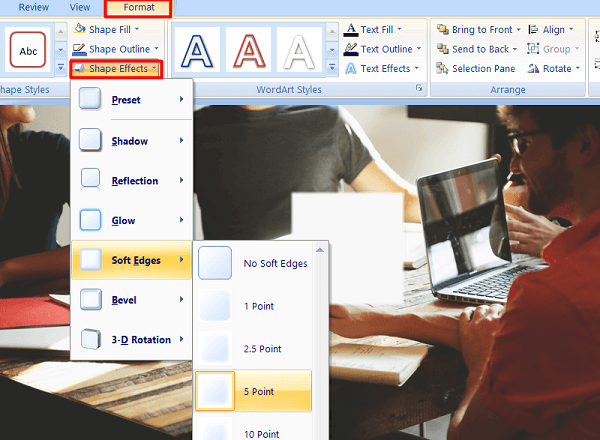
- Klavyenizdeki Ctrl tuşunu basılı tutun, ardından görüntüyü ve bulanık şekli seçin. Biçim’e gidin, ardından Grup’a tıklayın ve Grup seçeneğini seçin.
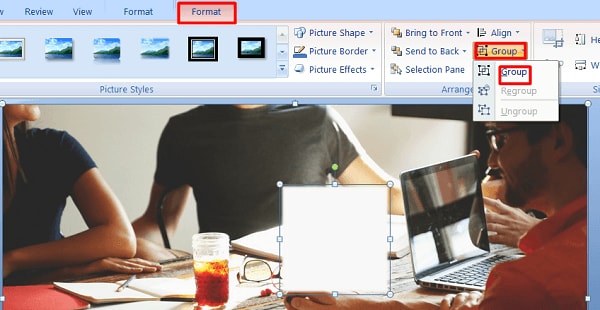
- Şimdi, resme sağ tıklayın ve ardından Resim Olarak Kaydet’e tıklayın. Resminize bir ad verin ve ardından bilgisayarınıza kaydedin.
3. Yerleşik Boya Aracını Kullanın
Microsoft Paint, Microsoft Windows’un tüm mevcut sürümlerinde bulunan bir raster grafik düzenleyicisidir. Bu basit program, dosyaları tek sayfalık TIFF, PNG, GIF, JPEG ve Windows bitmap (BMP) formatlarında açabilir ve kaydedebilir. MS Paint’in resimlere bulanık efektler oluşturmanın doğrudan bir yolu yoktur; ancak, bulanıklık efektini elde etmek için bazı temel teknikleri kullanabilirsiniz. Fotoğrafınızı bulanıklaştırma efektiyle kaydettikten sonra, onu görüntüden çıkarmak zor olabilir. Bu nedenle, gerekirse fotoğraflarınızı yedeklemek isteyebilirsiniz.
- Başlat menüsünden MS paint’i başlatın.
- Dosya’ya tıklayın, ardından Aç seçeneğini seçin. Bulanıklık eklemek istediğiniz görüntüyü bulmak için göz atın ve tıklayın. Görüntüyü Microsoft Paint’e aktarmak için Aç düğmesine tıklayın.
- Şekiller altında, dikdörtgen aracına tıklayın ve bulanıklaştırmak istediğiniz alana tek tıklayın. Şimdi, dikdörtgeni o alanın etrafında sürükleyin.
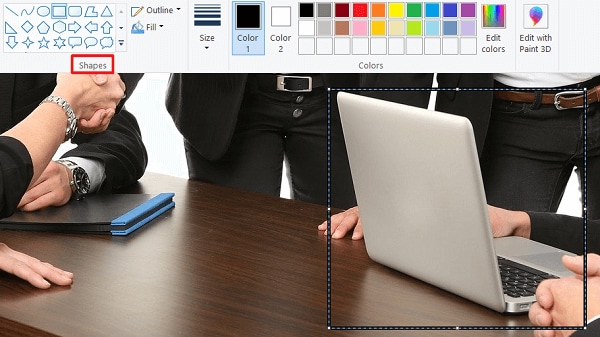
- Bulanıklık için tercih ettiğiniz rengi seçin. Renk 2 sekmesine gidin ve Renkler menüsünden tercih ettiğiniz rengi seçin.
- Ardından, şekillerin bulunduğu kutunun yanındaki Doldur düğmesini tıklayın. Bulanıklaştırma efekti için şu seçeneklerden birini seçin: Suluboya, Doğal kurşun kalem, Yağ, işaretleyici veya Mum Boya.
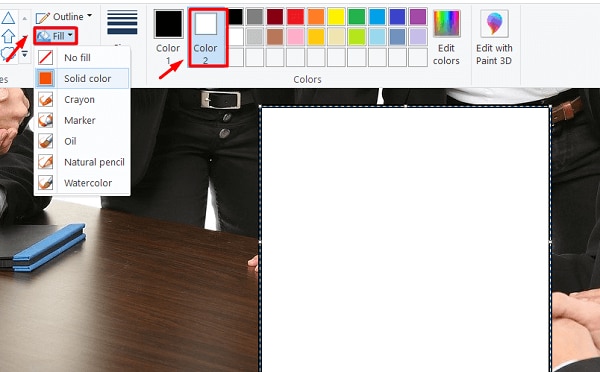
- Görüntünüzdeki bulanıklık efektini kaydetmek için Kaydet’e tıklayın.

Mobilde Resmin Bir Kısmını Bulanıklaştırma
Bazen bir resmi aile üyeleriniz ve arkadaşlarınızla veya sosyal medyada paylaşmadan önce hassas ayrıntıları gizlemek isteyebilirsiniz. Bu durumlarda fotoğrafı kırpmak en iyi çözüm olmayacaktır. Bu yüzden bir görüntünün bir kısmını nasıl bulanıklaştıracağınızı öğrenmelisiniz. Bununla birlikte, mobil cihazınızda bir resmin bir kısmını bulanıklaştırmanın iki yolu vardır.
1. Uygulamayı Kullan
Resimlerinizdeki belirli alanları bulanıklaştırmak için bir mobil uygulama kullanabilirsiniz. YouCam Perfect, iOS ve Android cihazlarla uyumlu en popüler mobil uygulamalardan biridir. YouCam Perfect kullanarak mobil cihazlarınızda bir görüntünün bir kısmını nasıl bulanıklaştıracağınızı bilmek ister misiniz? Aşağıdaki adımları takip et.
- YouCam Perfect uygulamasını Google Play veya Apple App Store’dan indirin ve cihazınıza yükleyin.
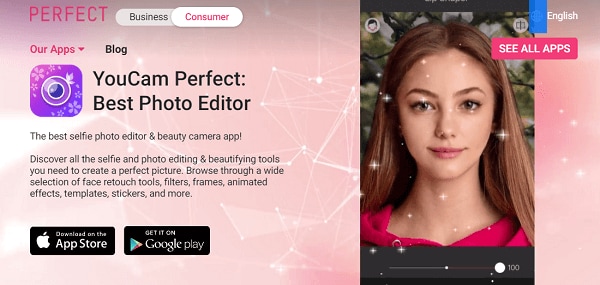
- Uygulamayı mobil cihazınızda başlatın. Bu uygulamayı ilk kez kullandığınız için sağ üst köşedeki Atla düğmesine tıklayın.
- Arayüzü aktardıktan sonra sol üst köşedeki ok simgesine tıklayın.
- Fotoğraf galerinizdeki bir resmi düzenlemek istiyorsanız, devam etmek için Tamam düğmesini tıklayın.
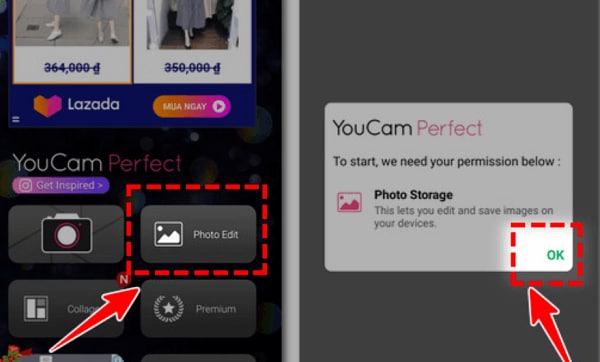
- Uygulamanın fotoğraf galerinize erişmesine izin vermek için İzin Ver seçeneğini seçin.
- Ekranı kaydırın ve bulanıklaştırmak istediğiniz fotoğrafı seçin.
- Düzenle sekmesini açın ve Araçlar’a gidin. Ardından, Bulanıklaştır seçeneğine tıklayın.
- Bulanıklaştırma efektinde, bulanıklaştırma efektini şekillendirirken kullanmak istediğiniz anahat şeklini seçin. Elips, size uzun oval bir şekil vererek, onu özçekimler veya tam boy görüntüler için ideal hale getirir.
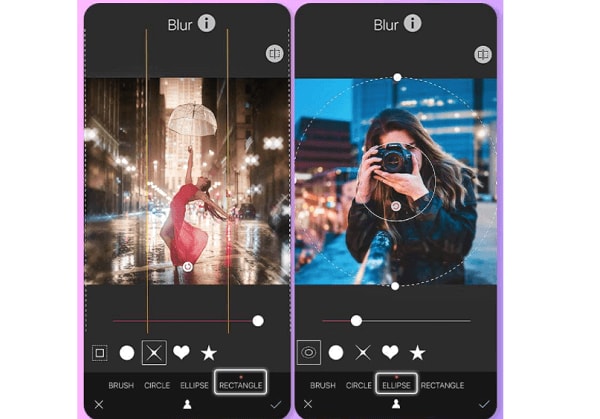
- Şekli seçtikten sonra, etkiyi çalışırken göreceksiniz. Bu şeklin merkezindeki her şeye dokunulmadan ve keskin bir odakta kalacaktır. İç şeklin ötesindeki herhangi bir şey, ustaca bir bulanıklığa dönüşmeye başlayacaktır.
- Efektin dış kenarlarının boyutunu yeniden şekillendirmek için dış şekil anahattını sürükleyin.
- Dış şekli büyüttüğünüzde, bulanıklığın sertliğini azaltırken görüntünüzün daha fazlasını odakta tutacaksınız. Dış kenarları ayarlayabilir ve anahattı iki parmağınızla döndürebilirsiniz.
Uygulama ayrıca daha fazla özelleştirme seçeneği için ek efekt şekillerine sahiptir. Efektin şeklini kalp, yıldız, daire ve daha fazlasından düzenleyebilirsiniz.
2. Yerleşik Fotoğraf Düzenlemeyi Kullanın
Üçüncü taraf bir uygulama yüklemeden Android telefonunuzda bir resmin bölümlerini bulanıklaştırabilirsiniz. Android mobil cihazlar, bir resmin veya arka planın bazı kısımlarını bulanıklaştırmak için yerleşik uygulamalarını kullanmanın birden çok yolu ile birlikte gelir. Samsung telefonunuzdaki bir görüntünün bir kısmını nasıl bulanıklaştıracağınıza bakalım.
- Resminizi açmak için galeri uygulamasını kullanın ve kurşun kalem simgesine basın.
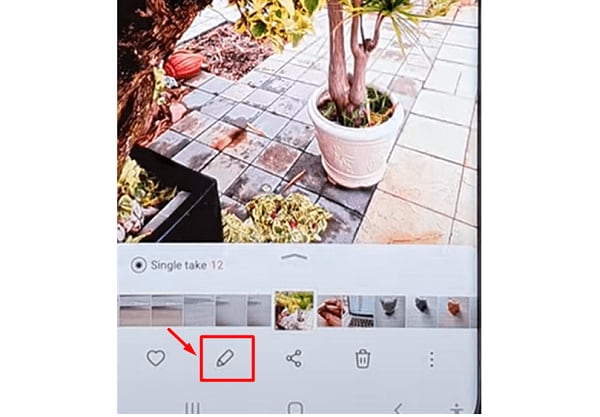
- Dekorasyon simgesini seçin.
- Bulanıklaştırma özelliği ile kapak seçeneğine gidin.
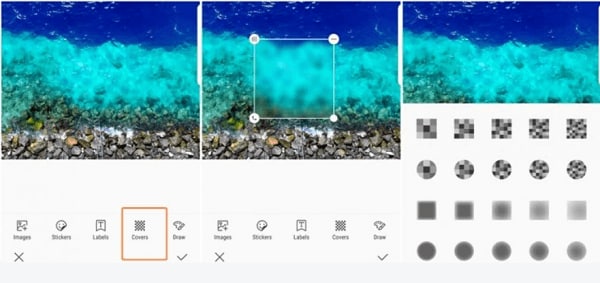
- Parmağınızı kullanarak görüntünün bulanıklaştırmanız gereken kısmının üzerine bir kutu çizin.
- Gerekli ayarlamaları yapın, ardından ekranın alt kısmında sağ köşedeki resme dokunun.
- Tercih ettiğiniz bulanıklaştırma efektini uygulamayı bitirdikten sonra değişiklikleri kabul edin ve artık düzenlediğiniz resmi paylaşmaya hazırsınız.
Sonuç:
● Bilgisayarınızda veya mobil cihazınızda resmin bir kısmını bulanıklaştırmak için yukarıdaki yöntemi kullanabilirsiniz. Tüm manzarayı geliştirmek veya izleyicilerinizin görmesini istemediğiniz bir şeyi gizlemek için görüntünüzün belirli alanlarını bulanıklaştırabilirsiniz.
En son makaleler