Узнайте, как размыть часть изображения на ПК/мобильном устройстве
Создавайте видео высокого качества – FilmoraTool
Простой и мощный видеоредактор YouTube.
Многочисленные видео и аудио эффекты на выбор
Подробные уроки предоставлены официальным каналом
Хотели бы вы скрыть чье-то лицо или другие детали на вашей фотографии ради цензуры? Или вы хотите применить к своей фотографии мягкий художественный эффект, чтобы выделить главный объект? Самое простое решение в этих двух случаях — добавить размытие фотографии. В этом руководстве объясняется, как размыть определенные части изображения на ПК и мобильном устройстве.
Как размыть часть изображения на ПК
Существует несколько различных способов размыть часть изображения на вашем компьютере. Они включают:
1. Размытие части изображения с помощью Photoshop
Photoshop, разработанный и опубликованный Adobe Inc, совместим с компьютерами под управлением macOS и Windows. Этот инструмент для редактирования фотографий позволяет размыть определенные части изображения всего несколькими щелчками мыши.
Хотите узнать, как размыть что-то на фотографии на компьютере с помощью Photoshop? Следуйте инструкциям ниже.
- Загрузите и установите Photoshop на свой компьютер.
- Найдите программу на рабочем столе и запустите ее.
- Импортируйте изображение, которое вы хотите отредактировать, в Photoshop. Вы можете перетащить фотографию со своего рабочего стола или проводника в пользовательский интерфейс Photoshop. Кроме того, вы можете щелкнуть меню «Файл» и выбрать «Открыть».
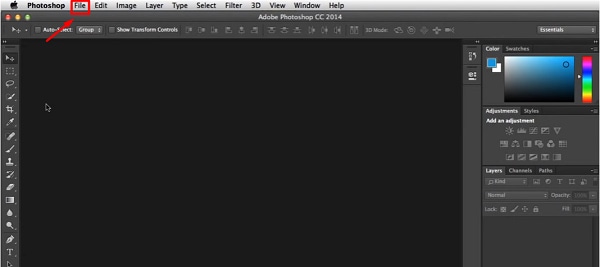
- Теперь найдите файл, который хотите отредактировать, и дважды щелкните его.
- Выберите инструмент Marquee, который позволяет выделить слой Photoshop в нескольких формах, включая круг, квадрат, горизонтальную линию, прямоугольник и многое другое. По умолчанию этот инструмент делает прямоугольное выделение.
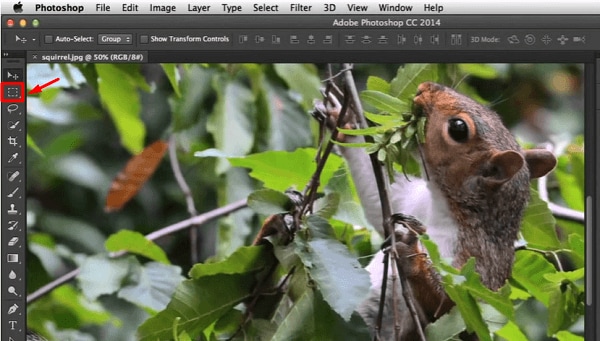
- Используя инструмент Marquee, нарисуйте выделение, где вы хотите применить эффект размытия.
- Перейдите в строку меню и выберите параметр «Фильтр». Найдите Blur в списке и нажмите на него. Теперь выберите «Размытие по Гауссу» в разделе «Размытие», и появится меню «Размытие по Гауссу».
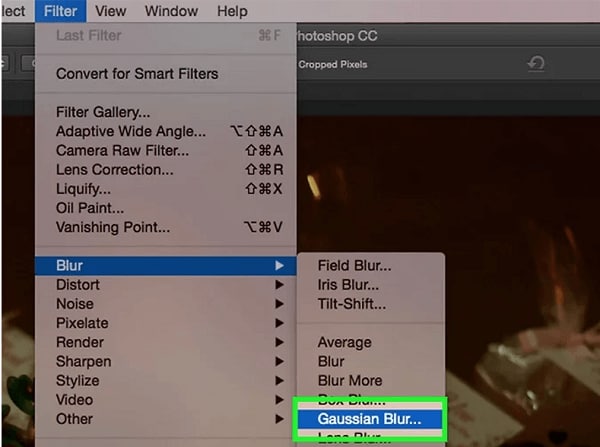
- Уменьшайте радиус, пока область не станет размытой. Чем больше радиус, тем менее заметной будет выбранная часть размываемого изображения.
- Нажмите OK, чтобы применить эффект размытия.
- Выберите «Файл», затем «Сохранить как». Вы увидите диалоговое окно. Здесь вы можете ввести желаемое имя файла и выбрать место, где вы хотите сохранить отредактированное изображение.
2. Размытие части изображения с помощью Powerpoint
PowerPoint — отличный инструмент, позволяющий создавать презентации для личных и профессиональных целей. Этот инструмент также имеет функцию, которую вы можете использовать для размытия части фотографии. Выполните следующие действия, чтобы узнать, как размыть часть изображения с помощью Microsoft Powerpoint.
- Запустите Powerpoint и перейдите к «Файл», затем нажмите «Вставить», чтобы поместить изображение на слайд. Кроме того, вы можете перетащить изображение на слайд.
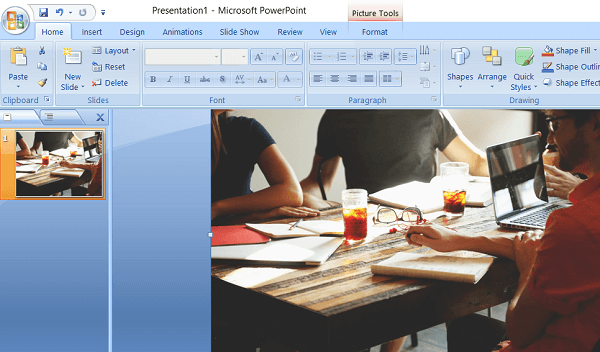
- Чтобы размыть определенную область изображения, вам нужно покрыть эту конкретную часть формой. Вы можете выбрать фигуру, нажав «Вставить», а затем «Фигуры». Выберите любую форму, которую вы предпочитаете, из отображаемого списка.
- После того, как вы выбрали форму по вашему выбору, нарисуйте ее на той области изображения, которую вы хотите размыть. Наведите указатель мыши на любую сторону фотографии, затем нажмите и удерживайте левую кнопку мыши; перетащите фигуру на другую сторону.
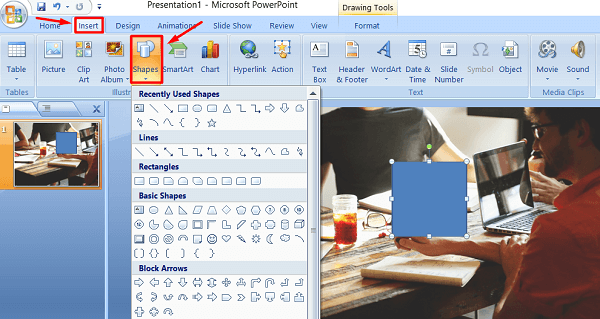
- Фигура, которую вы нарисуете, будет синей, а это означает, что форма с заусенцами тоже будет такого же цвета. Чтобы изменить этот цвет, перейдите к «Формат», затем нажмите «Заливка формы». Выберите инструмент «Пипетка».
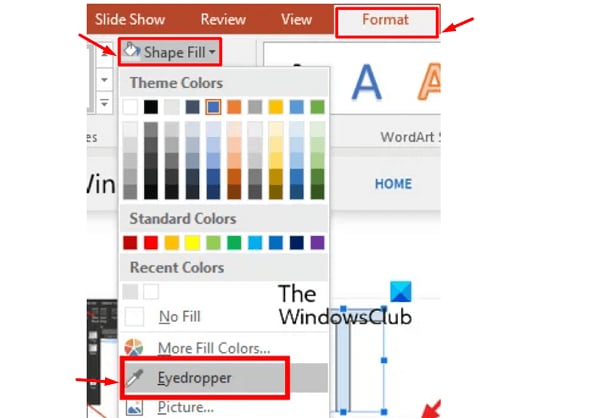
- Щелкните в любом месте слайда, чтобы выбрать нужный цвет.
- Нажмите «Эффекты формы» на вкладке «Формат» и выберите параметр «Мягкие края». Наведите курсор мыши на один из вариантов, которые вы видите в «Мягких краях», и Powerpoint отобразит предварительный просмотр размытой формы.
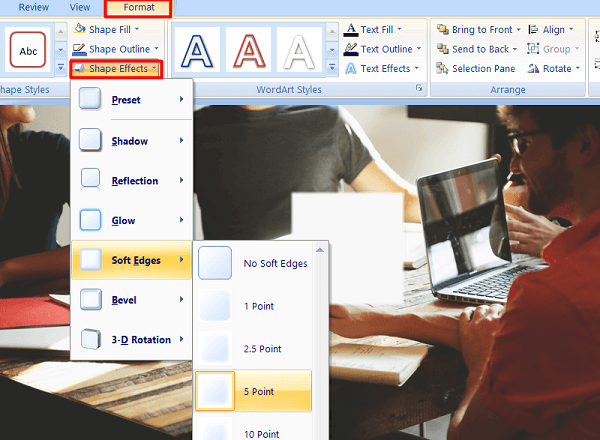
- Нажмите и удерживайте клавишу Ctrl на клавиатуре, затем выберите изображение и размытую фигуру. Перейдите к «Формат», затем нажмите «Группа» и выберите параметр «Группа».
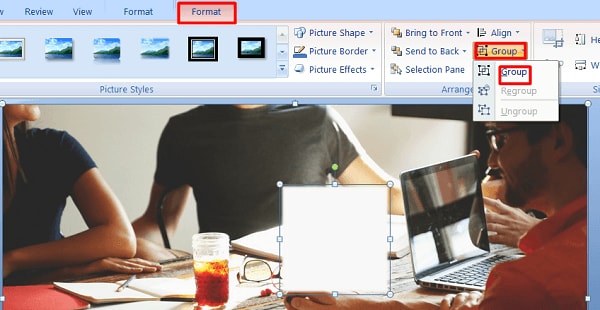
- Теперь щелкните правой кнопкой мыши изображение и выберите «Сохранить как изображение». Назовите свое изображение, а затем сохраните его на своем компьютере.
3. Используйте встроенный инструмент рисования
Microsoft Paint — редактор растровой графики, включенный во все доступные версии Microsoft Windows. Эта простая программа может открывать и сохранять файлы в одностраничных форматах TIFF, PNG, GIF, JPEG и растровых изображениях Windows (BMP). В MS Paint нет прямого способа создания размытых эффектов для изображений; тем не менее, вы можете использовать некоторые основные методы, чтобы получить эффект размытия. Помните, что после сохранения фотографии с эффектом размытия удалить ее с изображения может быть непросто. Таким образом, вы можете сделать резервную копию своих фотографий, если это необходимо.
- В меню «Пуск» запустите MS Paint.
- Нажмите «Файл», затем выберите «Открыть». Найдите изображение, к которому хотите добавить размытие, и щелкните его. Нажмите кнопку «Открыть», чтобы импортировать изображение в Microsoft Paint.
- В разделе «Фигуры» щелкните инструмент «Прямоугольник» и один раз щелкните область, которую хотите размыть. Теперь перетащите прямоугольник вокруг этой области.
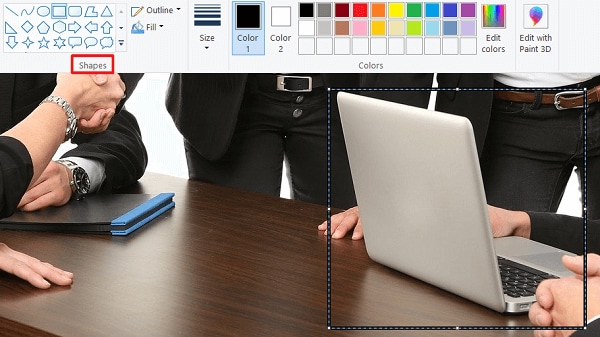
- Выберите нужный цвет для размытия. Перейдите на вкладку «Цвет 2» и выберите нужный цвет в меню «Цвета».
- Затем нажмите кнопку «Заливка» рядом с полем с фигурами. Выберите один из следующих вариантов эффекта размытия: акварель, натуральный карандаш, масло, маркер или мелок.
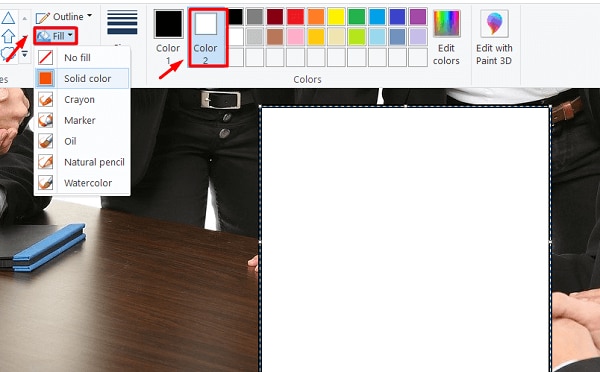
- Нажмите «Сохранить», чтобы сохранить эффект размытия на изображении.

Как размыть часть изображения на мобильном телефоне
Иногда вы можете захотеть скрыть конфиденциальные детали на изображении, прежде чем делиться им с членами семьи и друзьями или в социальных сетях. Обрезка фото в таких случаях будет не лучшим решением. Вот почему вы должны научиться размывать часть изображения. Тем не менее, вот два способа размыть часть изображения на мобильном устройстве.
1. Используйте приложение
Вы можете использовать мобильное приложение, чтобы размыть определенные области на изображениях. YouCam Perfect — одно из самых популярных мобильных приложений, совместимое с устройствами iOS и Android. Хотите узнать, как размыть часть изображения на мобильных устройствах с помощью YouCam Perfect? Следуйте инструкциям ниже.
- Загрузите приложение YouCam Perfect в Google Play или Apple App Store и установите его на свое устройство.
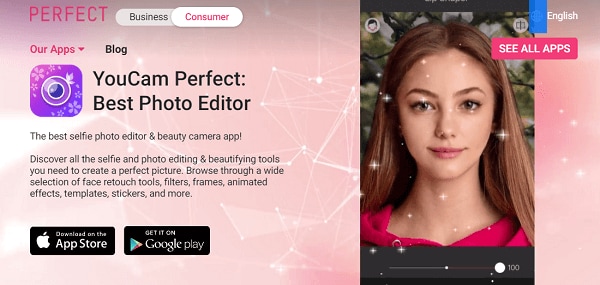
- Запустите приложение на своем мобильном устройстве. Поскольку вы используете это приложение впервые, нажмите кнопку Пропустить в правом верхнем углу.
- После переноса интерфейса нажмите на значок со стрелкой в левом верхнем углу.
- Если вы хотите отредактировать изображение в своей фотогалерее, нажмите кнопку OK, чтобы продолжить.
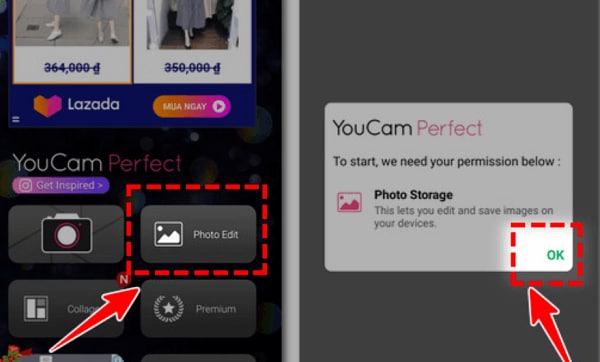
- Выберите параметр «Разрешить», чтобы разрешить приложению доступ к вашей фотогалерее.
- Проведите по экрану и выберите фотографию, которую хотите размыть.
- Откройте вкладку «Правка» и перейдите к «Инструменты». Затем нажмите на параметр «Размытие».
- В эффекте «Размытие» выберите форму контура, которую вы хотите использовать при формировании эффекта размытия. Эллипс имеет вытянутую овальную форму, что делает его идеальным для селфи или изображений в полный рост.
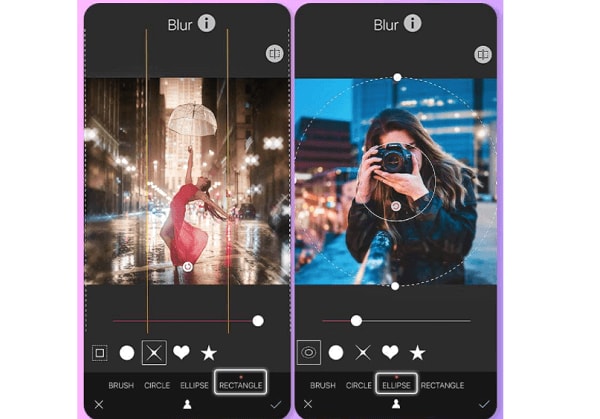
- После того, как вы выбрали форму, вы увидите эффект в действии. Все, что находится в центре этой формы, останется нетронутым и будет в фокусе. Все, что выходит за пределы внутренней формы, начнет плавно исчезать, превращаясь в размытие.
- Чтобы изменить размер внешних краев эффекта, перетащите контур внешней формы.
- Когда вы увеличиваете внешнюю форму, вы сохраняете большую часть изображения в фокусе, уменьшая при этом резкость размытия. Вы можете настроить внешние края и повернуть контур двумя пальцами.
Приложение также имеет дополнительные формы эффектов для дополнительных параметров настройки. Вы можете изменить форму эффекта, от сердца, звезды, круга и т. д.
2. Используйте встроенный редактор фотографий
Вы можете размыть части изображения на своем телефоне Android без установки стороннего приложения. Мобильные устройства Android имеют несколько способов использования встроенного приложения для размытия частей изображения или фона. Давайте посмотрим, как размыть часть изображения на телефоне Samsung.
- Используйте приложение галереи, чтобы открыть изображение, и нажмите значок карандаша.
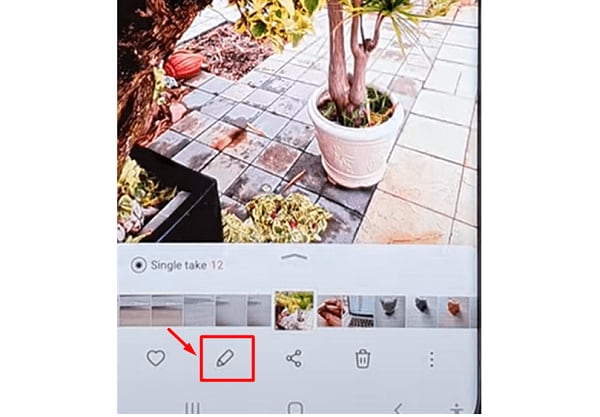
- Выберите значок украшения.
- Перейдите к опции обложек с функцией размытия.
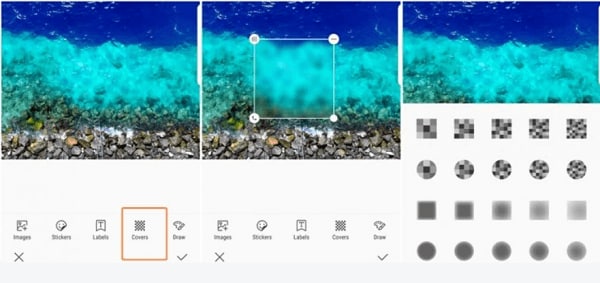
- Пальцем нарисуйте рамку над той частью изображения, которую нужно размыть.
- Внесите необходимые корректировки, затем нажмите на изображение в правом углу внизу экрана.
- Когда вы закончите применять эффект размытия, который вы предпочитаете, примите изменения, и теперь вы готовы поделиться своим отредактированным изображением.
Вывод:
● Вы можете использовать описанный выше метод, чтобы размыть часть изображения на ПК или мобильном устройстве. Вы можете размыть определенные области вашего изображения, чтобы улучшить весь пейзаж или скрыть то, что вы не хотите, чтобы ваши зрители видели.
последние статьи