Leer hoe u een deel van een afbeelding op pc/mobiel kunt vervagen
Maak hoogwaardige video – FilmoraTool
Een eenvoudige en krachtige YouTube-video-editor
Talloze video- en audio-effecten om uit te kiezen
Gedetailleerde tutorials van het officiële kanaal
Wil je iemands gezicht of andere details op je foto verbergen omwille van de censuur? Of wil je een zacht artistiek effect op je foto toepassen om het hoofdobject te accentueren? De eenvoudigste oplossing in deze twee gevallen is om een fotovervaging toe te voegen. In deze handleiding wordt uitgelegd hoe u bepaalde delen van een afbeelding op uw pc en mobiele apparaat kunt vervagen.
In dit artikel
Een deel van een afbeelding op pc vervagen
Er zijn verschillende methoden om een deel van een afbeelding op uw pc te vervagen. Ze bevatten:
1. Vervaag een deel van de afbeelding met Photoshop
Photoshop is ontwikkeld en gepubliceerd door Adobe Inc en is compatibel met computers met macOS en Windows. Met deze fotobewerkingstool kunt u bepaalde delen van afbeeldingen met slechts een paar klikken vervagen.
Wilt u leren hoe u iets in een foto op uw pc kunt vervagen met Photoshop? Volg onderstaande stappen.
- Download en installeer Photoshop op uw pc.
- Zoek het programma op uw bureaublad en start het.
- Importeer de afbeelding die u wilt bewerken in Photoshop. U kunt de foto van uw bureaublad of de Verkenner naar de gebruikersinterface van Photoshop slepen. U kunt ook op het menu Bestand klikken en vervolgens Openen selecteren.
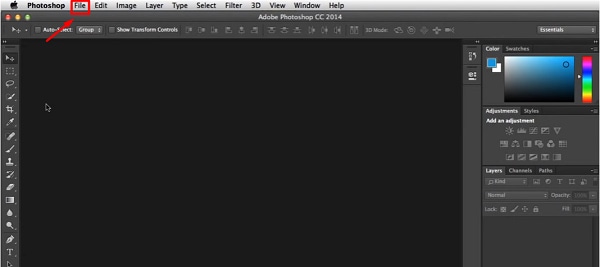
- Zoek nu het bestand dat u wilt bewerken en dubbelklik erop.
- Kies het gereedschap Selectiekader, waarmee u een Photoshop-laag in verschillende vormen kunt selecteren, waaronder cirkel, vierkant, horizontale lijn, rechthoek en nog veel meer. Standaard maakt deze tool een rechthoekige selectie.
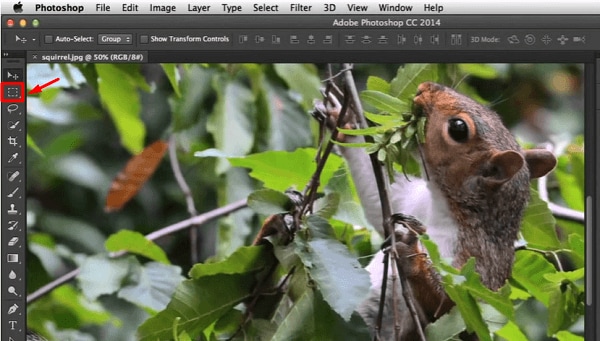
- Teken met het gereedschap Selectiekader een selectie waar u het vervagingseffect wilt toepassen.
- Ga naar de menubalk en selecteer de optie Filter. Zoek Blur in de lijst en klik erop. Kies nu de Gaussiaanse vervaging onder Vervagen en het menu Gaussiaanse vervaging verschijnt.
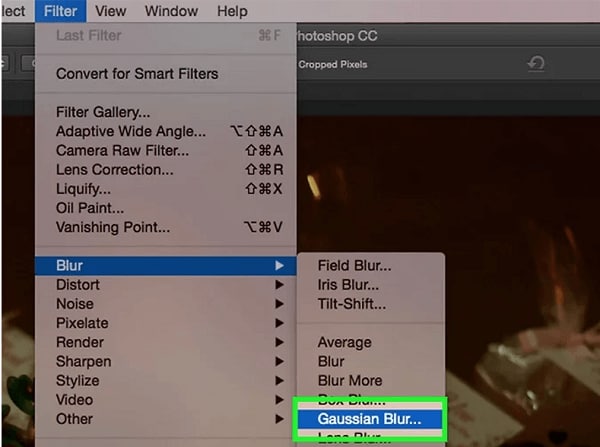
- Verklein de straal totdat het gebied wazig is. Hoe groter de straal, hoe minder zichtbaar het geselecteerde deel van de afbeelding dat u vervaagt, is.
- Klik op OK om het vervagingseffect toe te passen.
- Selecteer Bestand en vervolgens Opslaan als. U ziet een dialoogvenster. Hier kunt u de gewenste bestandsnaam typen en de locatie kiezen waar u de bewerkte afbeelding wilt opslaan.
2. Vervaag een deel van de afbeelding met Powerpoint
PowerPoint is een geweldig hulpmiddel waarmee u presentaties kunt maken voor persoonlijke en professionele doeleinden. Deze tool heeft ook een functie waarmee je een deel van een foto kunt vervagen. Volg deze stappen om te leren hoe u een deel van een afbeelding kunt vervagen met Microsoft Powerpoint.
- Start PowerPoint en navigeer naar Bestand en klik vervolgens op Invoegen om uw afbeelding op een dia te plaatsen. U kunt de afbeelding ook naar de dia slepen en neerzetten.
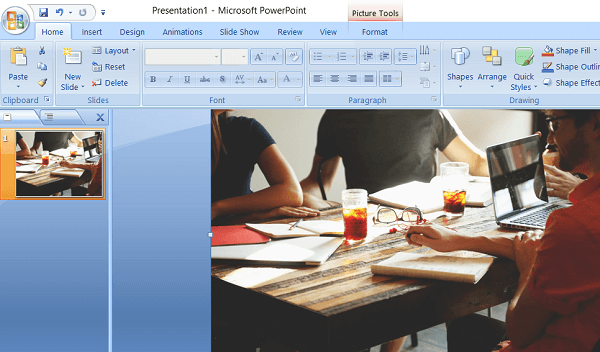
- Om een bepaald deel van een afbeelding te vervagen, moet je dat specifieke deel met een vorm bedekken. U kunt een vorm selecteren door op Invoegen en vervolgens op Vormen te klikken. Selecteer elke gewenste vorm uit de weergegeven lijst.
- Nadat u een vorm naar keuze hebt geselecteerd, tekent u deze op het gebied van de afbeelding dat u wilt vervagen. Plaats uw muis aan een kant van de foto en houd vervolgens de linkermuisknop ingedrukt; sleep de vorm naar de andere kant.
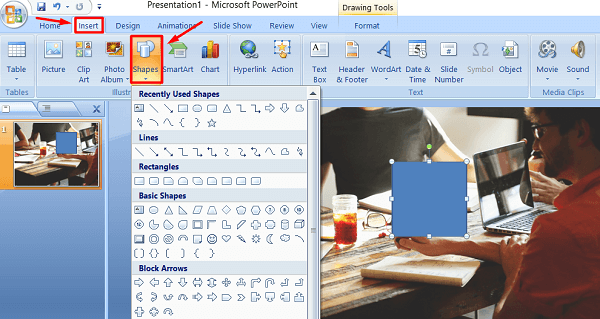
- De vorm die u tekent, is blauw, wat betekent dat de braamvorm ook van deze kleur zal zijn. Om deze kleur te wijzigen, gaat u naar Opmaak en klikt u vervolgens op de optie Vormvulling. Kies het gereedschap Pipet.
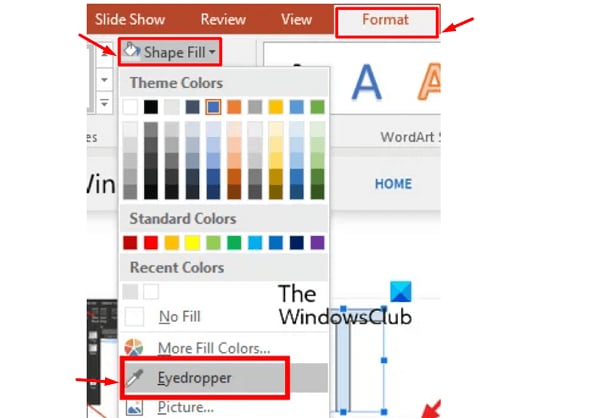
- Klik ergens op de dia om een kleur naar keuze te kiezen.
- Klik op Vormeffecten onder het tabblad Opmaak en selecteer de optie Zachte randen. Plaats uw muiscursor op een van de opties die u in de zachte randen ziet en Powerpoint geeft een voorbeeld van de vage vorm weer.
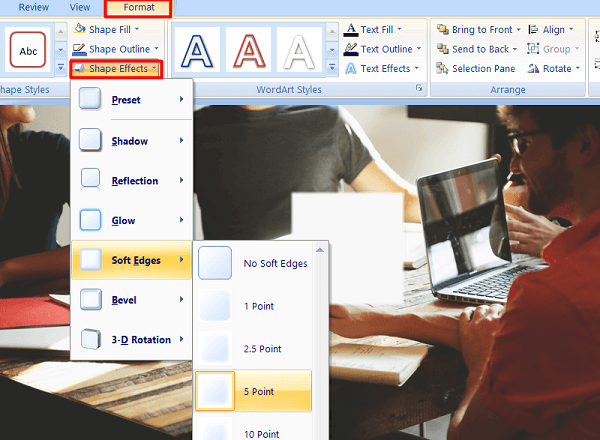
- Houd de Ctrl-toets op uw toetsenbord ingedrukt en selecteer vervolgens de afbeelding en de wazige vorm. Navigeer naar Opmaak, klik vervolgens op Groep en selecteer de optie Groep.
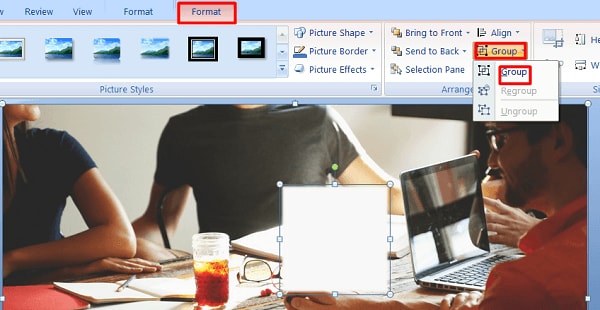
- Klik nu met de rechtermuisknop op de afbeelding en klik vervolgens op Opslaan als afbeelding. Geef uw afbeelding een naam en sla deze vervolgens op uw pc op.
3. Gebruik het ingebouwde verfgereedschap
Microsoft Paint is een editor voor rasterafbeeldingen die is opgenomen in alle beschikbare versies van Microsoft Windows. Dit eenvoudige programma kan bestanden openen en opslaan in de formaten TIFF, PNG, GIF, JPEG en Windows bitmap (BMP) van één pagina. MS Paint heeft geen directe manier om wazige effecten op foto’s te creëren; u kunt echter enkele basistechnieken gebruiken om het vervagingseffect te krijgen. Onthoud dat als u uw foto eenmaal met het vervagingseffect hebt opgeslagen, het een uitdaging kan zijn om deze uit de afbeelding te verwijderen. Daarom wilt u indien nodig een back-up van uw foto’s maken.
- Start MS paint vanuit het menu Start.
- Klik op Bestand en selecteer vervolgens de optie Openen. Blader naar de afbeelding die u vervaging wilt toevoegen en klik erop. Klik op de knop Openen om de afbeelding in Microsoft Paint te importeren.
- Klik onder Vormen op het rechthoekgereedschap en klik één keer op het gebied dat u wilt vervagen. Sleep nu de rechthoek rond dat gebied.
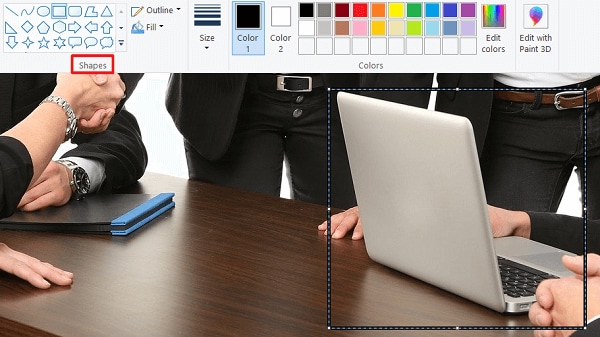
- Kies uw kleur naar keuze voor de vervaging. Navigeer naar het tabblad Kleur 2 en kies de gewenste kleur in het menu Kleuren.
- Klik vervolgens op de knop Vullen naast het vak met de vormen. Selecteer een van deze opties voor het vervagingseffect: aquarel, natuurlijk potlood, olie, stift of krijt.
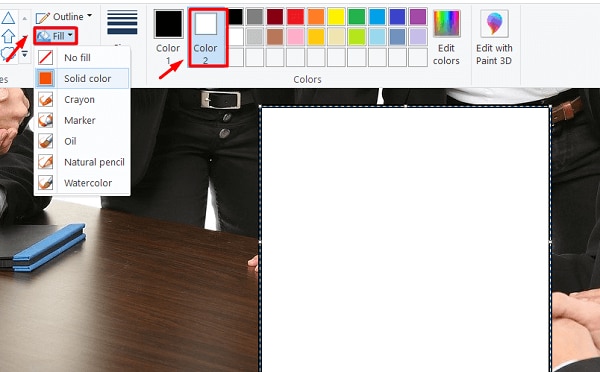
- Klik op Opslaan om het vervagingseffect op uw afbeelding op te slaan.

Een deel van een afbeelding op mobiel vervagen
Soms wilt u gevoelige details in een foto verbergen voordat u deze deelt met uw familieleden en vrienden of op sociale media. Het bijsnijden van de foto is in deze gevallen niet de beste oplossing. Daarom moet u leren hoe u een deel van een afbeelding kunt vervagen. Dat gezegd hebbende, hier zijn twee manieren waarop u een deel van een afbeelding op uw mobiele apparaat kunt vervagen.
1. Gebruik de app
U kunt een mobiele app gebruiken om specifieke gebieden in uw afbeeldingen te vervagen. YouCam Perfect is een van de meest populaire mobiele applicaties die compatibel zijn met iOS- en Android-apparaten. Wilt u weten hoe u een deel van een afbeelding op uw mobiele apparaten kunt vervagen met YouCam Perfect? Volg onderstaande stappen.
- Download de YouCam Perfect-app op Google Play of de Apple App Store en installeer deze op uw apparaat.
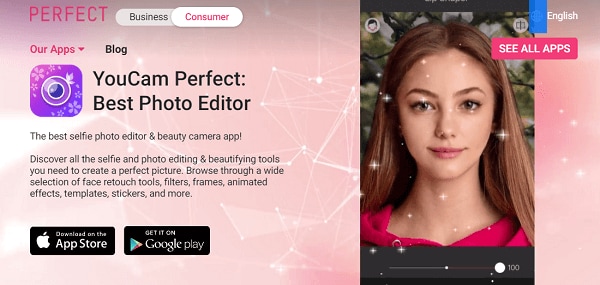
- Start de app op uw mobiele apparaat. Aangezien u deze applicatie voor het eerst gebruikt, klikt u op de knop Overslaan in de rechterbovenhoek.
- Klik na het overzetten van de interface op het pijlpictogram in de linkerbovenhoek.
- Als u een afbeelding in uw fotogalerij wilt bewerken, klikt u op de knop OK om door te gaan.
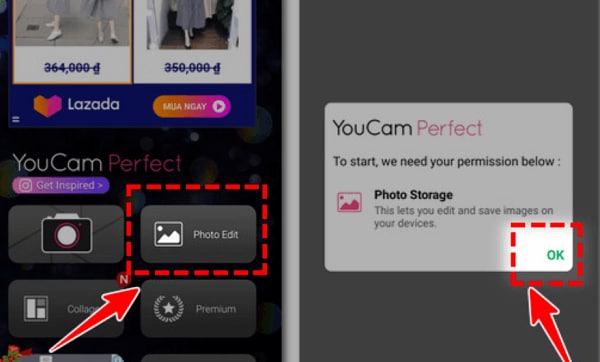
- Selecteer de optie Toestaan om de app toegang te geven tot uw fotogalerij.
- Veeg over het scherm en kies de foto die u wilt vervagen.
- Open het tabblad Bewerken en navigeer naar Tools. Klik vervolgens op de optie Vervagen.
- Selecteer in het vervagingseffect de vorm van de omtrek die u wilt gebruiken bij het vormgeven van het vervagingseffect. De Ellipse geeft je een lange ovale vorm, waardoor het ideaal is voor selfies of full-length beelden.
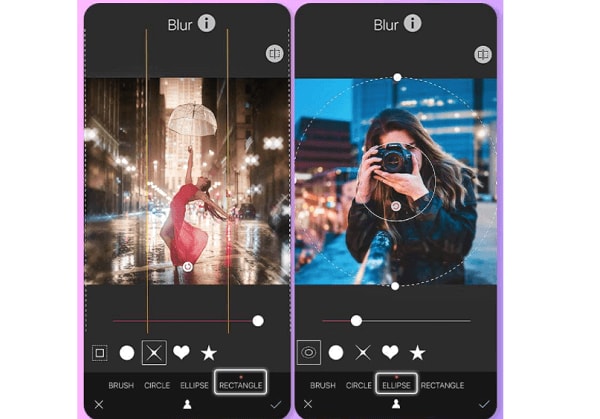
- Nadat u de vorm hebt gekozen, ziet u het effect in actie. Alles in het midden van die vorm blijft onaangeroerd en scherp in beeld. Alles buiten de interne vorm zal subtiel vervagen tot een waas.
- Als u de grootte van het effect van de buitenranden wilt wijzigen, sleept u de omtrek van de buitenste vorm.
- Wanneer u de buitenste vorm groter maakt, behoudt u meer van uw afbeelding in focus en vermindert u de scherpte van de vervaging. U kunt de buitenranden aanpassen en de omtrek draaien met uw twee vingers.
De app heeft ook extra effectvormen voor meer aanpassingsopties. U kunt de vorm van het effect bewerken, van hart, ster, cirkel en meer.
2. Gebruik ingebouwde fotobewerking
U kunt delen van een afbeelding op uw Android-telefoon vervagen zonder een app van derden te installeren. Mobiele Android-apparaten hebben meerdere manieren om hun ingebouwde app te gebruiken om delen van een afbeelding of achtergrond te vervagen. Laten we eens kijken hoe u een deel van een afbeelding op uw Samsung-telefoon kunt vervagen.
- Gebruik de galerij-app om je afbeelding te openen en druk op het potloodpictogram.
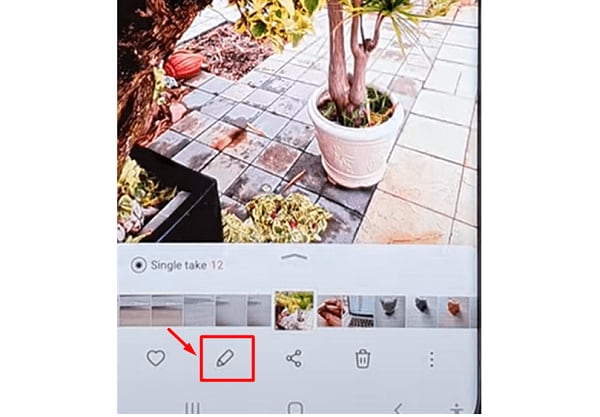
- Kies het decoratiepictogram.
- Ga naar de covers-optie met de vervagingsfunctie.
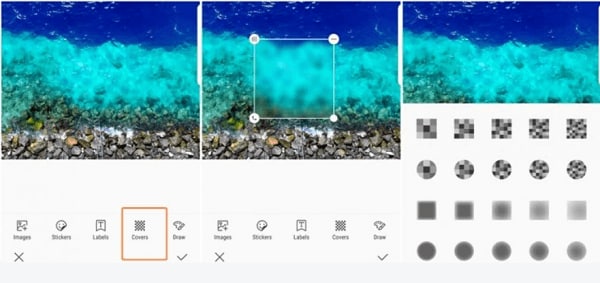
- Trek met uw vinger een kader over het deel van de afbeelding dat u wilt vervagen.
- Breng de nodige aanpassingen aan en tik vervolgens op de afbeelding in de rechterhoek onderaan het scherm.
- Als u klaar bent met het toepassen van het vervagingseffect dat u verkiest, accepteert u de wijzigingen en bent u nu klaar om uw bewerkte afbeelding te delen.
Conclusie:
● U kunt de bovenstaande methode gebruiken om een deel van de afbeelding op uw pc of mobiele apparaat te vervagen. Je kunt bepaalde delen van je afbeelding vervagen om het hele landschap te verbeteren of iets verbergen waarvan je niet wilt dat je kijkers het zien.
Laatste artikels