PC/モバイルで画像の一部をぼかす方法を学ぶ
高品質のビデオを作成 – FilmoraTool
簡単で強力な YouTube 動画エディター
多数のビデオおよびオーディオ効果から選択できます
公式チャンネルが提供する詳細なチュートリアル
検閲のために、誰かの顔やその他の詳細を写真に隠したいですか? または、写真にソフトなアーティスティックな効果を適用して、主要なオブジェクトを強調したいですか? この XNUMX つの場合の最も簡単な解決策は、写真のぼかしを追加することです。 このガイドでは、PC やモバイル デバイスで画像の特定の部分をぼかす方法について説明します。
PCで画像の一部をぼかす方法
PC で画像の一部をぼかす方法はいくつかあります。 それらには以下が含まれます:
1. Photoshop を使用して画像の一部をぼかす
Adobe Inc によって開発および公開された Photoshop は、macOS および Windows で実行されているコンピューターと互換性があります。 この写真編集ツールを使用すると、数回クリックするだけで画像の特定の部分をぼかすことができます。
Photoshop を使用して PC 上の写真をぼかす方法を知りたいですか? 以下の手順に従ってください。
- PC に Photoshop をダウンロードしてインストールします。
- デスクトップでプログラムを見つけて起動します。
- 編集したい画像を Photoshop にインポートします。 デスクトップまたはエクスプローラーから Photoshop ユーザーインターフェイスに写真をドラッグできます。 または、[ファイル] メニューをクリックし、[開く] を選択することもできます。
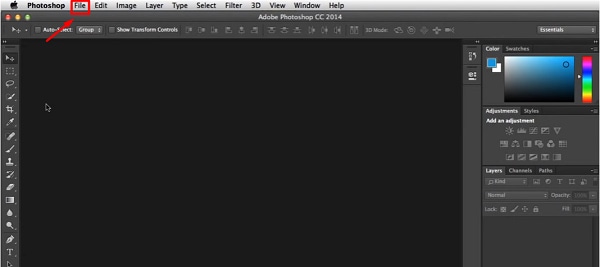
- 次に、編集するファイルを見つけてダブルクリックします。
- マーキー ツールを選択すると、円、正方形、水平線、長方形など、さまざまな形状の Photoshop レイヤーを選択できます。 デフォルトでは、このツールは長方形の選択を行います。
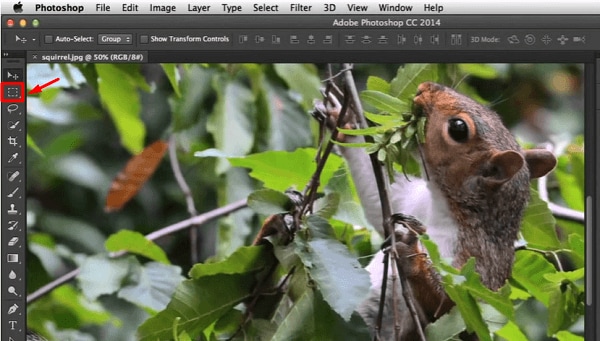
- マーキー ツールを使用して、ぼかし効果を適用する場所を選択します。
- メニューバーに移動し、[フィルター] オプションを選択します。 リストでぼかしを見つけてクリックします。 次に、[ぼかし] で [ガウスぼかし] を選択すると、[ガウスぼかし] メニューが表示されます。
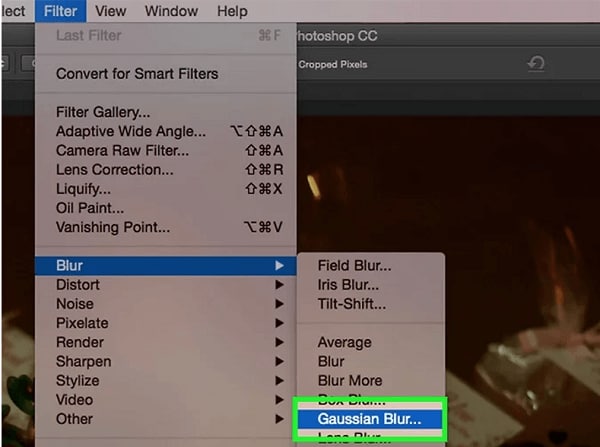
- 領域がぼやけるまで半径を減らします。 半径が大きいほど、ぼかしている画像の選択部分が見えにくくなります。
- [OK] をクリックしてぼかし効果を適用します。
- [ファイル]、[名前を付けて保存] の順に選択します。 ダイアログボックスが表示されます。 ここで、目的のファイル名を入力し、編集した画像を保存する場所を選択できます。
2. パワーポイントを使って写真の一部をぼかす
PowerPoint は、個人用および業務用のプレゼンテーションを作成できる優れたツールです。 このツールには、写真の一部をぼかすために使用できる機能もあります。 Microsoft PowerPoint を使用して画像の一部をぼかす方法については、次の手順に従ってください。
- Powerpoint を起動して [ファイル] に移動し、[挿入] をクリックして写真をスライドに挿入します。 または、画像をスライドにドラッグ アンド ドロップすることもできます。
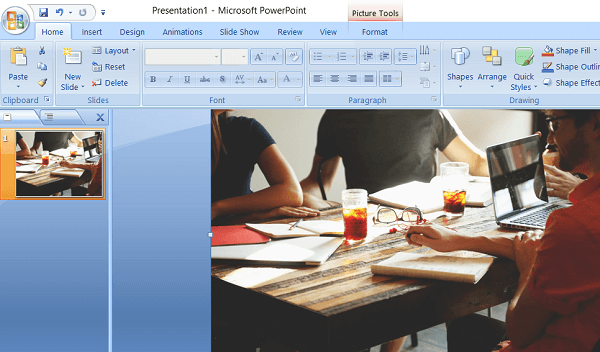
- 写真の特定の領域をぼかすには、その特定の部分を形で覆う必要があります。 [挿入]、[図形] の順にクリックすると、図形を選択できます。 表示されたリストから好みの形状を選択します。
- 好きな形を選んだら、ぼかしたい部分に描きます。 マウスを写真の任意の側に置き、左クリックを押したままにします。 図形を反対側にドラッグします。
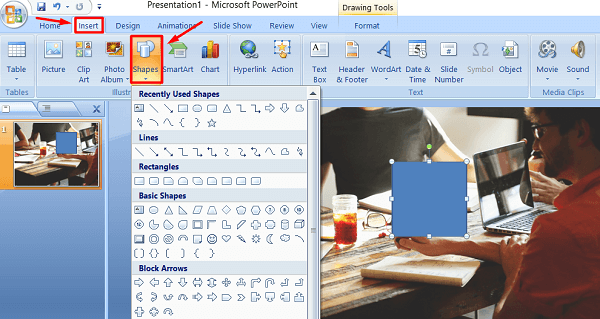
- あなたが描く形は青になります。つまり、バリの形もこの色になります. この色を変更するには、[フォーマット] に移動し、[図形の塗りつぶし] オプションをクリックします。 スポイトツールを選択します。
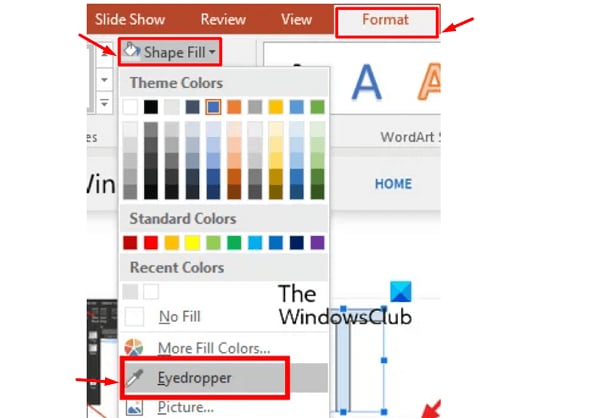
- スライドの任意の場所をクリックして、選択した色を選択します。
- [書式] タブの [図形の効果] をクリックし、[ソフト エッジ] オプションを選択します。 Soft Edges に表示されるオプションの XNUMX つにマウス カーソルを置くと、Powerpoint にぼやけた形状のプレビューが表示されます。
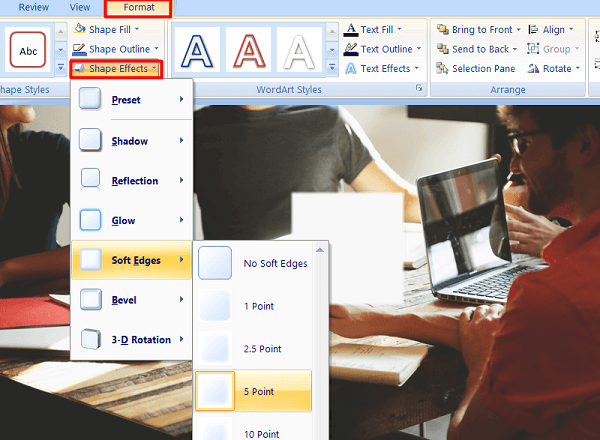
- キーボードの Ctrl キーを押したまま、画像とぼかした形状を選択します。 [フォーマット] に移動し、[グループ] をクリックして、[グループ] オプションを選択します。
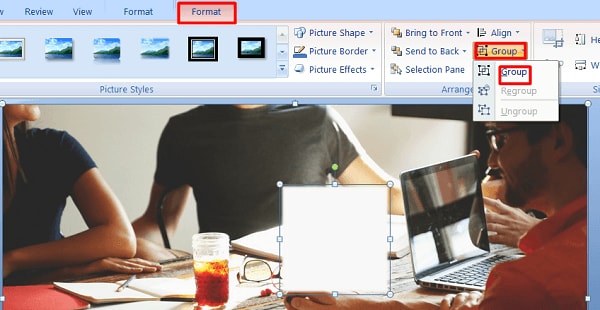
- 次に、画像を右クリックし、[図として保存] をクリックします。 画像に名前を付けて、PC に保存します。
3. 組み込みのペイント ツールを使用する
Microsoft Paint は、使用可能なすべてのバージョンの Microsoft Windows に含まれているラスター グラフィック エディターです。 この単純なプログラムは、単一ページの TIFF、PNG、GIF、JPEG、および Windows ビットマップ (BMP) 形式のファイルを開いて保存できます。 MS ペイントには、画像にぼかし効果を直接作成する方法がありません。 ただし、いくつかの基本的なテクニックを使用してぼかし効果を得ることができます。 ぼかし効果のある写真を保存すると、画像からそれを削除するのが難しい場合があることに注意してください。 そのため、必要に応じて写真をバックアップすることをお勧めします。
- [スタート] メニューから、MS ペイントを起動します。
- [ファイル]をクリックし、[開く]オプションを選択します。 ぼかしを追加する画像を参照して見つけ、クリックします。 [開く]ボタンをクリックして、画像をMicrosoftペイントにインポートします。
- [シェイプ] で、長方形ツールをクリックし、ぼかしたい領域をシングルクリックします。 次に、その領域の周りに長方形をドラッグします。
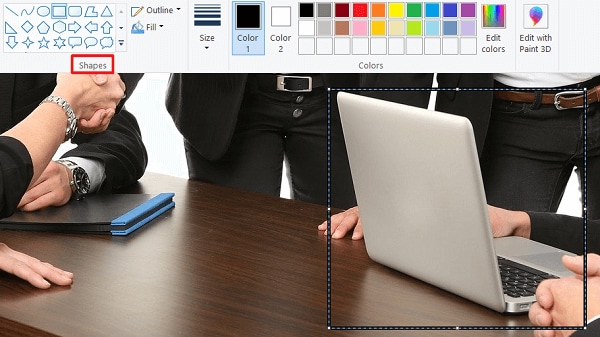
- ぼかし用に選択した色を選択します。 [色 2] タブに移動し、[色] メニューから好みの色を選択します。
- 次に、図形のあるボックスの横にある [塗りつぶし] ボタンをクリックします。 ぼかし効果のオプションとして、水彩、ナチュラル ペンシル、油彩、マーカー、クレヨンのいずれかを選択します。
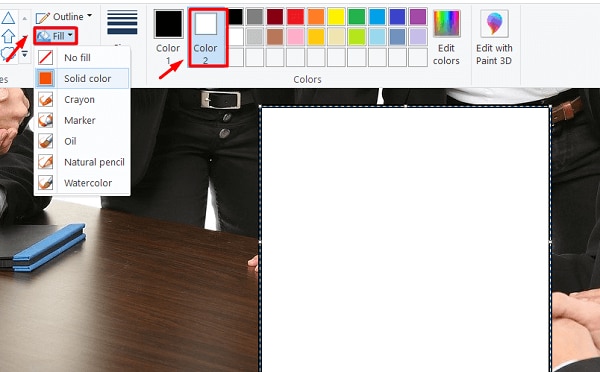
- [保存] をクリックして、画像のぼかし効果を保存します。

モバイルで画像の一部をぼかす方法
家族や友人と共有したり、ソーシャル メディアで共有したりする前に、写真の機密情報を非表示にしたい場合があります。 このような場合、写真をトリミングすることは最善の解決策ではありません。 そのため、画像の一部をぼかす方法を学ぶ必要があります。 とはいえ、モバイル デバイスで写真の一部をぼかすには XNUMX つの方法があります。
1.アプリを使う
モバイル アプリを使用して、画像の特定の領域をぼかすことができます。 YouCam Perfect は、iOS および Android デバイスと互換性のある最も人気のあるモバイル アプリケーションの XNUMX つです。 YouCam Perfect を使用して、モバイル デバイスで画像の一部をぼかす方法を知りたいですか? 以下の手順に従ってください。
- Google Play または Apple App Store で YouCam Perfect アプリをダウンロードし、デバイスにインストールします。
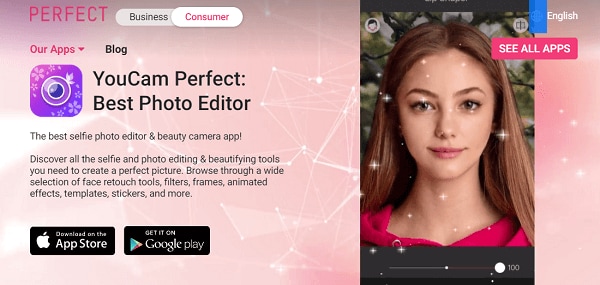
- モバイル デバイスでアプリを起動します。 このアプリケーションを初めて使用するので、右上隅の [スキップ] ボタンをクリックします。
- インターフェイスを転送したら、左上隅にある矢印アイコンをクリックします。
- フォト ギャラリーの画像を編集する場合は、[OK] ボタンをクリックして続行します。
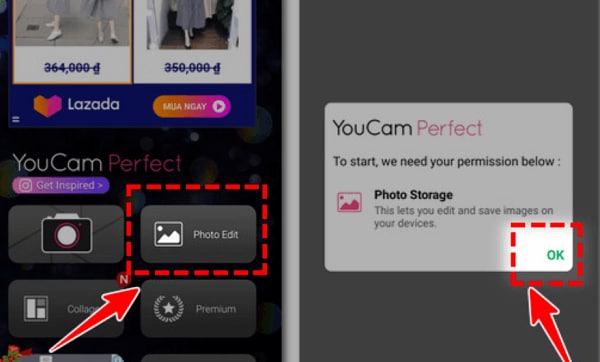
- [許可] オプションを選択して、アプリがフォト ギャラリーにアクセスできるようにします。
- 画面をスワイプして、ぼかしたい写真を選択します。
- [編集] タブを開き、[ツール] に移動します。 次に、ぼかしオプションをクリックします。
- ぼかし効果で、ぼかし効果を形作るときに使用する輪郭の形を選択します。 楕円は長い楕円形をしているので、自分撮りやフルレングスの画像に最適です。
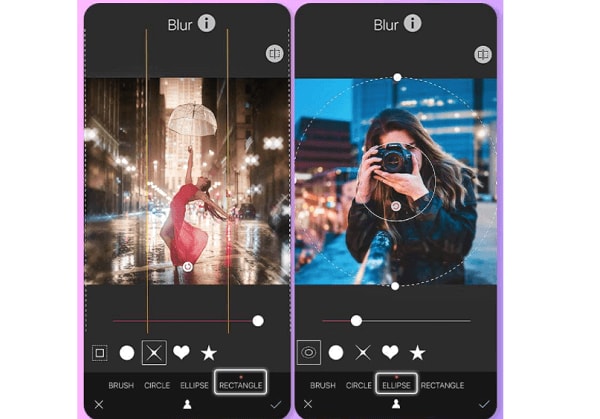
- 形状を選択すると、実際の効果が表示されます。 その形状の中心にあるものはすべてそのままで、ピントが合ったままです。 内部形状を超えるものは、微妙にぼやけ始めます。
- 効果の外縁のサイズを変更するには、外形のアウトラインをドラッグします。
- 外側の形状を大きくすると、ぼかしの粗さを減らしながら、より多くの画像に焦点を合わせることができます。 外側のエッジを調整し、XNUMX 本の指で輪郭を回転させることができます。
アプリには、より多くのカスタマイズ オプション用の追加のエフェクト シェイプもあります。 ハート、スター、サークルなど、エフェクトの形を編集できます。
2.組み込みの写真編集を使用する
サードパーティのアプリをインストールしなくても、Android スマートフォンで写真の一部をぼかすことができます。 Android モバイル デバイスには、組み込みアプリを使用して写真や背景の一部をぼかす方法が複数用意されています。 サムスンの携帯電話で画像の一部をぼかす方法を見てみましょう。
- ギャラリー アプリを使用して画像を開き、鉛筆アイコンを押します。
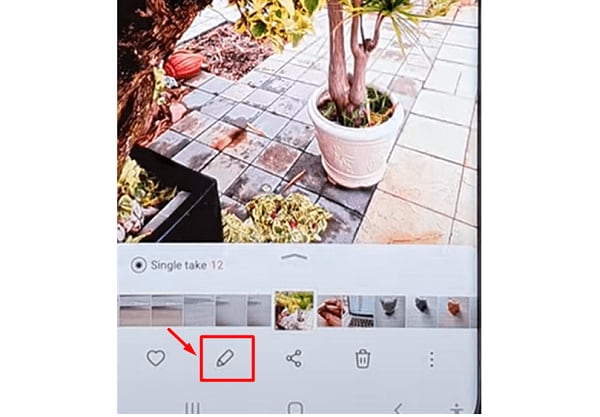
- 装飾アイコンを選択します。
- ぼかし機能を備えたカバー オプションに移動します。
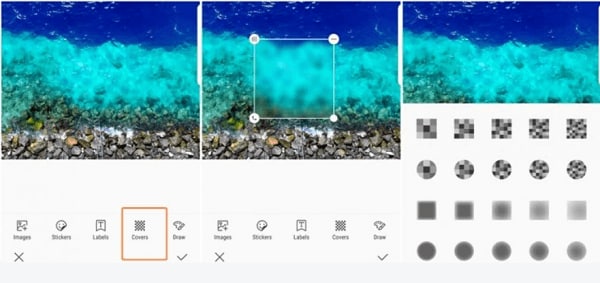
- 指を使って、ぼかしが必要な画像の部分にボックスを描きます。
- 必要な調整を行ってから、画面下部の右隅にある画像をタップします。
- 好みのぼかし効果の適用が完了したら、変更を受け入れます。これで、編集した画像を共有する準備が整いました。
結論:
● 上記の方法を使用して、PC またはモバイル デバイスで画像の一部をぼかすことができます。 画像の特定の領域をぼかして、風景全体を強調したり、視聴者に見せたくないものを隠したりできます。
最後の記事