Přečtěte si, jak rozmazat část obrázku na PC/mobilu
Vytvářejte vysoce kvalitní video – FilmoraTool
Jednoduchý a výkonný editor videa YouTube
Četné video a audio efekty na výběr
Podrobné návody poskytuje oficiální kanál
Chtěli byste kvůli cenzuře skrýt něčí tvář nebo jiné detaily na svém obrázku? Nebo chcete na fotografii použít jemný umělecký efekt, abyste zvýraznili hlavní objekt? Nejjednodušším řešením v těchto dvou případech je přidat rozostření fotografie. Tato příručka vysvětlí, jak rozmazat určité části obrázku na vašem PC a mobilním zařízení.
Jak rozmazat část obrázku na PC
Existuje několik různých metod, jak rozmazat část obrázku na vašem PC. Obsahují:
1. Rozostření části obrázku pomocí Photoshopu
Photoshop, vyvinutý a publikovaný společností Adobe Inc, je kompatibilní s počítači se systémy macOS a Windows. Tento nástroj pro úpravu fotografií vám umožňuje rozmazat určité části obrázků pomocí několika kliknutí.
Chcete se naučit, jak rozmazat něco na fotce na počítači pomocí Photoshopu? Postupujte podle níže uvedených kroků.
- Stáhněte si a nainstalujte Photoshop do počítače.
- Vyhledejte program na ploše a spusťte jej.
- Importujte obrázek, který chcete upravit, do Photoshopu. Fotografii můžete přetáhnout z plochy nebo z Průzkumníka do uživatelského rozhraní Photoshopu. Případně můžete kliknout na nabídku Soubor a vybrat Otevřít.
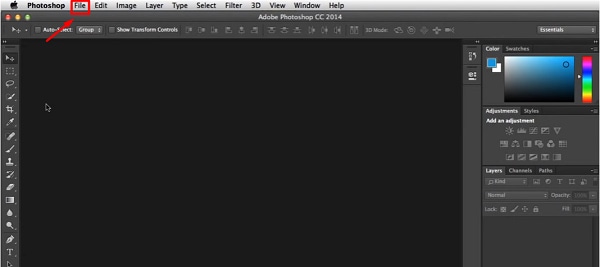
- Nyní najděte soubor, který chcete upravit, a dvakrát na něj klikněte.
- Vyberte nástroj Marquee, který vám umožňuje vybrat vrstvu Photoshopu v několika tvarech, včetně kruhu, čtverce, vodorovné čáry, obdélníku a mnoha dalších. Ve výchozím nastavení tento nástroj vytváří obdélníkový výběr.
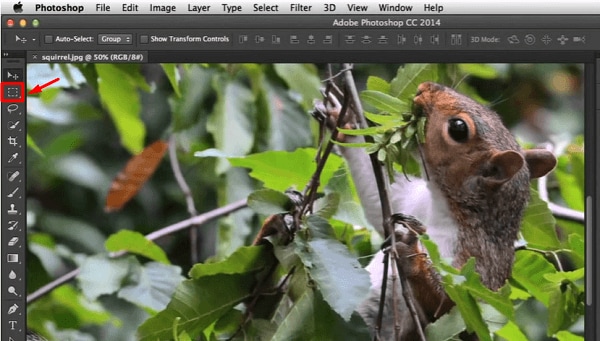
- Pomocí nástroje Ohraničení nakreslete výběr tam, kde chcete použít efekt rozostření.
- Přejděte na panel nabídek a vyberte možnost Filtr. Najděte Blur v seznamu a klikněte na něj. Nyní vyberte Gaussovské rozostření v části Rozostření a zobrazí se nabídka Gaussovské rozostření.
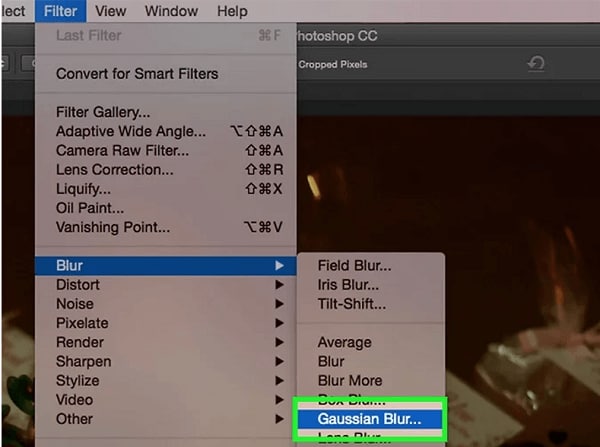
- Snižujte poloměr, dokud nebude oblast rozmazaná. Čím vyšší je poloměr, tím méně bude viditelná vybraná část obrázku, kterou rozmazáváte.
- Klepnutím na OK použijete efekt rozostření.
- Vyberte Soubor a poté Uložit jako. Zobrazí se dialogové okno. Zde můžete zadat požadovaný název souboru a vybrat umístění, kam chcete upravený obrázek uložit.
2. Rozostření části obrázku pomocí Powerpointu
PowerPoint je skvělý nástroj, který vám umožní vytvářet prezentace pro osobní i profesionální účely. Tento nástroj má také funkci, kterou můžete použít k rozmazání části fotografie. Postupujte podle těchto kroků a zjistěte, jak rozmazat část obrázku pomocí Microsoft Powerpoint.
- Spusťte Powerpoint a přejděte na Soubor a poté kliknutím na Vložit vložte obrázek na snímek. Případně můžete obrázek přetáhnout na snímek.
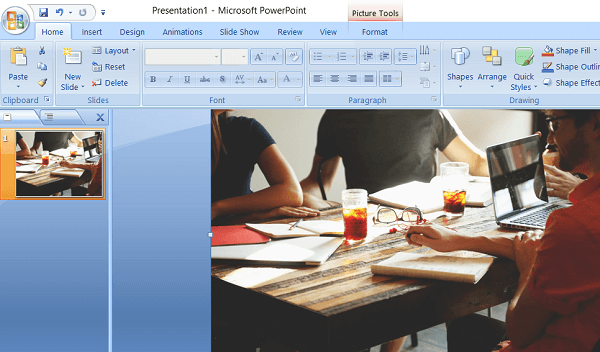
- Chcete-li rozmazat určitou oblast obrázku, musíte tuto konkrétní část zakrýt tvarem. Tvar můžete vybrat kliknutím na Vložit a poté Tvary. Vyberte libovolný tvar ze zobrazeného seznamu.
- Jakmile vyberete požadovaný tvar, nakreslete jej na oblast obrázku, kterou chcete rozmazat. Umístěte myš na kteroukoli stranu fotografie a poté stiskněte a podržte levé tlačítko myši; přetáhněte tvar na druhou stranu.
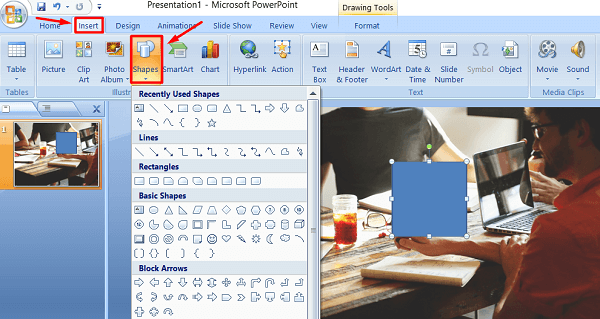
- Tvar, který nakreslíte, bude modrý, což znamená, že otřepaný tvar bude mít také tuto barvu. Chcete-li tuto barvu změnit, přejděte na Formát a poté klikněte na možnost Výplň tvaru. Vyberte nástroj kapátko.
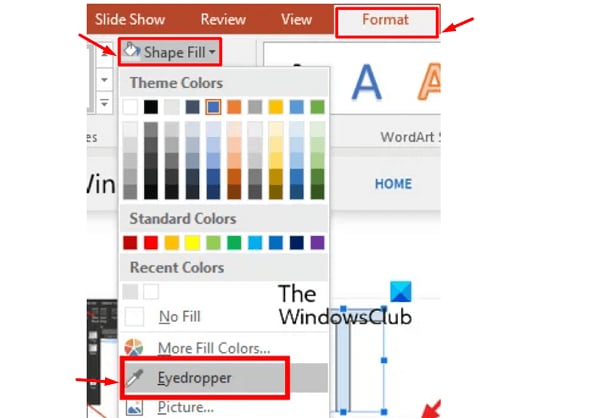
- Klikněte kamkoli na snímek a vyberte barvu podle svého výběru.
- Klikněte na Efekty tvaru na kartě Formát a vyberte možnost Měkké okraje. Umístěte kurzor myši na jednu z možností, které vidíte v Soft Edges, a Powerpoint zobrazí náhled rozmazaného tvaru.
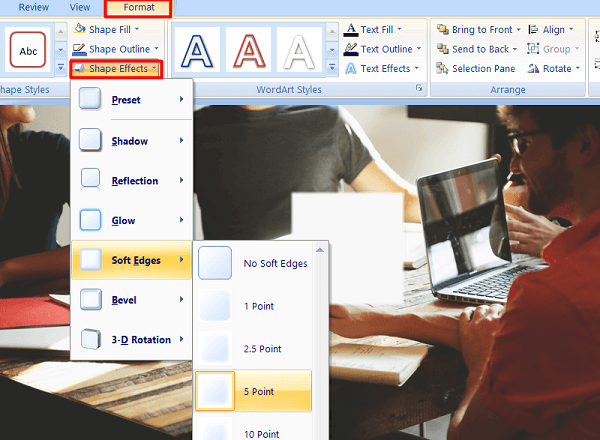
- Stiskněte a podržte klávesu Ctrl na klávesnici a poté vyberte obrázek a rozmazaný tvar. Přejděte na Formát, klikněte na Skupina a vyberte možnost Skupina.
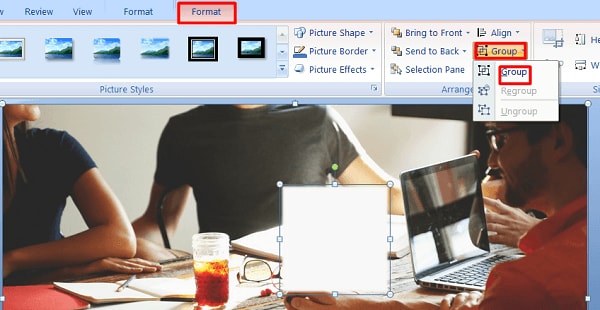
- Nyní klikněte pravým tlačítkem na obrázek a poté klikněte na Uložit jako obrázek. Pojmenujte svůj obrázek a poté jej uložte do počítače.
3. Použijte Built-in Paint Tool
Microsoft Paint je rastrový grafický editor, který je součástí všech dostupných verzí systému Microsoft Windows. Tento jednoduchý program dokáže otevírat a ukládat soubory v jednostránkových formátech TIFF, PNG, GIF, JPEG a Windows bitmap (BMP). MS Paint nemá přímý způsob vytváření rozmazaných efektů na obrázcích; k dosažení efektu rozostření však můžete použít některé základní techniky. Pamatujte, že jakmile uložíte fotografii s efektem rozostření, může být její odstranění z obrázku náročné. V případě potřeby si proto můžete své fotografie zálohovat.
- Z nabídky Start spusťte MS Paint.
- Klikněte na Soubor a poté vyberte možnost Otevřít. Vyhledejte obrázek, který chcete rozmazat, a klikněte na něj. Klepnutím na tlačítko Otevřít importujte obrázek do programu Microsoft Paint.
- V části Tvary klikněte na nástroj obdélník a jednou klikněte na oblast, kterou chcete rozmazat. Nyní přetáhněte obdélník kolem této oblasti.
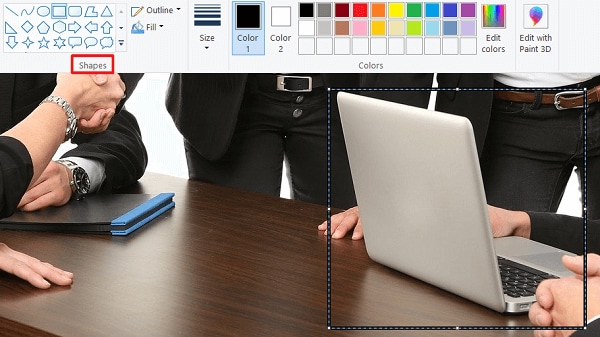
- Vyberte si barvu pro rozostření. Přejděte na kartu Barva 2 a z nabídky Barvy vyberte požadovanou barvu.
- Dále klikněte na tlačítko Vyplnit vedle pole s tvary. Vyberte jednu z těchto možností pro efekt rozostření: Akvarel, Přírodní tužka, Olej, fix nebo Pastelka.
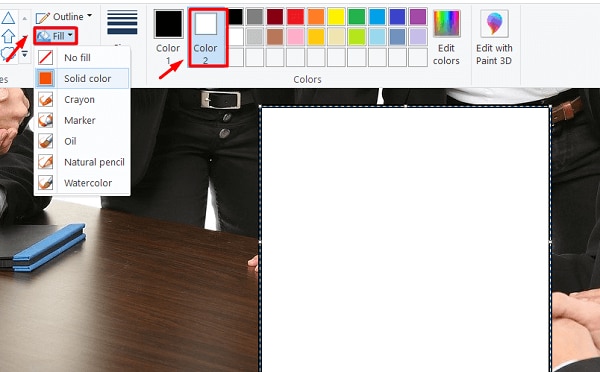
- Klepnutím na Uložit uložíte efekt rozostření na obrázku.

Jak rozmazat část obrázku na mobilu
Někdy možná budete chtít skrýt citlivé detaily obrázku, než jej budete sdílet s členy rodiny a přáteli nebo na sociálních sítích. Oříznutí fotografie nebude v těchto případech nejlepším řešením. Proto byste se měli naučit, jak rozmazat část obrázku. Zde jsou dva způsoby, jak můžete rozmazat část obrázku na svém mobilním zařízení.
1. Použijte aplikaci App
K rozmazání konkrétních oblastí na snímcích můžete použít mobilní aplikaci. YouCam Perfect je jedna z nejoblíbenějších mobilních aplikací kompatibilní se zařízeními iOS a Android. Chcete vědět, jak rozmazat část obrazu na vašich mobilních zařízeních pomocí YouCam Perfect? Postupujte podle níže uvedených kroků.
- Stáhněte si aplikaci YouCam Perfect na Google Play nebo Apple App Store a nainstalujte ji do svého zařízení.
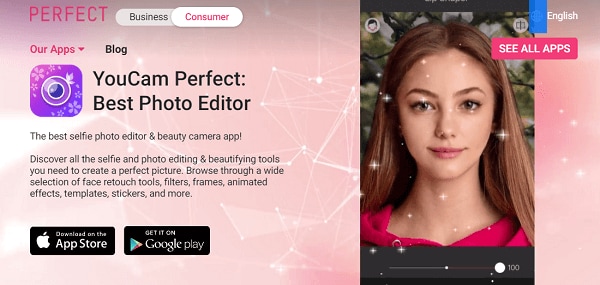
- Spusťte aplikaci na svém mobilním zařízení. Protože tuto aplikaci používáte poprvé, klikněte na tlačítko Přeskočit v pravém horním rohu.
- Po přenesení rozhraní klikněte na ikonu šipky v levém horním rohu.
- Pokud chcete upravit obrázek ve své fotogalerii, pokračujte kliknutím na tlačítko OK.
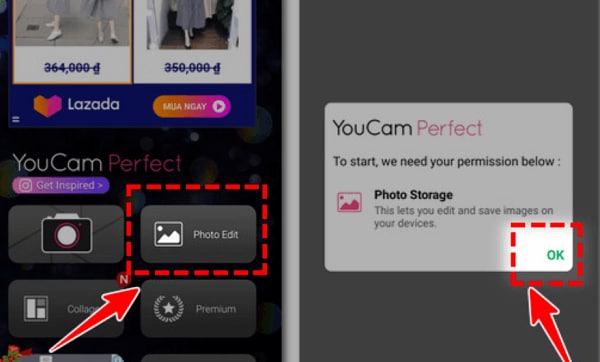
- Chcete-li aplikaci povolit přístup k vaší fotogalerii, vyberte možnost Povolit.
- Přejeďte prstem po obrazovce a vyberte fotografii, kterou chcete rozmazat.
- Otevřete kartu Upravit a přejděte na Nástroje. Dále klikněte na možnost Rozostřit.
- V Efektu rozostření vyberte tvar obrysu, který chcete použít při tvarování efektu rozostření. Ellipse vám dává dlouhý oválný tvar, takže je ideální pro selfie nebo celovečerní snímky.
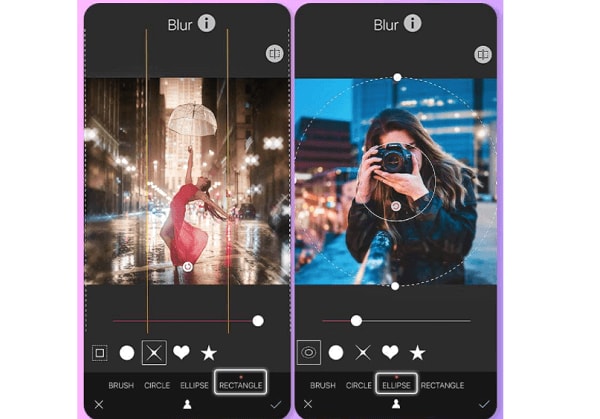
- Jakmile si vyberete tvar, uvidíte efekt v akci. Vše ve středu tohoto tvaru zůstane nedotčené a ostré. Cokoli za vnitřním tvarem se nenápadně začne rozmazávat.
- Chcete-li změnit tvar vnějších okrajů efektu, přetáhněte obrys vnějšího tvaru.
- Když vnější tvar zvětšíte, zachováte zaostřenou větší část obrazu a zároveň snížíte ostrost rozostření. Pomocí dvou prstů můžete upravit vnější okraje a otočit obrys.
Aplikace má také další tvary efektů pro více možností přizpůsobení. Můžete upravit tvar efektu, od srdce, hvězdy, kruhu a dalších.
2. Použijte Built-in Photo Edit
Části obrázku na telefonu Android můžete rozmazat bez instalace aplikace třetí strany. Mobilní zařízení Android přicházejí s několika způsoby, jak využít jejich vestavěnou aplikaci k rozmazání částí obrázku nebo pozadí. Podívejme se, jak rozmazat část obrázku na telefonu Samsung.
- Pomocí aplikace galerie otevřete svůj obrázek a stiskněte ikonu tužky.
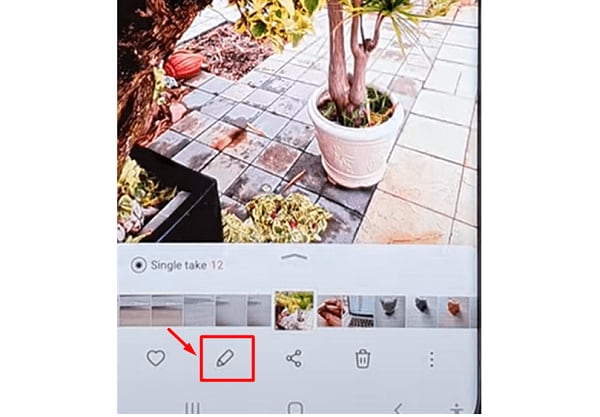
- Vyberte ikonu dekorace.
- Přejděte na možnost kryty s funkcí rozostření.
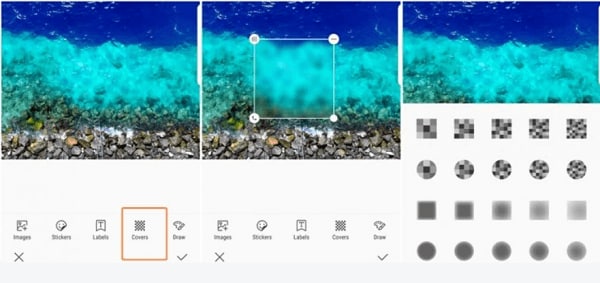
- Prstem nakreslete rámeček přes část obrázku, kterou potřebujete rozmazat.
- Proveďte potřebné úpravy a poté klepněte na obrázek v pravém rohu ve spodní části obrazovky.
- Jakmile dokončíte aplikaci požadovaného efektu rozostření, přijměte změny a nyní jste připraveni sdílet svůj upravený obrázek.
Závěr:
● Výše uvedenou metodu můžete použít k rozmazání části obrazu na vašem PC nebo mobilním zařízení. Můžete rozmazat určité oblasti obrazu a vylepšit tak celou scenérii nebo skrýt něco, co nechcete, aby vaši diváci viděli.
poslední články