Opi sumentamaan osa kuvasta PC:llä/mobiililaitteella
Luo korkealaatuista videota – FilmoraTool
Helppo ja tehokas YouTube-videoeditori
Valittavana on lukuisia video- ja äänitehosteita
Yksityiskohtaiset opetusohjelmat viralliselta kanavalta
Haluatko piilottaa jonkun kasvot tai muita yksityiskohtia kuvastasi sensuurin vuoksi? Vai haluatko lisätä valokuvaasi pehmeän taiteellisen tehosteen korostaaksesi pääkohteen? Helpoin ratkaisu näissä kahdessa tapauksessa on lisätä valokuvan sumeus. Tämä opas selittää, kuinka tiettyjä kuvan osia voidaan sumentaa tietokoneellasi ja mobiililaitteellasi.
Tässä artikkelissa
Kuinka sumentaa osa kuvasta PC:llä
On olemassa useita eri tapoja sumentaa osa kuvasta tietokoneellasi. Ne sisältävät:
1. Sumenna osa kuvasta Photoshopilla
Adobe Inc:n kehittämä ja julkaisema Photoshop on yhteensopiva macOS- ja Windows-tietokoneiden kanssa. Tämän kuvankäsittelytyökalun avulla voit sumentaa kuvien tiettyjä osia muutamalla napsautuksella.
Haluatko oppia sumentamaan jotain tietokoneellasi olevasta valokuvasta Photoshopin avulla? Noudata alla olevia ohjeita.
- Lataa ja asenna Photoshop tietokoneellesi.
- Etsi ohjelma työpöydältäsi ja käynnistä se.
- Tuo muokattava kuva Photoshopiin. Voit vetää valokuvan työpöydältäsi tai Explorerista Photoshopin käyttöliittymään. Vaihtoehtoisesti voit napsauttaa Tiedosto-valikkoa ja valita sitten Avaa.
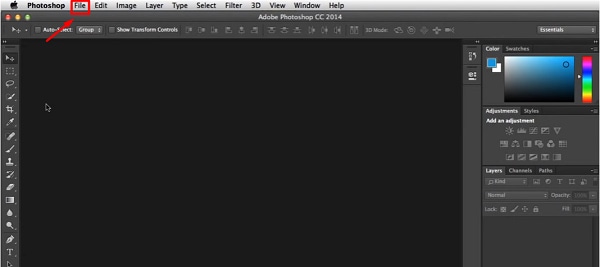
- Etsi nyt tiedosto, jota haluat muokata, ja kaksoisnapsauta sitä.
- Valitse valintakehystyökalu, jonka avulla voit valita Photoshop-tason useissa muodoissa, mukaan lukien ympyrä, neliö, vaakaviiva, suorakulmio ja paljon muuta. Oletusarvoisesti tämä työkalu tekee suorakaiteen muotoisen valinnan.
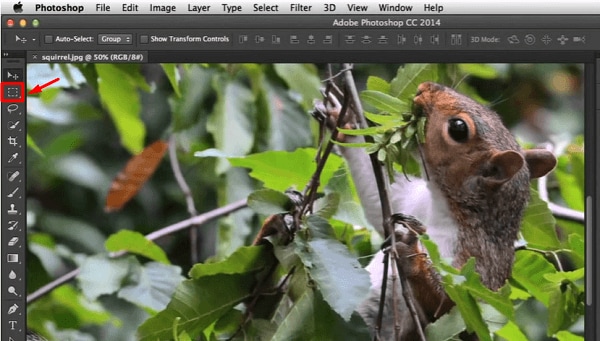
- Piirrä valintakehystyökalulla valinta, johon haluat käyttää sumennustehostetta.
- Siirry valikkopalkkiin ja valitse Suodatin-vaihtoehto. Etsi luettelosta Blur ja napsauta sitä. Valitse nyt Sumennus-kohdasta Gaussian Blur, niin Gaussian Blur -valikko tulee näkyviin.
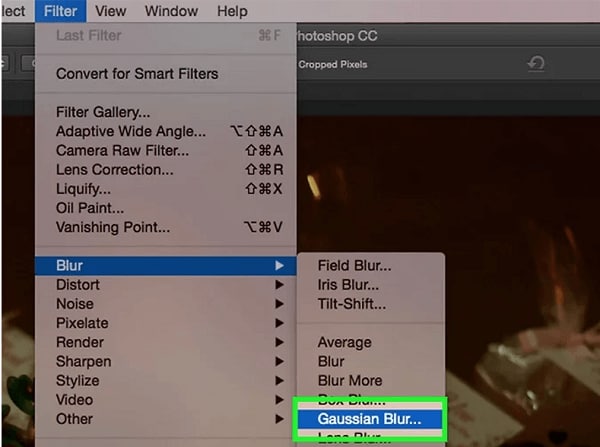
- Pienennä sädettä, kunnes alue on epäselvä. Mitä suurempi säde on, sitä vähemmän näkyvä sumentava kuvan valittu osa on.
- Napsauta OK ottaaksesi sumennustehosteen käyttöön.
- Valitse Tiedosto ja sitten Tallenna nimellä. Näet valintaikkunan. Täällä voit kirjoittaa haluamasi tiedostonimen ja valita sijainnin, johon haluat tallentaa muokatun kuvan.
2. Sumenna osa kuvasta Powerpointilla
PowerPoint on loistava työkalu, jonka avulla voit luoda esityksiä henkilökohtaisiin ja ammatillisiin tarkoituksiin. Tässä työkalussa on myös ominaisuus, jonka avulla voit sumentaa osan valokuvasta. Seuraa näitä ohjeita oppiaksesi sumentamaan kuvan osan Microsoft Powerpointilla.
- Käynnistä Powerpoint ja siirry kohtaan Tiedosto ja lisää kuvasi dialle napsauttamalla Lisää. Vaihtoehtoisesti voit vetää ja pudottaa kuvan dialle.
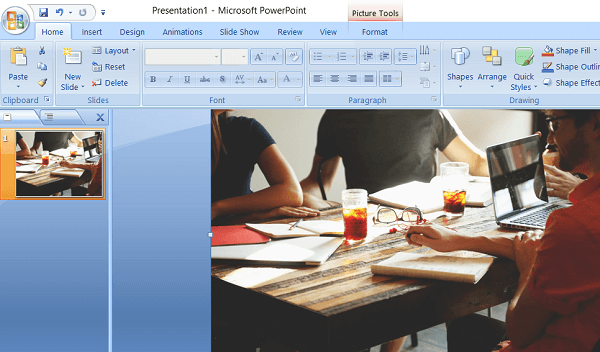
- Jos haluat hämärtää kuvan tietyn alueen, sinun on peitettävä kyseinen osa muodolla. Voit valita muodon napsauttamalla Lisää ja sitten Muodot. Valitse haluamasi muoto näytettävästä luettelosta.
- Kun olet valinnut haluamasi muodon, piirrä se kuvan alueelle, jonka haluat sumentaa. Aseta hiiri valokuvan mille tahansa puolelle ja paina ja pidä vasenta painiketta painettuna; vedä muotoa toiselle puolelle.
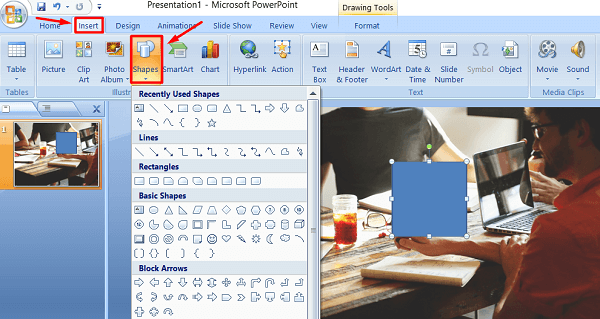
- Piirtämäsi muoto on sininen, mikä tarkoittaa, että myös pursotettu muoto on tätä väriä. Jos haluat muuttaa tätä väriä, siirry kohtaan Muoto ja napsauta sitten Shape Fill -vaihtoehtoa. Valitse Eyedropper-työkalu.
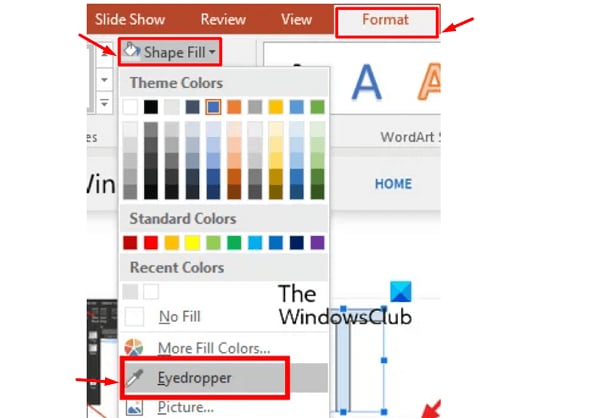
- Napsauta mitä tahansa dian kohtaa valitaksesi haluamasi värin.
- Napsauta Muotoile-välilehden Muototehosteet ja valitse Pehmeät reunat -vaihtoehto. Aseta hiiren osoitin johonkin Soft Edges -kohdassa näkyvästä vaihtoehdosta, niin Powerpoint näyttää esikatselun sumeasta muodosta.
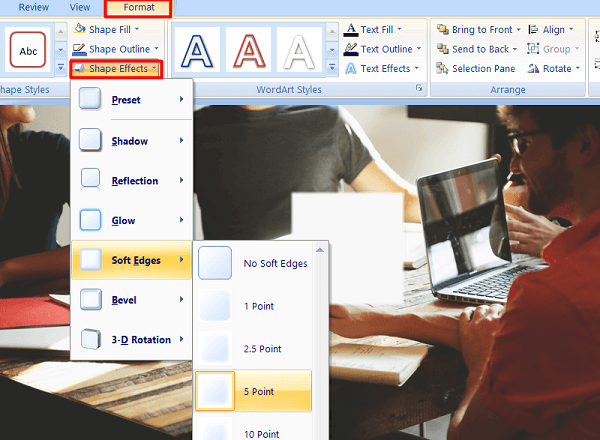
- Pidä näppäimistön Ctrl-näppäintä painettuna ja valitse sitten kuva ja sumennettu muoto. Siirry kohtaan Muoto, napsauta sitten Ryhmä ja valitse Ryhmä-vaihtoehto.
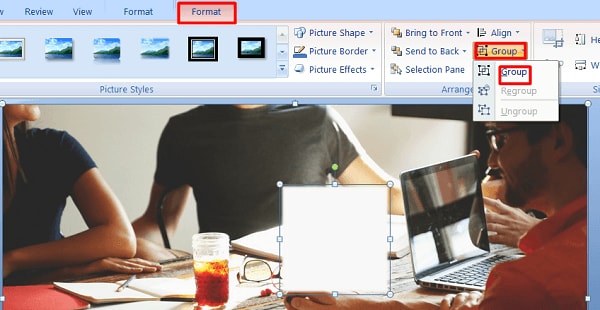
- Napsauta nyt kuvaa hiiren kakkospainikkeella ja napsauta sitten Tallenna kuvana. Nimeä kuva ja tallenna se sitten tietokoneellesi.
3. Käytä sisäänrakennettua maalityökalua
Microsoft Paint on rasterigrafiikkaeditori, joka sisältyy kaikkiin saatavilla oleviin Microsoft Windowsin versioihin. Tämä yksinkertainen ohjelma voi avata ja tallentaa tiedostoja yksisivuisissa TIFF-, PNG-, GIF-, JPEG- ja Windows bitmap (BMP) -muodoissa. MS Paintilla ei ole suoraa tapaa luoda epäselviä tehosteita kuviin; Voit kuitenkin käyttää joitain perustekniikoita saadaksesi sumeusvaikutelman. Muista, että kun olet tallentanut valokuvasi sumennustehosteella, sen poistaminen kuvasta voi olla haastavaa. Siksi saatat haluta varmuuskopioida valokuvasi tarvittaessa.
- Käynnistä MS paint Käynnistä-valikosta.
- Napsauta Tiedosto ja valitse sitten Avaa-vaihtoehto. Selaa ja etsi kuva, johon haluat lisätä sumennuksen, ja napsauta sitä. Napsauta Avaa-painiketta tuodaksesi kuvan Microsoft Paintiin.
- Napsauta Muodot-kohdassa suorakaidetyökalua ja napsauta sumentattavaa aluetta. Vedä nyt suorakulmio kyseisen alueen ympärille.
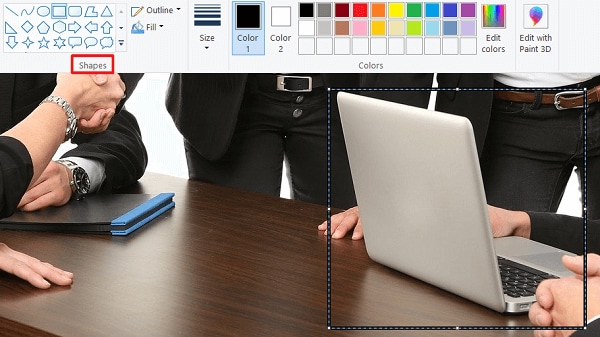
- Valitse haluamasi väri sumeutta varten. Siirry Väri 2 -välilehteen ja valitse haluamasi väri Värit-valikosta.
- Napsauta seuraavaksi Täytä-painiketta muodot sisältävän laatikon vieressä. Valitse jompikumpi seuraavista sumennustehostevaihtoehdoista: Vesiväri, Luonnollinen kynä, Öljy, tussi tai Crayon.
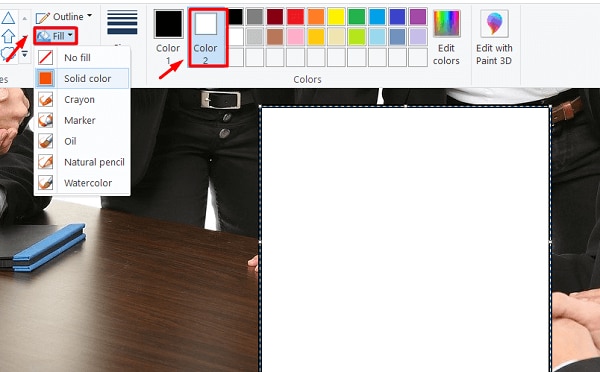
- Tallenna sumennustehoste kuvaasi napsauttamalla Tallenna.

Kuinka sumentaa osa kuvasta mobiililaitteella
Joskus saatat haluta piilottaa kuvan arkaluontoisia yksityiskohtia ennen kuin jaat sen perheenjäsenillesi ja ystävillesi tai sosiaalisessa mediassa. Valokuvan rajaaminen ei ole paras ratkaisu näissä tapauksissa. Siksi sinun tulee opetella sumentamaan osa kuvasta. Tässä on kuitenkin kaksi tapaa, joilla voit sumentaa osan kuvasta mobiililaitteellasi.
1. Käytä sovellusta
Voit käyttää mobiilisovellusta sumentaaksesi tiettyjä alueita kuvistasi. YouCam Perfect on yksi suosituimmista iOS- ja Android-laitteiden kanssa yhteensopivista mobiilisovelluksista. Haluatko tietää, kuinka osa kuvasta voidaan sumentaa mobiililaitteillasi YouCam Perfectillä? Noudata alla olevia ohjeita.
- Lataa YouCam Perfect -sovellus Google Playsta tai Apple App Storesta ja asenna se laitteellesi.
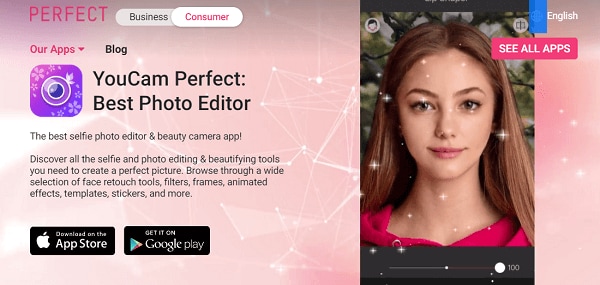
- Käynnistä sovellus mobiililaitteellasi. Koska käytät tätä sovellusta ensimmäistä kertaa, napsauta Ohita-painiketta oikeassa yläkulmassa.
- Kun olet siirtänyt käyttöliittymän, napsauta nuolikuvaketta vasemmassa yläkulmassa.
- Jos haluat muokata valokuvagalleriassasi olevaa kuvaa, jatka napsauttamalla OK-painiketta.
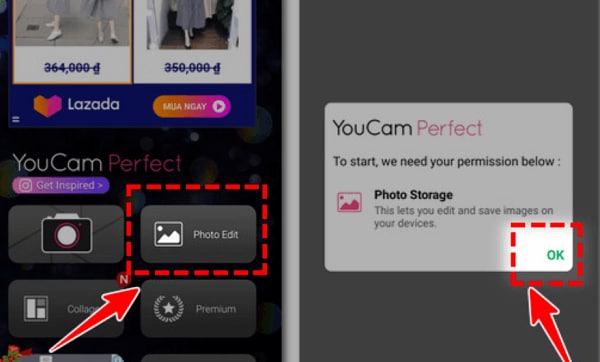
- Valitse Salli-vaihtoehto, jos haluat antaa sovellukselle pääsyn kuvagalleriaasi.
- Pyyhkäise näyttöä ja valitse kuva, jonka haluat sumentaa.
- Avaa Muokkaa-välilehti ja siirry kohtaan Työkalut. Napsauta seuraavaksi Blur-vaihtoehtoa.
- Valitse Blur-tehosteesta ääriviivojen muoto, jota haluat käyttää sumennustehosteen muovaamiseen. Ellipsistä saat pitkän soikean muodon, mikä tekee siitä ihanteellisen selfie- tai täyspitkiin kuviin.
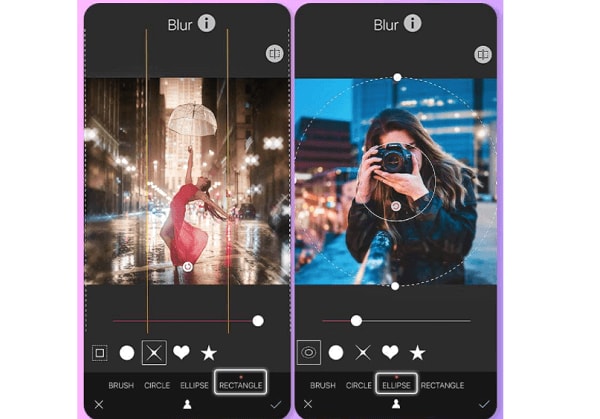
- Kun olet valinnut muodon, näet vaikutuksen toiminnassa. Kaikki tämän muodon keskellä pysyy koskemattomana ja terävänä. Kaikki sisäisen muodon ulkopuolella oleva alkaa hienovaraisesti hämärtyä.
- Voit muokata tehosteen ulkoreunojen kokoa vetämällä ulkomuodon ääriviivaa.
- Kun suurennat ulkomuotoa, säilytät enemmän kuvasta tarkennettuna ja vähennät samalla epäterävyyttä. Voit säätää ulkoreunoja ja kiertää ääriviivoja kahdella sormella.
Sovelluksessa on myös ylimääräisiä tehostemuotoja lisää mukauttamisvaihtoehtoja varten. Voit muokata tehosteen muotoa sydämestä, tähdestä, ympyrästä ja muista.
2. Käytä sisäänrakennettua kuvanmuokkaustoimintoa
Voit sumentaa osia kuvasta Android-puhelimellasi asentamatta kolmannen osapuolen sovellusta. Android-mobiililaitteissa on useita tapoja käyttää sisäänrakennettua sovellusta kuvan tai taustan osien sumentamiseen. Katsotaanpa, kuinka osa kuvasta voidaan sumentaa Samsung-puhelimellasi.
- Avaa kuva galleriasovelluksella ja paina kynäkuvaketta.
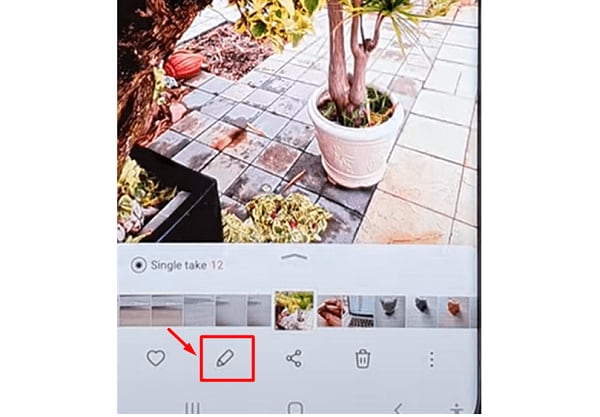
- Valitse koristekuvake.
- Siirry kannet-vaihtoehtoon sumennustoiminnolla.
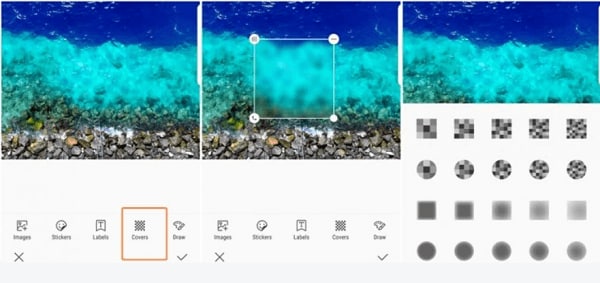
- Piirrä sormella laatikko sen kuvan osan päälle, jonka haluat sumentaa.
- Tee tarvittavat säädöt ja napauta sitten kuvaa näytön alareunassa oikeassa kulmassa.
- Kun olet käyttänyt haluamaasi sumennustehostetta, hyväksy muutokset ja olet nyt valmis jakamaan muokatun kuvan.
Johtopäätös:
● Voit käyttää yllä olevaa menetelmää sumentaaksesi osan kuvasta tietokoneellasi tai mobiililaitteellasi. Voit sumentaa kuvan tiettyjä alueita parantaaksesi koko maisemaa tai piilottaaksesi jotain, jota et halua katsojien näkevän.
Viimeisimmät artikkelit