Łatwe sposoby przesyłania zdjęć i filmów z iPhone’a na komputer
Bez względu na to, ile miejsca masz na swoim iPhonie, co jakiś czas musisz zwolnić miejsce, aby móc robić nowe zdjęcia i nagrywać więcej filmów. Materiał 4K i HD zajmuje dużo miejsca, dlatego ważne jest częste czyszczenie iPhone’a. Aplikacje do edycji zdjęć i wideo na iPhone’y są niewątpliwie bardzo wydajne, ale oprogramowanie do edycji zdjęć i wideo na PC po prostu zapewnia więcej opcji, dlatego wiedza o tym, jak przenieść swoje zdjęcia na komputer, jest ważna dla wszystkich właścicieli iPhone’ów, którzy poważnie podchodzą do edycji wideo i zdjęć.
3 łatwe i bezpłatne sposoby przesyłania zdjęć i filmów z iPhone’a na komputer
- Metoda 1: Przesyłaj zdjęcia bezpośrednio, podłączając iPhone’a do komputera
- Metoda 2: Używanie iTunes do przesyłania zdjęć i wideo na komputer
- Metoda 3: Przesyłanie zdjęć z iPhone’a przez iCloud na komputer
Metoda 1: Przesyłaj zdjęcia bezpośrednio, podłączając iPhone’a do komputera
Aby przenieść nieruchome lub ruchome obrazy z iPhone’a na komputer, do połączenia tych dwóch urządzeń potrzebny jest kabel USB. Po pomyślnym podłączeniu urządzenia do komputera odblokuj iPhone’a i zezwól komputerowi na dostęp do zdjęć zapisanych w telefonie.
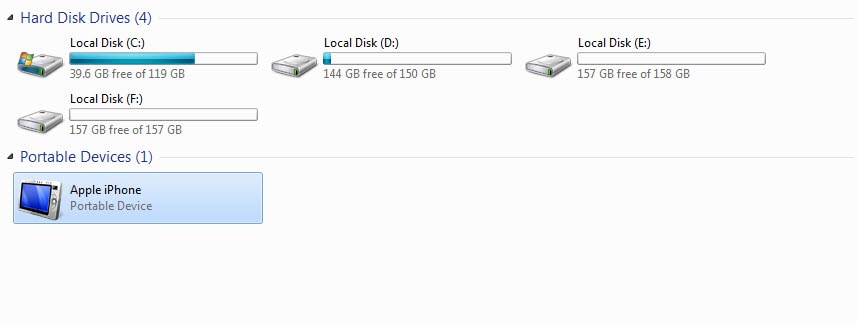
Kliknij ikonę Mój komputer na pulpicie i znajdź swój iPhone w sekcji Urządzenia przenośne. Kliknij dwukrotnie ikonę, aby uzyskać dostęp do zawartości telefonu, i znajdź folder DCIM w folderze Pamięć wewnętrzna, w którym przechowywane są wszystkie zdjęcia.
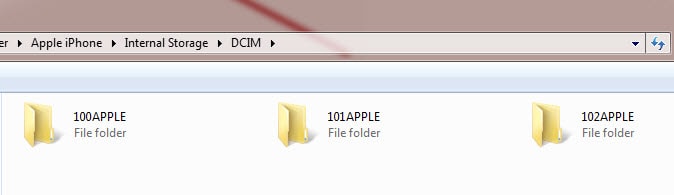
W następnym kroku wybierz wszystkie obrazy, które chcesz przenieść na komputer, a następnie skopiuj je prawym przyciskiem myszy do lokalizacji na komputerze, w której chcesz je przechowywać.
Jeśli chcesz skopiować wszystkie zdjęcia i filmy z iPhone’a na komputer, kliknij prawym przyciskiem myszy ikonę Apple iPhone w folderze Mój komputer, a następnie wybierz z menu opcję Importuj zdjęcia i filmy.
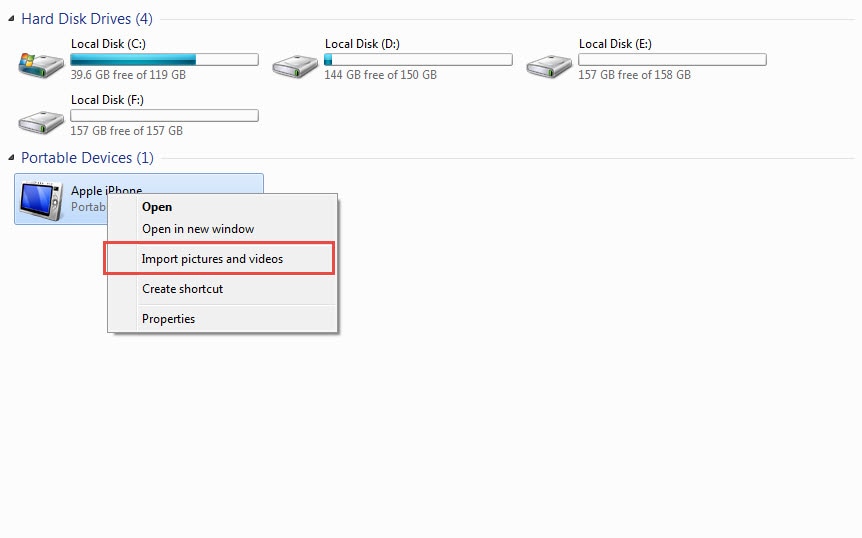
Gdy na ekranie pojawi się okno Importuj zdjęcia i filmy, kliknij opcję Importuj ustawienia, aby wybrać folder na komputerze, w którym chcesz przechowywać zdjęcia i filmy.
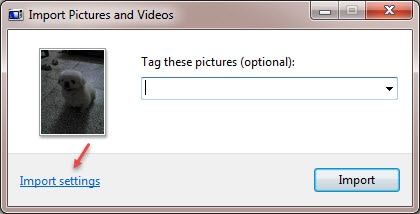
Możesz także kliknąć Zawsze usuwaj z urządzenia po zaimportowaniu, aby automatycznie usuwać zdjęcia i filmy z iPhone’a.
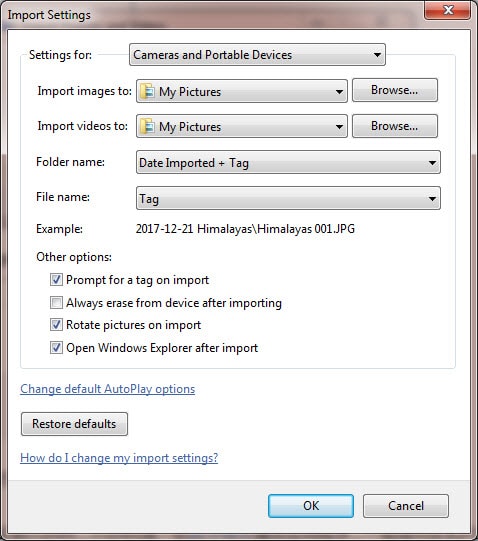
Po wybraniu folderu docelowego i dostosowaniu ustawień kliknij przycisk OK i poczekaj na przesłanie zdjęć na komputer.
Metoda 2: Używanie iTunes do przesyłania zdjęć i wideo na komputer
Przesyłanie zdjęć z iPhone’a na komputer z iTunes wymaga zainstalowania tego oprogramowania na obu urządzeniach. W takim przypadku należy podłączyć iPhone’a do komputera za pomocą kabla USB, ale zanim to zrobisz, upewnij się, że wszystkie pliki, które chcesz przenieść, znajdują się w tym samym folderze na iPhonie.
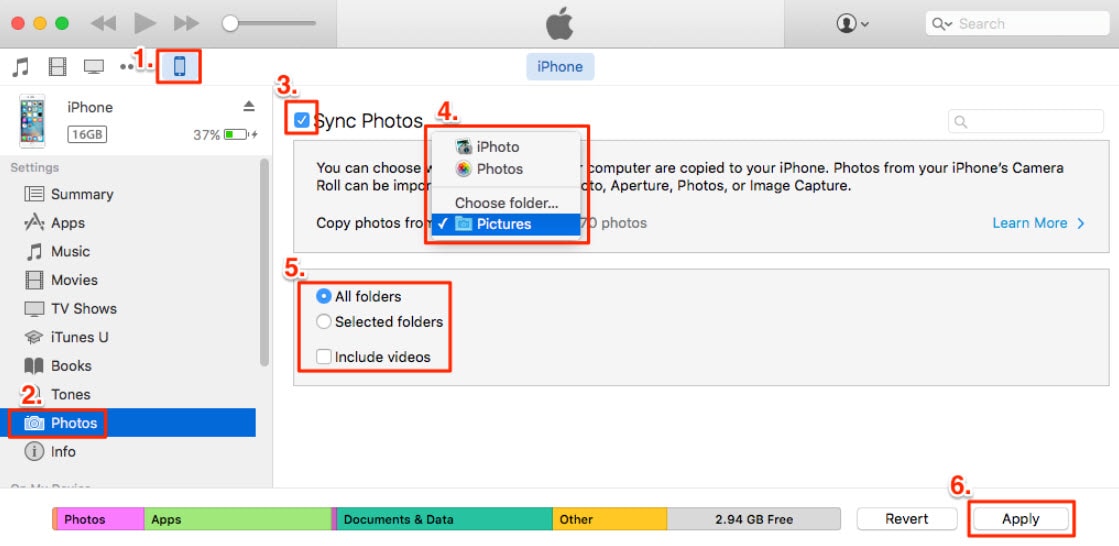
Otwórz oprogramowanie na komputerze i kliknij ikonę iPhone’a w menu znajdującym się w lewym górnym rogu iTunes. Menu Ustawienia pojawi się po lewej stronie ekranu i powinieneś kliknąć kartę Zdjęcie. U góry ekranu zobaczysz pole wyboru Synchronizuj zdjęcie, kliknij je, a następnie wybierz folder z menu rozwijanego.
Znajdź folder na swoim iPhonie, w którym znajdują się obrazy, które chcesz zsynchronizować, i wybierz je. Po wybraniu wszystkich zdjęć, które chcesz przenieść, kliknij przycisk Zastosuj znajdujący się w prawym dolnym rogu ekranu. Czas trwania transferu zależy od posiadanej wersji systemu Windows, a transfer może być powolny w niektórych starszych wersjach systemu operacyjnego.
Metoda 3: Przesyłanie zdjęć z iPhone’a przez iCloud na komputer
Oprócz tego, że jest niezwykle prosta, ta metoda przesyłania zdjęć z iPhone’a na komputer pozwoli Ci zaoszczędzić dużo czasu. Jeśli Twój komputer i iPhone są połączone za pośrednictwem usługi iCloud, za każdym razem, gdy zrobisz zdjęcie telefonem, jego kopia zostanie zapisana na Twoim komputerze, jeśli masz połączenie z Wi-Fi. Jeśli w momencie robienia zdjęcia nie masz połączenia z Internetem, wszystkie zdjęcia zostaną automatycznie przesłane przy następnym połączeniu iPhone’a z Wi-Fi.
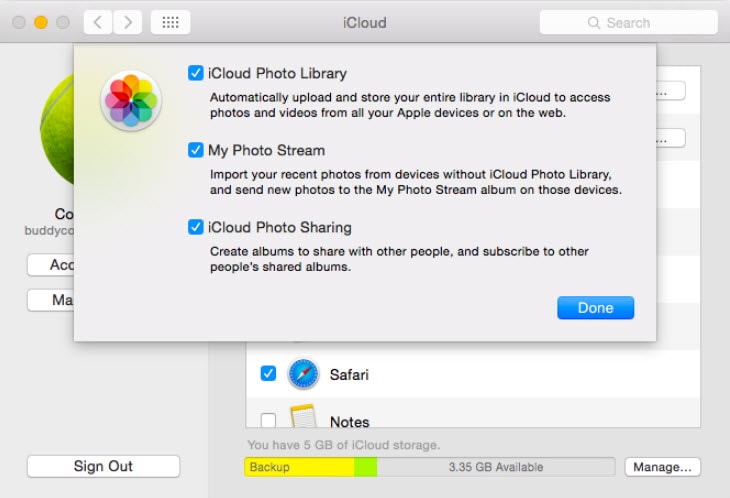
Musisz włączyć usługę iCloud na swoim iPhonie w menu Ustawienia telefonu i włączyć opcję Strumień zdjęć, aby rozpocząć tworzenie kopii zapasowych zdjęć na komputerze. Następnie należy zainstalować Panel sterowania iCloud na swoim komputerze i zsynchronizować dwa urządzenia. Jednak przesyłanie filmów za pomocą iCloud nie jest opcją, a zdjęcia zrobione przed aktywacją tej usługi nie zostaną automatycznie przesłane. Mimo to iCloud jest niezwykle prostym i wydajnym sposobem tworzenia kopii zapasowych wszystkich zdjęć i upewnij się, że zawsze masz wystarczająco dużo wolnego miejsca na swoim iPhonie, aby robić niesamowite zdjęcia.
Ostatnie Artykuły: