طرق سهلة لنقل الصور ومقاطع الفيديو من iPhone إلى الكمبيوتر الشخصي
بغض النظر عن مساحة التخزين لديك على جهاز iPhone الخاص بك بين الحين والآخر ، يجب عليك إخلاء بعض المساحة حتى تتمكن من التقاط صور جديدة والتقاط المزيد من مقاطع الفيديو. تشغل لقطات 4K و HD مساحة كبيرة وهذا هو سبب أهمية تنظيف جهاز iPhone الخاص بك بشكل متكرر. تعد تطبيقات تحرير الصور والفيديو لأجهزة iPhone قوية للغاية بلا شك ، ولكن برامج تحرير الصور والفيديو على الكمبيوتر الشخصي توفر ببساطة المزيد من الخيارات ، وهذا هو السبب في أن معرفة كيفية نقل صورك إلى جهاز كمبيوتر أمر مهم لجميع مالكي iPhone الذين يأخذون تحرير الفيديو والصور على محمل الجد.
3 طرق سهلة ومجانية لنقل الصور ومقاطع الفيديو من iPhone إلى جهاز الكمبيوتر
- الطريقة الأولى: نقل الصور مباشرة عن طريق توصيل iPhone بجهاز كمبيوتر
- الطريقة 2: استخدام iTunes لنقل الصور ومقاطع الفيديو إلى جهاز الكمبيوتر
- الطريقة الثالثة: نقل صور iPhone عبر iCloud إلى جهاز كمبيوتر
الطريقة الأولى: نقل الصور مباشرة عن طريق توصيل iPhone بجهاز كمبيوتر
لنقل الصور الثابتة أو المتحركة من جهاز iPhone إلى جهاز كمبيوتر ، ستحتاج إلى كبل USB لتوصيل هذين الجهازين. بمجرد توصيل جهازك بالكمبيوتر بنجاح ، قم بإلغاء قفل جهاز iPhone الخاص بك وتابع للسماح لجهاز الكمبيوتر الخاص بك بالوصول إلى الصور المخزنة على هاتفك.
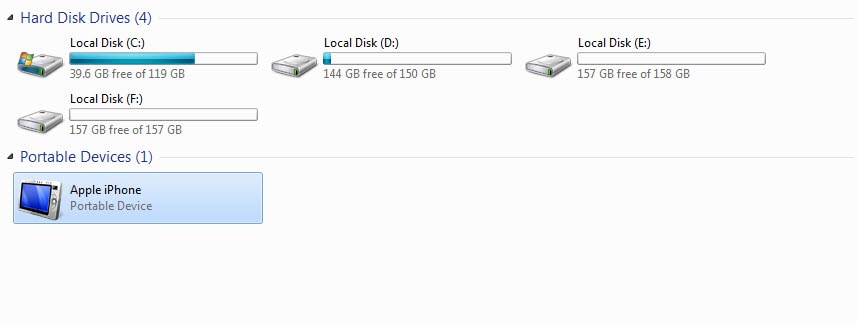
انقر فوق أيقونة جهاز الكمبيوتر على سطح المكتب وحدد موقع جهاز iPhone الخاص بك في قسم الأجهزة المحمولة. انقر نقرًا مزدوجًا فوق الرمز للوصول إلى محتويات هاتفك ، وحدد موقع مجلد DCIM في مجلد التخزين الداخلي حيث يتم تخزين جميع الصور.
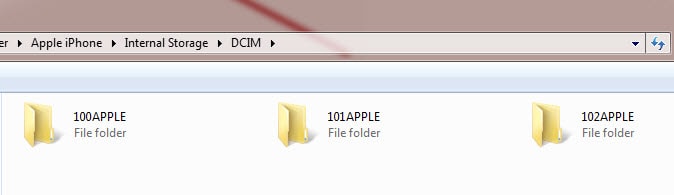
في الخطوة التالية ، يجب عليك تحديد جميع الصور التي تريد نقلها إلى جهاز الكمبيوتر الخاص بك ثم استخدام النقر بزر الماوس الأيمن لنسخها إلى موقع على جهاز الكمبيوتر الخاص بك حيث تريد تخزينها.
إذا كنت ترغب في نسخ جميع الصور ومقاطع الفيديو من جهاز iPhone الخاص بك إلى جهاز كمبيوتر ، فانقر بزر الماوس الأيمن على أيقونة Apple iPhone في مجلد My Computer ثم حدد خيار استيراد الصور ومقاطع الفيديو من القائمة.
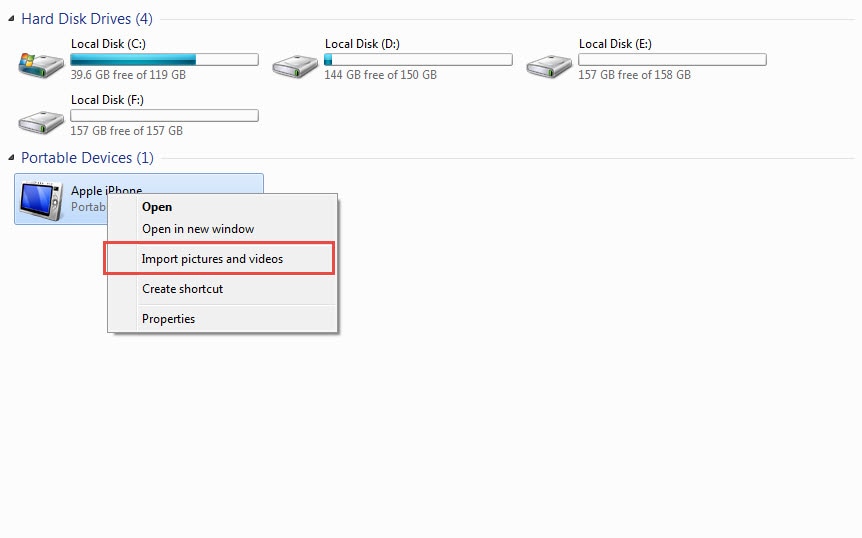
بمجرد ظهور نافذة استيراد الصور ومقاطع الفيديو على شاشتك ، انقر فوق خيار إعدادات الاستيراد لتحديد المجلد الموجود على جهاز الكمبيوتر الخاص بك حيث تريد تخزين الصور ومقاطع الفيديو.
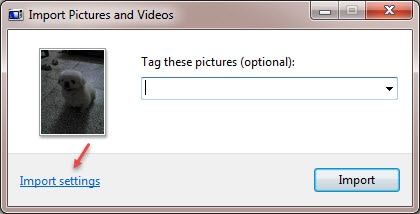
يمكنك أيضًا النقر فوق ‘المسح دائمًا من الجهاز بعد الاستيراد’ لحذف الصور ومقاطع الفيديو تلقائيًا من جهاز iPhone الخاص بك.
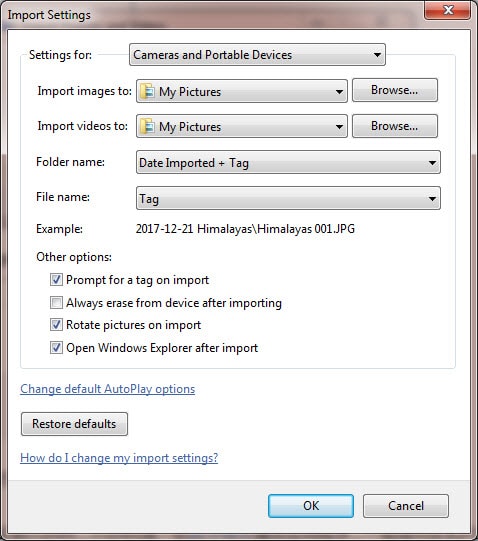
بعد تحديد مجلد الوجهة وضبط الإعدادات ، انقر فوق الزر ‘موافق’ وانتظر حتى يتم نقل الصور إلى جهاز الكمبيوتر الخاص بك.
الطريقة 2: استخدام iTunes لنقل الصور ومقاطع الفيديو إلى جهاز الكمبيوتر
يتطلب نقل الصور من iPhone إلى كمبيوتر شخصي باستخدام iTunes تثبيت هذا البرنامج على كلا الجهازين. إذا كانت هذه هي الحالة ، فيجب عليك توصيل جهاز iPhone بجهاز كمبيوتر باستخدام كبل USB ، ولكن قبل أن تتأكد من أن جميع الملفات التي تريد نقلها موجودة في نفس المجلد على جهاز iPhone الخاص بك.
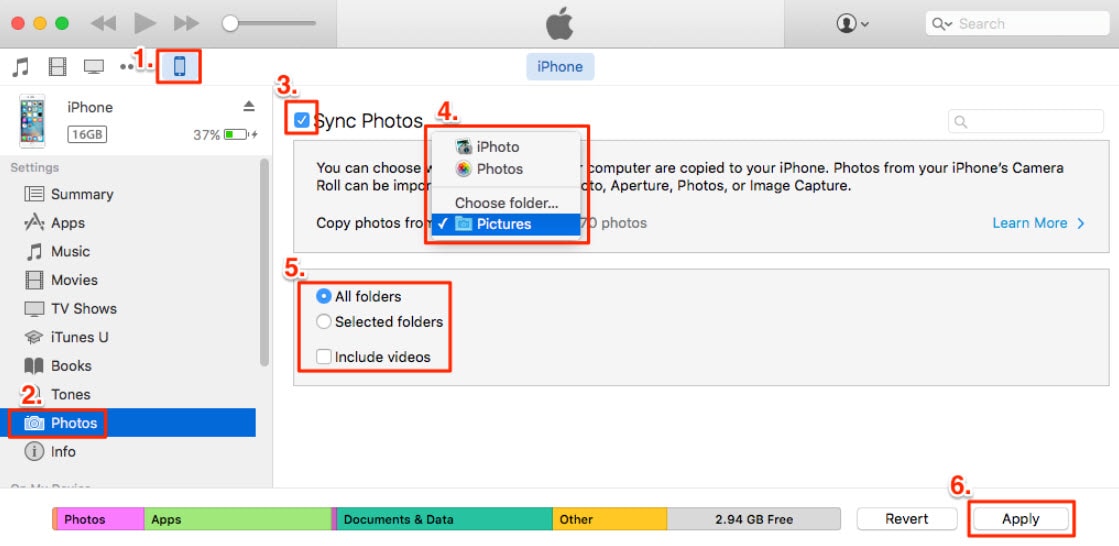
افتح البرنامج على جهاز الكمبيوتر الخاص بك وانقر على أيقونة iPhone في القائمة الموجودة في الزاوية اليسرى العليا من iTunes. ستظهر قائمة الإعدادات على الجانب الأيسر من شاشتك ويجب النقر فوق علامة التبويب ‘صورة’. في الجزء العلوي من الشاشة ، ستتمكن من رؤية مربع الاختيار Sync Photo ، والنقر فوقه ثم تحديد المجلد من القائمة المنسدلة.
حدد موقع المجلد على جهاز iPhone الخاص بك حيث توجد الصور التي تريد مزامنتها وحددها. بمجرد تحديد جميع الصور التي تريد نقلها ، انقر فوق الزر ‘تطبيق’ الموجود في الركن الأيمن السفلي من شاشتك. تعتمد مدة النقل على إصدار Windows لديك ، وقد يكون النقل بطيئًا في بعض الإصدارات القديمة من نظام التشغيل.
الطريقة الثالثة: نقل صور iPhone عبر iCloud إلى جهاز كمبيوتر
إلى جانب كونها بسيطة بشكل ملحوظ ، فإن هذه الطريقة لنقل الصور من iPhone إلى الكمبيوتر الشخصي ستوفر لك أيضًا الكثير من الوقت. إذا كان جهاز الكمبيوتر وجهاز iPhone متصلين من خلال خدمة iCloud ، في كل مرة تلتقط فيها صورة بهاتفك ، سيتم حفظ نسخة منها على جهاز الكمبيوتر الخاص بك ، إذا كنت متصلاً بشبكة Wi-Fi. إذا لم تكن متصلاً بالإنترنت في الوقت الذي تلتقط فيه الصورة ، فسيتم نقل جميع الصور تلقائيًا في المرة التالية التي تقوم فيها بتوصيل iPhone بشبكة Wi-Fi.
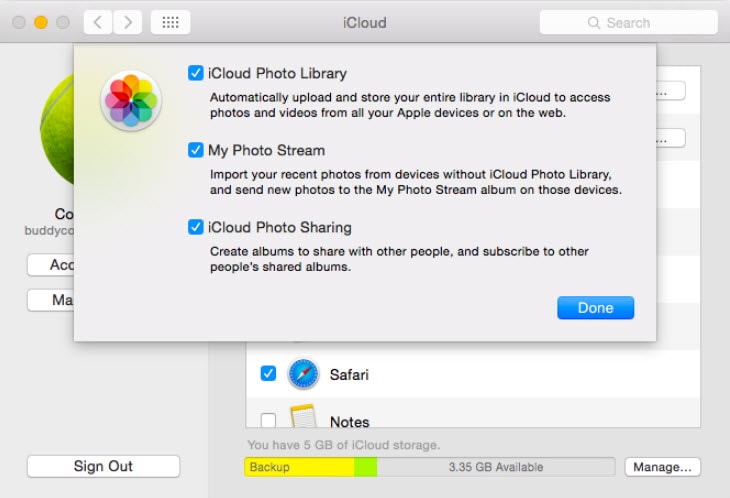
تحتاج إلى تمكين خدمة iCloud على جهاز iPhone الخاص بك في قائمة الإعدادات بهاتفك وتمكين خيار Photo Stream لبدء النسخ الاحتياطي لصورك على جهاز الكمبيوتر. بعد ذلك ، يجب عليك تثبيت لوحة تحكم iCloud على جهاز الكمبيوتر الخاص بك ويجب مزامنة جهازين. ومع ذلك ، فإن نقل مقاطع الفيديو الخاصة بك باستخدام iCloud ليس خيارًا ، ولن يتم تلقائيًا نقل الصور التي تم التقاطها قبل تنشيط هذه الخدمة. على الرغم من أن iCloud هو وسيلة بسيطة للغاية وفعالة لإجراء نسخ احتياطي لجميع صورك ، وتأكد من أنه يمكنك دائمًا الحصول على مساحة خالية كافية على جهاز iPhone الخاص بك لالتقاط صور مذهلة.
أحدث المقالات