Enkle måter å overføre bilder og videoer fra en iPhone til en PC
Uansett hvor mye lagringsplass du har på iPhone en gang i blant, må du frigjøre plass for å kunne ta nye bilder og ta flere videoer. 4K- og HD-opptak tar opp mye plass, og det er derfor det er viktig å rydde opp i iPhone ofte. Foto- og videoredigeringsapper for iPhones er utvilsomt svært kraftige, men PC-foto- og videoredigeringsprogramvare gir ganske enkelt flere alternativer, og det er derfor viktig å vite hvordan du overfører bildene dine til en PC for alle iPhone-eiere som tar video- og bilderedigering på alvor.
3 enkle og gratis måter å overføre bilder og videoer fra iPhone til PC
- Metode 1: Overfør bilder direkte ved å koble iPhone til en PC
- Metode 2: Bruke iTunes til å overføre bilder og videoer til en PC
- Metode 3: Overføre iPhone-bilder via iCloud til en PC
Metode 1: Overfør bilder direkte ved å koble iPhone til en PC
For å overføre stillbilder eller bevegelige bilder fra din iPhone til en PC, trenger du en USB-kabel for å koble til disse to enhetene. Når du har koblet enheten til datamaskinen, låser du opp iPhone og fortsetter for å gi datamaskinen tilgang til bildene som er lagret på telefonen.
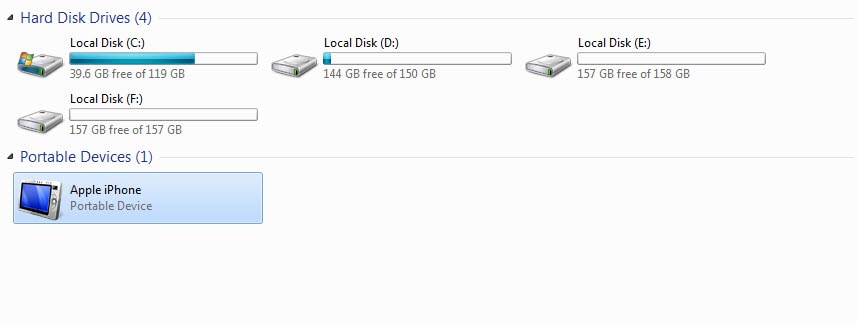
Klikk på Min datamaskin-ikonet på skrivebordet og finn din iPhone i delen Bærbare enheter. Dobbeltklikk på ikonet for å få tilgang til innholdet på telefonen din, og finn DCIM-mappen i Internal Storage-mappen der alle bildene er lagret.
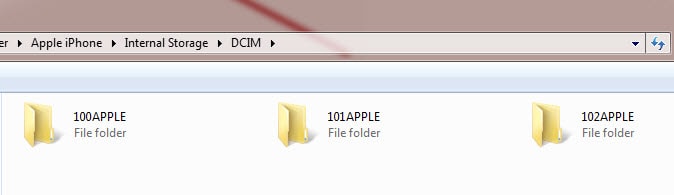
I neste trinn bør du velge alle bildene du vil overføre til PC-en og deretter bruke høyreklikk for å kopiere dem til et sted på PC-en der du vil lagre dem.
Hvis du vil kopiere alle bildene og videoene fra din iPhone til en PC, høyreklikker du på Apple iPhone-ikonet i Min datamaskin-mappen og velger deretter Importer bilder og videoer fra menyen.
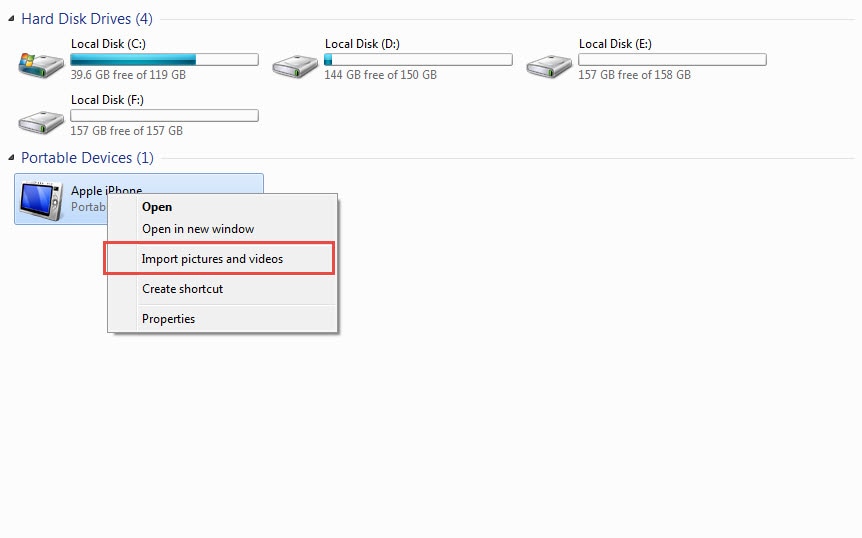
Når vinduet Importer bilder og videoer vises på skjermen, klikker du på alternativet Importer innstillinger for å velge mappen på datamaskinen der du vil lagre bildene og videoene.
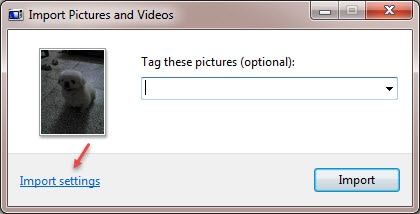
Du kan også klikke på Slett alltid fra enhet etter import for å automatisk slette bilder og videoer fra iPhone.
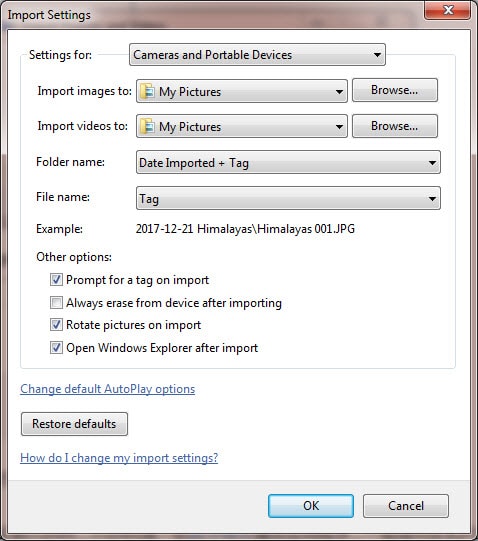
Etter at du har valgt målmappen og justert innstillingene, klikker du på OK-knappen og venter på at bildene skal overføres til PC-en.
Metode 2: Bruke iTunes til å overføre bilder og videoer til en PC
Overføring av bilder fra en iPhone til en PC med iTunes krever at du har denne programvaren installert på begge enhetene. Hvis dette er tilfelle, bør du koble din iPhone til en PC med en USB-kabel, men før du gjør det, sørg for at alle filene du vil overføre ligger i samme mappe på iPhone.
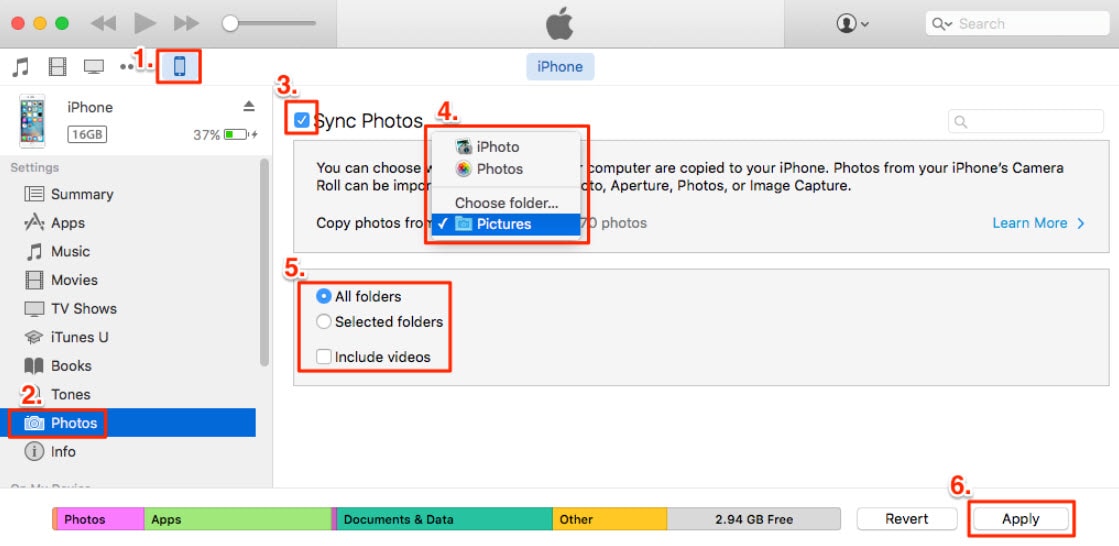
Åpne programvaren på PC-en og klikk på iPhone-ikonet i menyen øverst til venstre på iTunes. Innstillinger-menyen vises på venstre side av skjermen, og du bør klikke på fanen Foto. Øverst på skjermen vil du kunne se avmerkingsboksen Synkroniser bilde, klikk på den og velg deretter mappen fra rullegardinmenyen.
Finn mappen på din iPhone der bildene du vil synkronisere er plassert, og velg dem. Når du har valgt alle bildene du vil overføre, klikker du på Bruk-knappen nederst til høyre på skjermen. Varigheten av overføringen avhenger av hvilken versjon av Windows du har, og overføringen kan være treg på noen eldre versjoner av operativsystemet.
Metode 3: Overføre iPhone-bilder via iCloud til en PC
Foruten å være bemerkelsesverdig enkel, vil denne metoden for å overføre bilder fra iPhone til PC også spare deg for mye tid. Hvis PC-en og iPhone-en din er koblet sammen via iCloud-tjenesten, vil hver gang du tar et bilde med telefonen, en kopi av det lagres på datamaskinen din, hvis du er koblet til Wi-Fi. Hvis du ikke er koblet til Internett i det øyeblikket du tar bildet, vil alle bildene automatisk overføres neste gang du kobler iPhone til Wi-Fi.
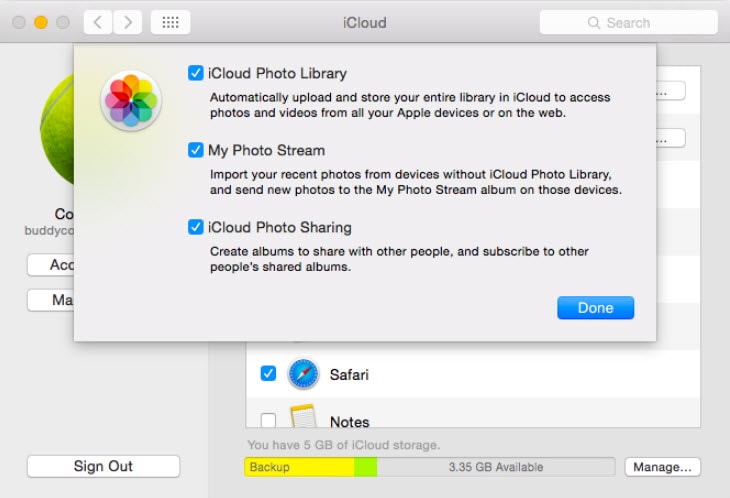
Du må aktivere iCloud-tjenesten på iPhone i telefonens Innstillinger-meny og aktivere alternativet Fotostrøm for å begynne å sikkerhetskopiere bildene dine på en PC. Etterpå bør du installere iCloud-kontrollpanelet på datamaskinen og to enheter skal synkroniseres. Det er imidlertid ikke et alternativ å overføre videoene dine med iCloud, og bilder tatt før denne tjenesten ble aktivert vil ikke automatisk overføres. Til tross for dette er iCloud en ekstremt enkel og effektiv måte å sikkerhetskopiere alle bildene dine på, og sørge for at du alltid kan ha nok ledig plass på iPhone til å ta fantastiske bilder.
Siste artikler