Einfache Möglichkeiten zum Übertragen von Fotos und Videos von einem iPhone auf einen PC
No matter how much storage space you have on your iPhone every once in a while you have to free up space in order to be able to take new photos and capture more videos. 4K and HD footage takes up a lot of space which is why it is important to clear up your iPhone frequently. Photo and video editing apps for iPhones are unquestionably very powerful, but PC photo and video editing software simply provide more options, which is why knowing how to transfer your photos to a PC is important to all iPhone owners who take video and photo editing seriously.
3 Easy and Free Ways to Transfer Photos and Videos from iPhone to PC
- Methode 1: Übertragen Sie Fotos direkt, indem Sie das iPhone an einen PC anschließen
- Method 2: Using iTunes to transfer pictures and videos to a PC
- Method 3: Transferring iPhone photos via iCloud to a PC
Methode 1: Übertragen Sie Fotos direkt, indem Sie das iPhone an einen PC anschließen
In order to transfer still or moving images from your iPhone to a PC, you’ll need a USB cable to connect these two devices. Once you’ve successfully connected your device to the computer, unlock your iPhone and proceed to allow your computer to access the pictures stored on your phone.
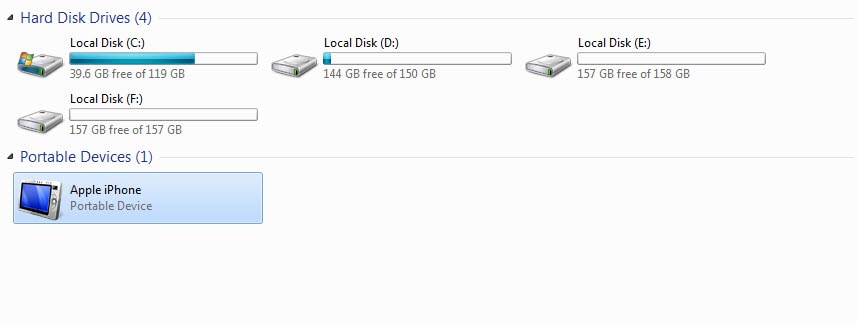
Klicken Sie auf Ihrem Desktop auf das Symbol „Arbeitsplatz“ und suchen Sie Ihr iPhone im Abschnitt „Tragbare Geräte“. Doppelklicken Sie auf das Symbol, um auf die Inhalte Ihres Telefons zuzugreifen, und suchen Sie den DCIM-Ordner im internen Speicherordner, in dem alle Fotos gespeichert sind.
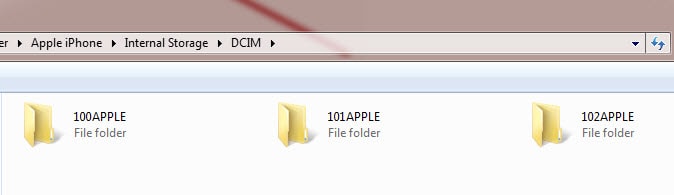
In the next step, you should select all the images you want to transfer to your PC and then use the right-click to copy them to a location on your PC where you want to store them.
Wenn Sie alle Bilder und Videos von Ihrem iPhone auf einen PC kopieren möchten, klicken Sie mit der rechten Maustaste auf das Apple iPhone-Symbol im Ordner „Arbeitsplatz“ und wählen Sie dann die Option „Bilder und Videos importieren“ aus dem Menü.
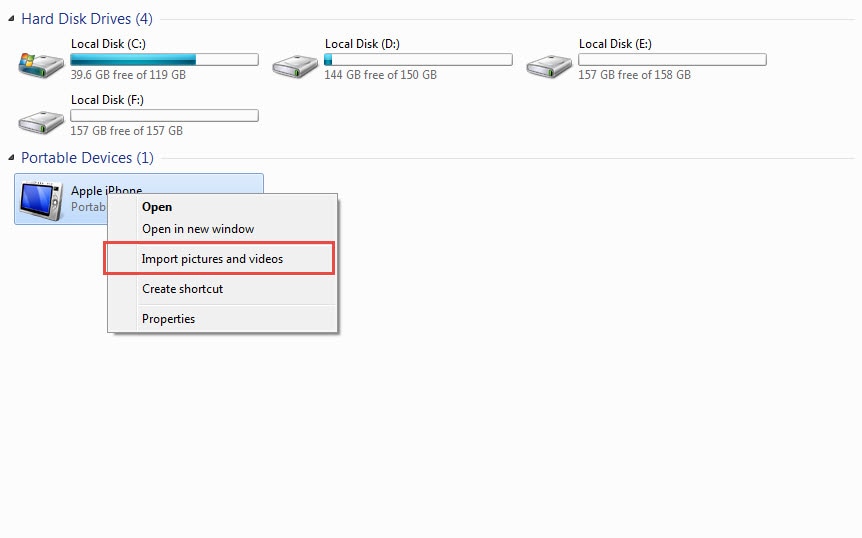
Once the Import Pictures and Videos window appears on your screen, click on the Import Settings option to select the folder on your computer where you want to store the photos and videos.
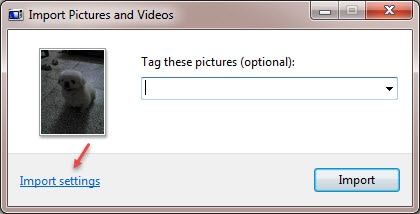
You can also click on the Always Erase From Device After Importing to automatically delete photos and videos from your iPhone.
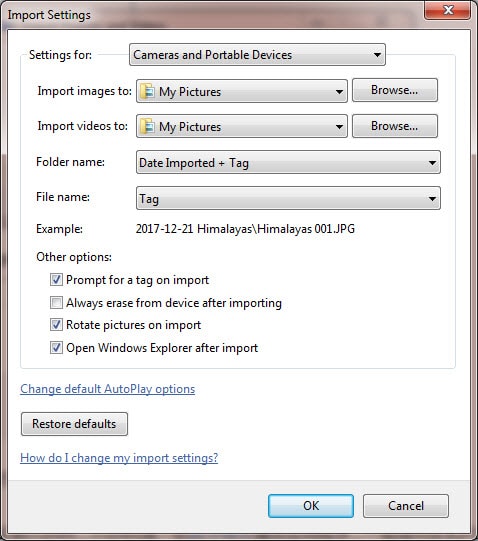
After selecting the destination folder and adjusting the settings, click on the OK button and wait for the pictures to be transferred to your PC.
Method 2: Using iTunes to transfer pictures and videos to a PC
Transferring photos from an iPhone to a PC with iTunes requires you to have this software installed on both devices. If this is the case, you should connect your iPhone to a PC with a USB cable, but before you do make sure that all files you want to transfer are located in the same folder on your iPhone.
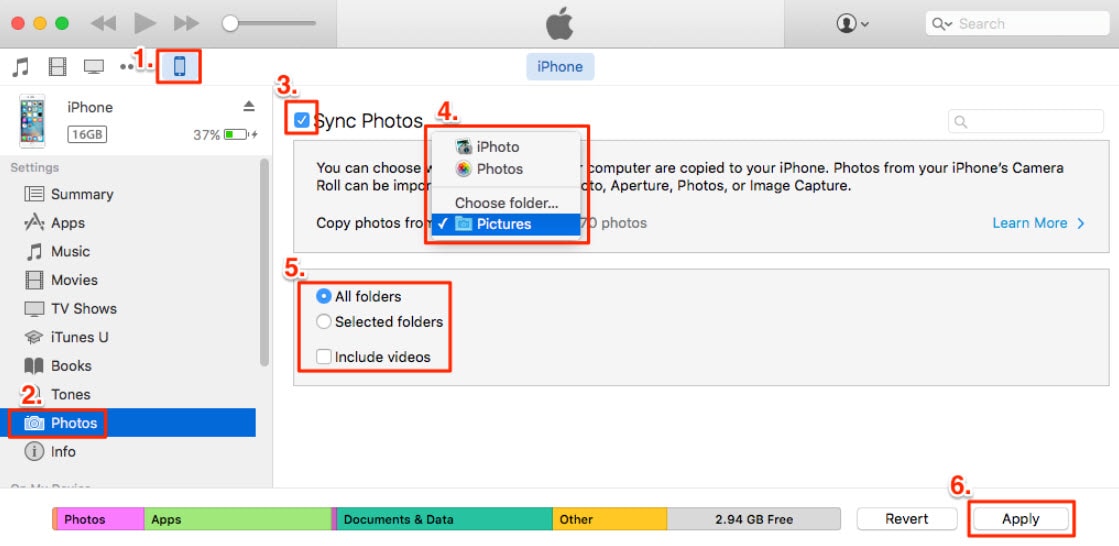
Open the software on your PC and click on the iPhone icon in the menu located in the upper left corner of the iTunes. The Settings menu will appear on the left side of your screen and you should click on the Photo tab. At the top of the screen, you’ll be able to see the Sync Photo checkbox, click on it and then select the folder from the drop-down menu.
Suchen Sie den Ordner auf Ihrem iPhone, in dem sich die Bilder befinden, die Sie synchronisieren möchten, und wählen Sie sie aus. Sobald Sie alle Bilder ausgewählt haben, die Sie übertragen möchten, klicken Sie auf die Schaltfläche Übernehmen in der unteren rechten Ecke Ihres Bildschirms. Die Dauer der Übertragung hängt von Ihrer Windows-Version ab, und die Übertragung kann bei einigen älteren Versionen des Betriebssystems langsam sein.
Method 3: Transferring iPhone photos via iCloud to a PC
Diese Methode zum Übertragen von Fotos vom iPhone auf den PC ist nicht nur bemerkenswert einfach, sondern spart Ihnen auch viel Zeit. Wenn Ihr PC und Ihr iPhone über den iCloud-Dienst verbunden sind, wird jedes Mal, wenn Sie ein Foto mit Ihrem Telefon aufnehmen, eine Kopie davon auf Ihrem Computer gespeichert, wenn Sie mit Wi-Fi verbunden sind. Wenn Sie zum Zeitpunkt der Aufnahme nicht mit dem Internet verbunden sind, werden alle Fotos automatisch übertragen, wenn Sie Ihr iPhone das nächste Mal mit dem WLAN verbinden.
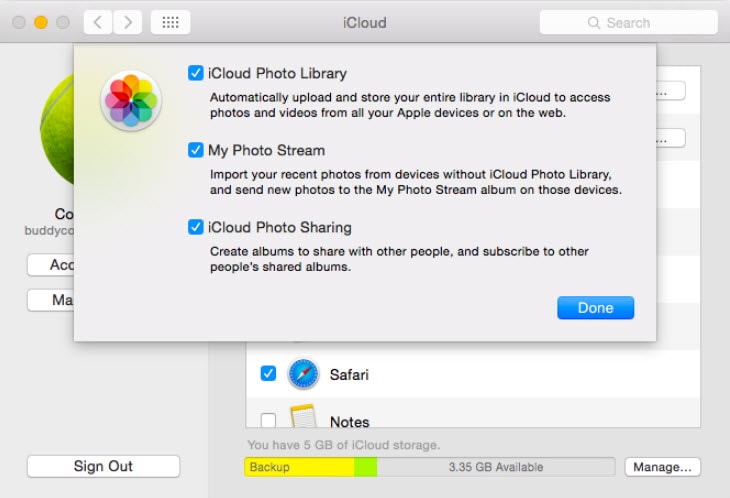
You need to enable iCloud service on your iPhone in your phone’s Settings menu and enable the Photo Stream option in order to start backing up your photos on a PC. Afterwards, you should install the iCloud Control Panel on your computer and two devices should be synced-in. However, transferring your videos with iCloud is not an option, and photos taken before this service was activated will not be automatically transferred. Despite this iCloud is an extremely simple and efficient way to back up all of your photos, and make sure that you can always have enough free space on your iPhone to take amazing photos.
Neueste Artikel