Εύκολοι τρόποι μεταφοράς φωτογραφιών και βίντεο από ένα iPhone σε υπολογιστή
Ανεξάρτητα από το πόσο αποθηκευτικό χώρο έχετε στο iPhone σας κάθε τόσο, πρέπει να ελευθερώνετε χώρο για να μπορείτε να τραβήξετε νέες φωτογραφίες και να τραβήξετε περισσότερα βίντεο. Τα πλάνα 4K και HD καταλαμβάνουν πολύ χώρο, γι’ αυτό είναι σημαντικό να καθαρίζετε συχνά το iPhone σας. Οι εφαρμογές επεξεργασίας φωτογραφιών και βίντεο για iPhone είναι αναμφισβήτητα πολύ ισχυρές, αλλά το λογισμικό επεξεργασίας φωτογραφιών και βίντεο υπολογιστή παρέχει απλώς περισσότερες επιλογές, γι’ αυτό είναι σημαντικό να γνωρίζουν πώς να μεταφέρετε τις φωτογραφίες σας σε έναν υπολογιστή για όλους τους κατόχους iPhone που λαμβάνουν σοβαρά υπόψη την επεξεργασία βίντεο και φωτογραφιών.
3 εύκολοι και δωρεάν τρόποι για να μεταφέρετε φωτογραφίες και βίντεο από το iPhone σε υπολογιστή
- Μέθοδος 1: Μεταφέρετε φωτογραφίες απευθείας συνδέοντας το iPhone σε υπολογιστή
- Μέθοδος 2: Χρήση του iTunes για μεταφορά εικόνων και βίντεο σε υπολογιστή
- Μέθοδος 3: Μεταφορά φωτογραφιών iPhone μέσω iCloud σε υπολογιστή
Μέθοδος 1: Μεταφέρετε φωτογραφίες απευθείας συνδέοντας το iPhone σε υπολογιστή
Για να μεταφέρετε ακίνητες ή κινούμενες εικόνες από το iPhone σας σε υπολογιστή, θα χρειαστείτε ένα καλώδιο USB για να συνδέσετε αυτές τις δύο συσκευές. Αφού συνδέσετε επιτυχώς τη συσκευή σας στον υπολογιστή, ξεκλειδώστε το iPhone σας και συνεχίστε να επιτρέπετε στον υπολογιστή σας να έχει πρόσβαση στις φωτογραφίες που είναι αποθηκευμένες στο τηλέφωνό σας.
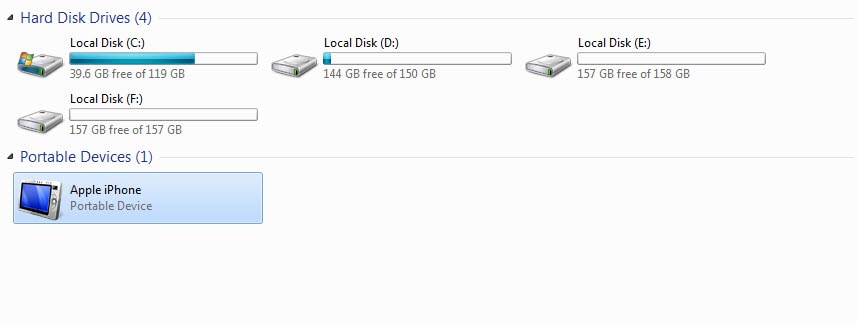
Κάντε κλικ στο εικονίδιο Ο Υπολογιστής μου στην επιφάνεια εργασίας σας και εντοπίστε το iPhone σας στην ενότητα Φορητές συσκευές. Κάντε διπλό κλικ στο εικονίδιο για να αποκτήσετε πρόσβαση στα περιεχόμενα του τηλεφώνου σας και εντοπίστε το φάκελο DCIM στον φάκελο Εσωτερική αποθήκευση όπου είναι αποθηκευμένες όλες οι φωτογραφίες.
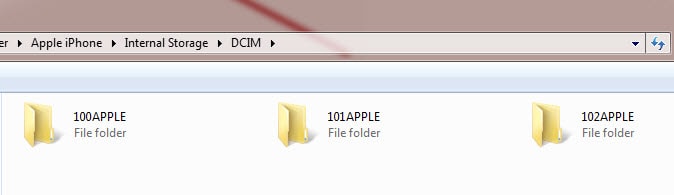
Στο επόμενο βήμα, θα πρέπει να επιλέξετε όλες τις εικόνες που θέλετε να μεταφέρετε στον υπολογιστή σας και στη συνέχεια να κάνετε δεξί κλικ για να τις αντιγράψετε σε μια θέση στον υπολογιστή σας όπου θέλετε να τις αποθηκεύσετε.
Εάν θέλετε να αντιγράψετε όλες τις φωτογραφίες και τα βίντεο από το iPhone σας σε έναν υπολογιστή, κάντε δεξί κλικ στο εικονίδιο Apple iPhone στον φάκελο Ο Υπολογιστής μου και, στη συνέχεια, επιλέξτε την επιλογή Εισαγωγή εικόνων και βίντεο από το μενού.
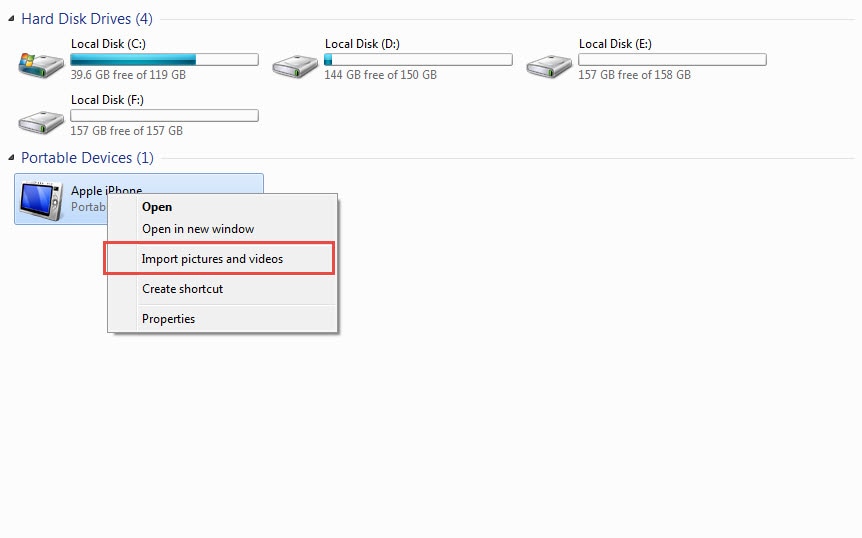
Μόλις εμφανιστεί το παράθυρο Εισαγωγή εικόνων και βίντεο στην οθόνη σας, κάντε κλικ στην επιλογή Εισαγωγή ρυθμίσεων για να επιλέξετε τον φάκελο στον υπολογιστή σας στον οποίο θέλετε να αποθηκεύσετε τις φωτογραφίες και τα βίντεο.
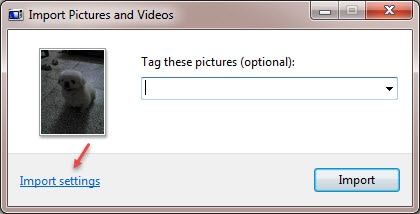
Μπορείτε επίσης να κάνετε κλικ στο Always Erase From Device After Importing για να διαγράψετε αυτόματα φωτογραφίες και βίντεο από το iPhone σας.
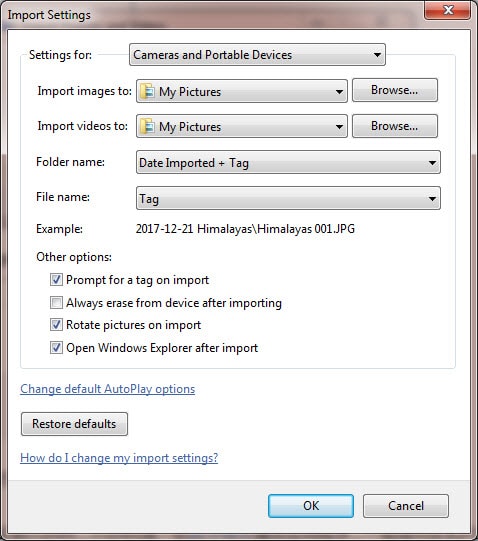
Αφού επιλέξετε τον φάκελο προορισμού και προσαρμόσετε τις ρυθμίσεις, κάντε κλικ στο κουμπί ΟΚ και περιμένετε να μεταφερθούν οι φωτογραφίες στον υπολογιστή σας.
Μέθοδος 2: Χρήση του iTunes για μεταφορά εικόνων και βίντεο σε υπολογιστή
Η μεταφορά φωτογραφιών από ένα iPhone σε υπολογιστή με το iTunes απαιτεί να έχετε εγκαταστήσει αυτό το λογισμικό και στις δύο συσκευές. Εάν συμβαίνει αυτό, θα πρέπει να συνδέσετε το iPhone σας σε έναν υπολογιστή με καλώδιο USB, αλλά προτού το κάνετε βεβαιωθείτε ότι όλα τα αρχεία που θέλετε να μεταφέρετε βρίσκονται στον ίδιο φάκελο στο iPhone σας.
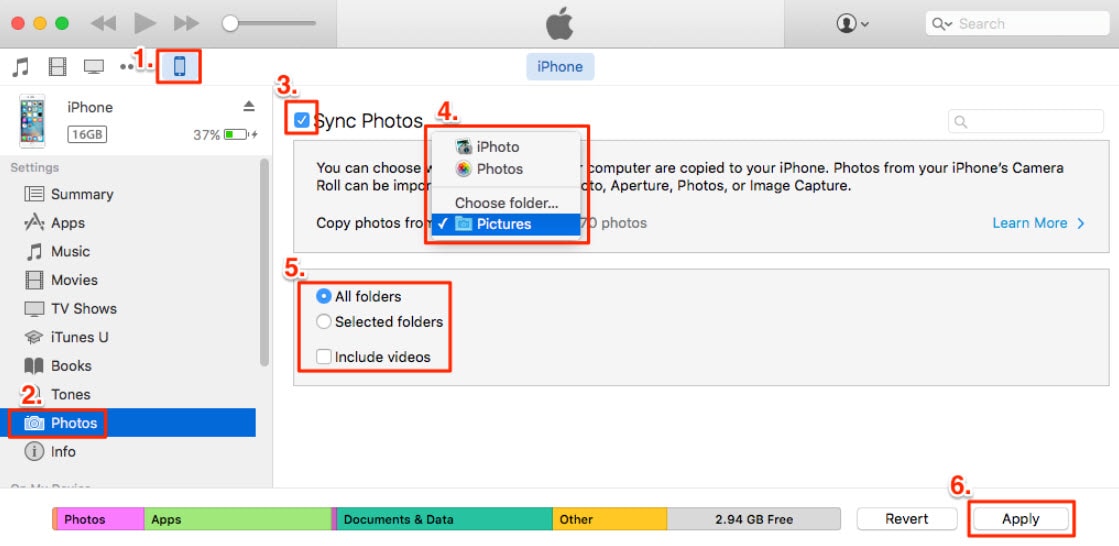
Ανοίξτε το λογισμικό στον υπολογιστή σας και κάντε κλικ στο εικονίδιο του iPhone στο μενού που βρίσκεται στην επάνω αριστερή γωνία του iTunes. Το μενού Ρυθμίσεις θα εμφανιστεί στην αριστερή πλευρά της οθόνης σας και θα πρέπει να κάνετε κλικ στην καρτέλα Φωτογραφία. Στο επάνω μέρος της οθόνης, θα μπορείτε να δείτε το πλαίσιο ελέγχου Συγχρονισμός φωτογραφίας, κάντε κλικ σε αυτό και, στη συνέχεια, επιλέξτε το φάκελο από το αναπτυσσόμενο μενού.
Εντοπίστε το φάκελο στο iPhone σας στον οποίο βρίσκονται οι εικόνες που θέλετε να συγχρονίσετε και επιλέξτε τις. Αφού επιλέξετε όλες τις φωτογραφίες που θέλετε να μεταφέρετε, κάντε κλικ στο κουμπί Εφαρμογή που βρίσκεται στην κάτω δεξιά γωνία της οθόνης σας. Η διάρκεια της μεταφοράς εξαρτάται από την έκδοση των Windows που διαθέτετε και η μεταφορά ενδέχεται να είναι αργή σε ορισμένες παλαιότερες εκδόσεις του λειτουργικού συστήματος.
Μέθοδος 3: Μεταφορά φωτογραφιών iPhone μέσω iCloud σε υπολογιστή
Εκτός από εξαιρετικά απλή, αυτή η μέθοδος μεταφοράς φωτογραφιών από το iPhone σε υπολογιστή θα σας εξοικονομήσει επίσης πολύ χρόνο. Εάν ο υπολογιστής και το iPhone σας είναι συνδεδεμένα μέσω της υπηρεσίας iCloud, κάθε φορά που τραβάτε μια φωτογραφία με το τηλέφωνό σας, ένα αντίγραφό της θα αποθηκεύεται στον υπολογιστή σας, εάν είστε συνδεδεμένοι σε Wi-Fi. Εάν δεν είστε συνδεδεμένοι στο Διαδίκτυο τη στιγμή που τραβάτε τη φωτογραφία, όλες οι φωτογραφίες θα μεταφερθούν αυτόματα την επόμενη φορά που θα συνδέσετε το iPhone σας σε Wi-Fi.
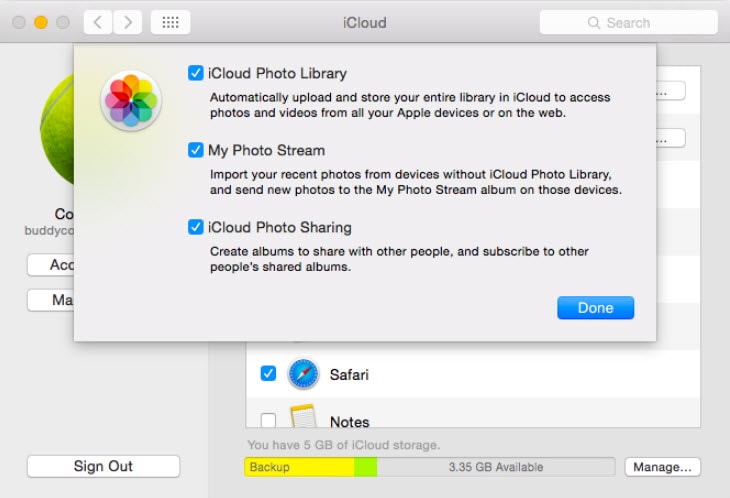
Πρέπει να ενεργοποιήσετε την υπηρεσία iCloud στο iPhone σας στο μενού Ρυθμίσεις του τηλεφώνου σας και να ενεργοποιήσετε την επιλογή Ροή φωτογραφιών για να ξεκινήσετε τη δημιουργία αντιγράφων ασφαλείας των φωτογραφιών σας σε υπολογιστή. Στη συνέχεια, θα πρέπει να εγκαταστήσετε τον Πίνακα Ελέγχου iCloud στον υπολογιστή σας και δύο συσκευές θα πρέπει να συγχρονιστούν. Ωστόσο, η μεταφορά των βίντεό σας με το iCloud δεν αποτελεί επιλογή και οι φωτογραφίες που τραβήχτηκαν πριν από την ενεργοποίηση αυτής της υπηρεσίας δεν θα μεταφερθούν αυτόματα. Παρόλα αυτά, το iCloud είναι ένας εξαιρετικά απλός και αποτελεσματικός τρόπος για να δημιουργήσετε αντίγραφα ασφαλείας όλων των φωτογραφιών σας και να βεβαιωθείτε ότι μπορείτε πάντα να έχετε αρκετό ελεύθερο χώρο στο iPhone σας για να τραβήξετε εκπληκτικές φωτογραφίες.
πρόσφατα άρθρα