將照片和視頻從 iPhone 傳輸到 PC 的簡單方法
無論您的 iPhone 有多少存儲空間,您都必須不時釋放空間才能拍攝新照片和拍攝更多視頻。 4K 和高清素材佔用大量空間,這就是為什麼經常清理 iPhone 很重要。 iPhone 的照片和視頻編輯應用程序無疑非常強大,但 PC 照片和視頻編輯軟件只是提供了更多選項,這就是為什麼知道如何將照片傳輸到 PC 對所有認真對待視頻和照片編輯的 iPhone 用戶來說很重要。
3 種簡單免費的方式將照片和視頻從 iPhone 傳輸到 PC
方法一:將 iPhone 連接到 PC 直接傳輸照片
為了將靜態或動態圖像從 iPhone 傳輸到 PC,您需要一根 USB 電纜來連接這兩個設備。 將設備成功連接到計算機後,解鎖 iPhone 並繼續允許計算機訪問存儲在手機上的圖片。
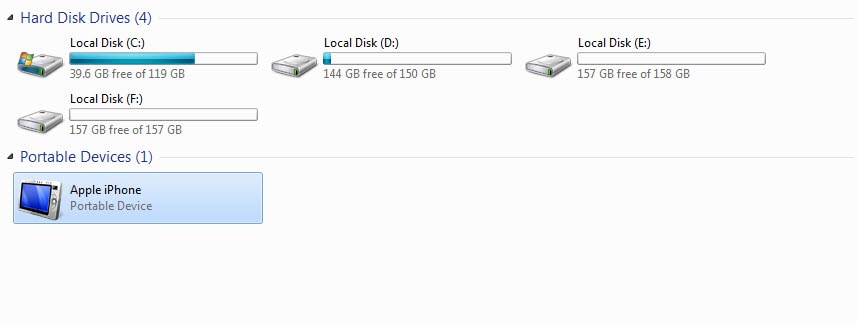
單擊桌面上的我的電腦圖標,然後在便攜式設備部分找到您的 iPhone。 雙擊圖標以訪問手機的內容,然後在存儲所有照片的內部存儲文件夾中找到 DCIM 文件夾。
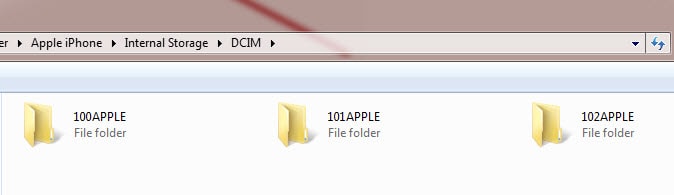
在下一步中,您應該選擇要傳輸到 PC 的所有圖像,然後使用右鍵單擊將它們複製到 PC 上要存儲它們的位置。
如果要將 iPhone 中的所有圖片和視頻複製到 PC,請右鍵單擊“我的電腦”文件夾中的 Apple iPhone 圖標,然後從菜單中選擇“導入圖片和視頻”選項。
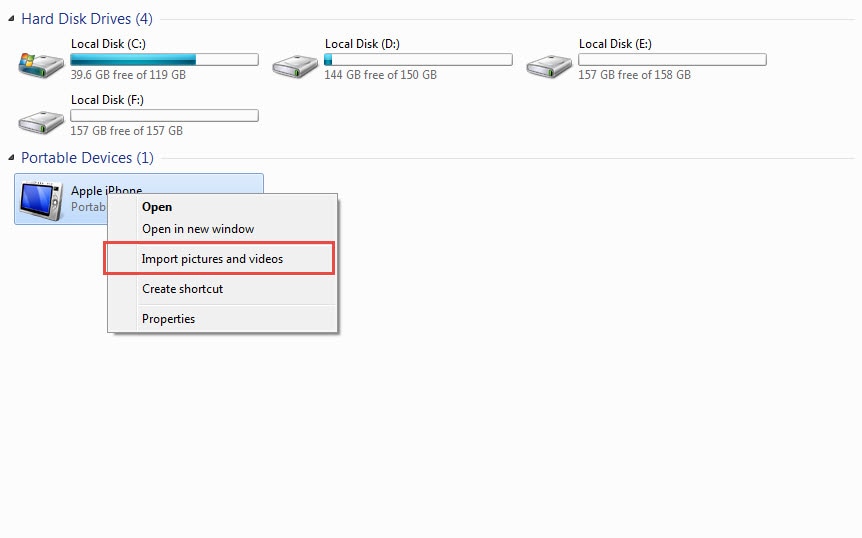
屏幕上出現“導入圖片和視頻”窗口後,單擊“導入設置”選項以選擇計算機上要存儲照片和視頻的文件夾。
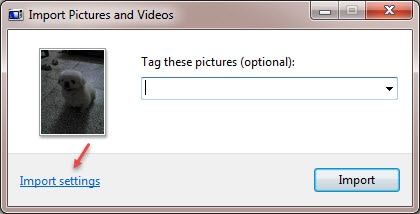
您還可以單擊“導入後始終從設備中擦除”以自動從 iPhone 中刪除照片和視頻。
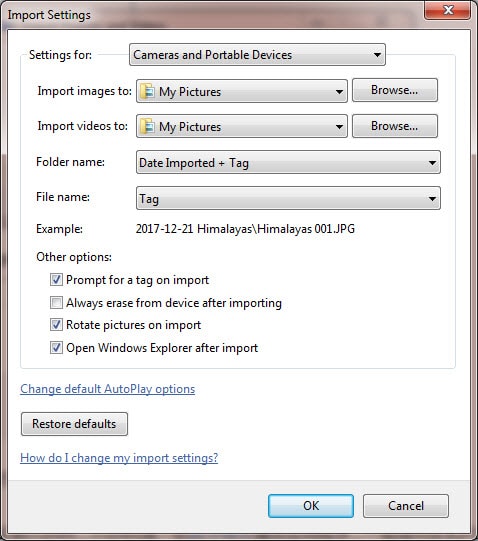
選擇目標文件夾並調整設置後,單擊“確定”按鈕並等待圖片傳輸到您的 PC。
方法 2:使用 iTunes 將圖片和視頻傳輸到 PC
使用 iTunes 將照片從 iPhone 傳輸到 PC 需要您在兩台設備上都安裝此軟件。 如果是這種情況,您應該使用 USB 電纜將您的 iPhone 連接到 PC,但在此之前,請確保您要傳輸的所有文件都位於 iPhone 上的同一文件夾中。
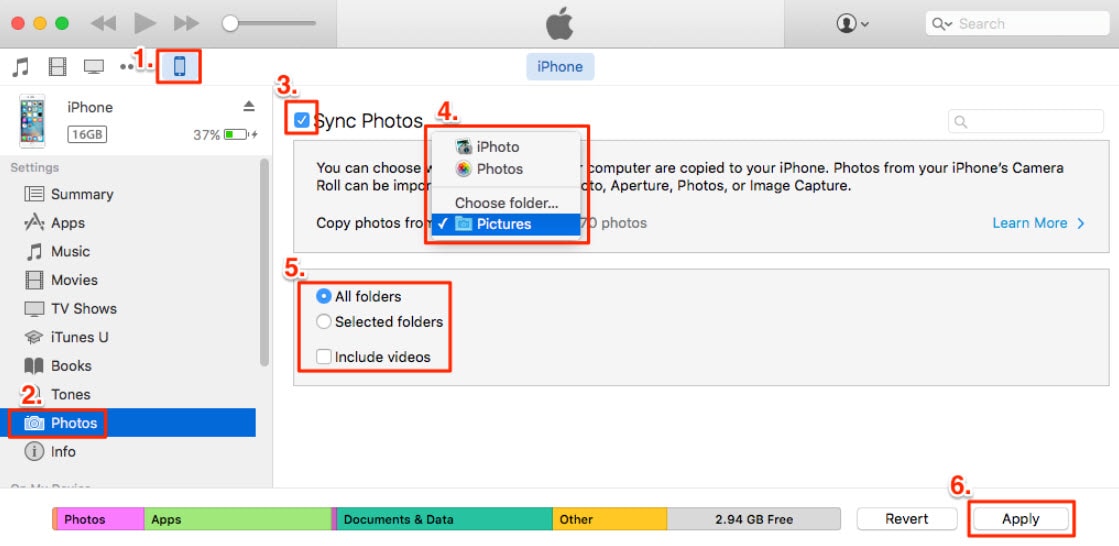
在您的 PC 上打開該軟件,然後單擊位於 iTunes 左上角菜單中的 iPhone 圖標。 設置菜單將出現在屏幕左側,您應該單擊照片選項卡。 在屏幕頂部,您將能夠看到同步照片複選框,單擊它,然後從下拉菜單中選擇文件夾。
在 iPhone 上找到要同步的圖像所在的文件夾並選擇它們。 選擇所有要傳輸的圖片後,單擊屏幕右下角的應用按鈕。 傳輸的持續時間取決於您擁有的 Windows 版本,並且在某些舊版本的操作系統上傳輸可能會很慢。
方法 3: 通過 iCloud 將 iPhone 照片傳輸到 PC
除了非常簡單之外,這種將照片從 iPhone 傳輸到 PC 的方法還將為您節省大量時間。 如果您的 PC 和 iPhone 通過 iCloud 服務連接,則每次使用手機拍照時,如果您已連接到 Wi-Fi,則會將其副本保存在您的計算機上。 如果您在拍照時沒有連接到互聯網,那麼下次您將 iPhone 連接到 Wi-Fi 時,所有照片都會自動傳輸。
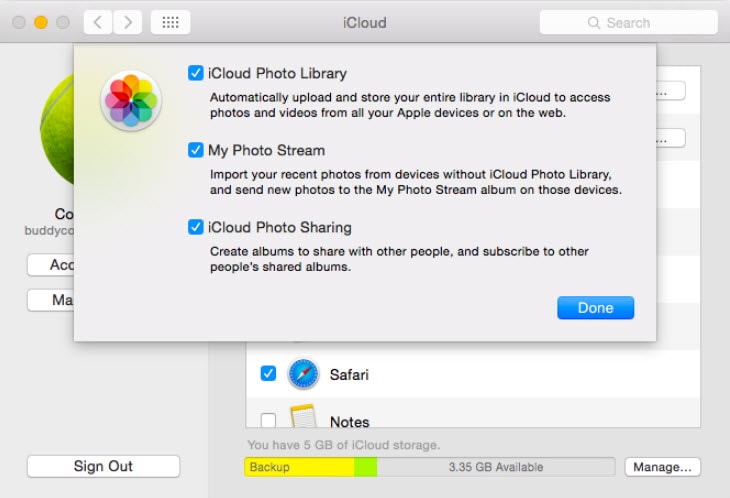
您需要在手機的“設置”菜單中啟用 iPhone 上的 iCloud 服務並啟用“照片流”選項才能開始在 PC 上備份照片。 之後,您應該在計算機上安裝 iCloud 控制面板,並且應該同步兩台設備。 但是,不能使用 iCloud 傳輸您的視頻,並且在激活此服務之前拍攝的照片不會自動傳輸。 儘管如此,iCloud 是一種非常簡單有效的備份所有照片的方法,並確保您的 iPhone 上始終有足夠的可用空間來拍攝精美的照片。
最新文章