将照片和视频从 iPhone 传输到 PC 的简单方法
无论您的 iPhone 有多少存储空间,您都必须不时释放空间才能拍摄新照片和拍摄更多视频。 4K 和高清素材占用大量空间,这就是为什么经常清理 iPhone 很重要。 iPhone 的照片和视频编辑应用程序无疑非常强大,但 PC 照片和视频编辑软件只是提供了更多选项,这就是为什么知道如何将照片传输到 PC 对所有认真对待视频和照片编辑的 iPhone 用户来说很重要。
3 种简单免费的方式将照片和视频从 iPhone 传输到 PC
方法一:将 iPhone 连接到 PC 直接传输照片
为了将静态或动态图像从 iPhone 传输到 PC,您需要一根 USB 电缆来连接这两个设备。 将设备成功连接到计算机后,解锁 iPhone 并继续允许计算机访问存储在手机上的图片。
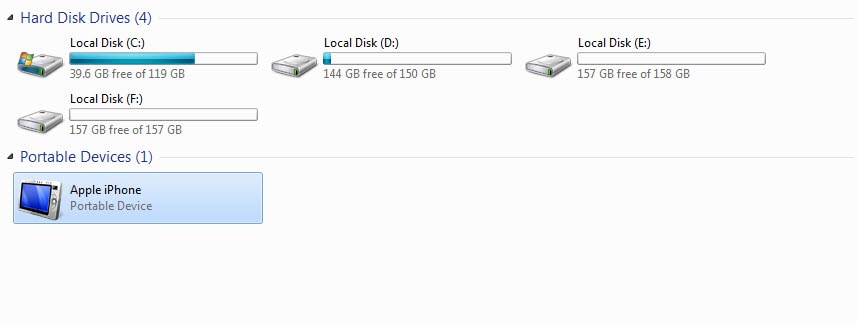
单击桌面上的我的电脑图标,然后在便携式设备部分找到您的 iPhone。 双击该图标以访问手机的内容,然后在存储所有照片的内部存储文件夹中找到 DCIM 文件夹。
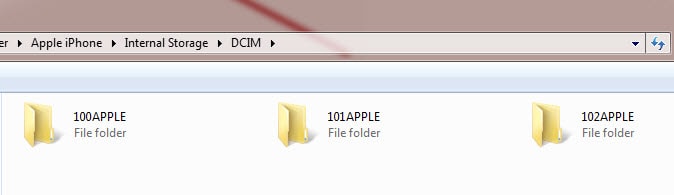
在下一步中,您应该选择要传输到 PC 的所有图像,然后使用右键单击将它们复制到 PC 上要存储它们的位置。
如果要将 iPhone 中的所有图片和视频复制到 PC,请右键单击“我的电脑”文件夹中的 Apple iPhone 图标,然后从菜单中选择“导入图片和视频”选项。
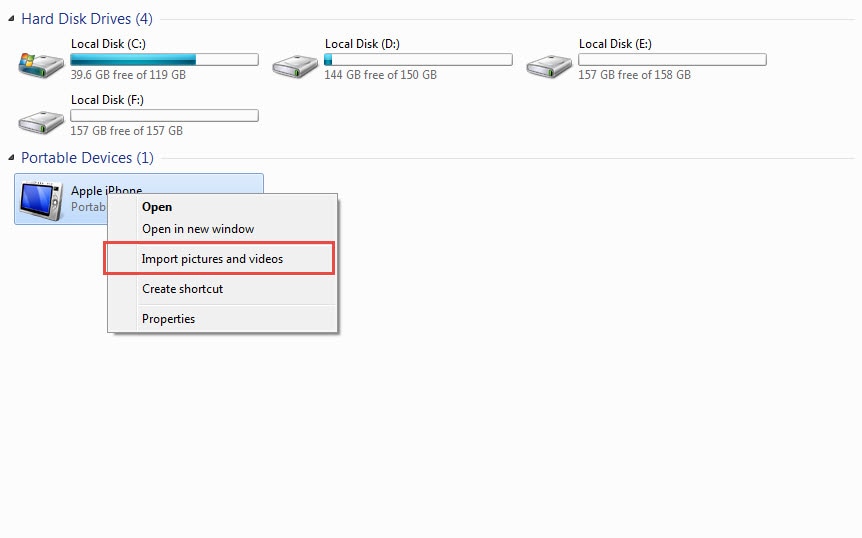
屏幕上出现“导入图片和视频”窗口后,单击“导入设置”选项以选择计算机上要存储照片和视频的文件夹。
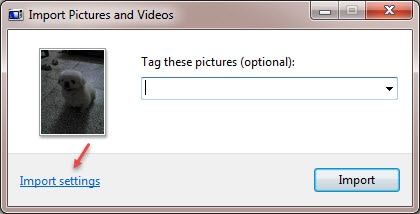
您还可以单击“导入后始终从设备中擦除”以自动从 iPhone 中删除照片和视频。
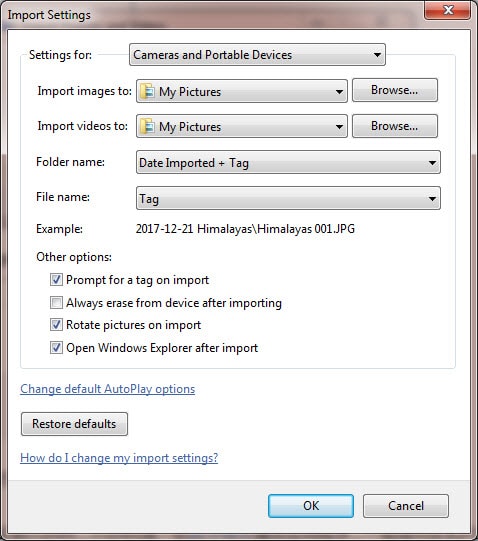
选择目标文件夹并调整设置后,单击“确定”按钮并等待图片传输到您的 PC。
方法 2:使用 iTunes 将图片和视频传输到 PC
使用 iTunes 将照片从 iPhone 传输到 PC 需要您在两台设备上都安装此软件。 如果是这种情况,您应该使用 USB 电缆将您的 iPhone 连接到 PC,但在此之前,请确保您要传输的所有文件都位于 iPhone 上的同一文件夹中。
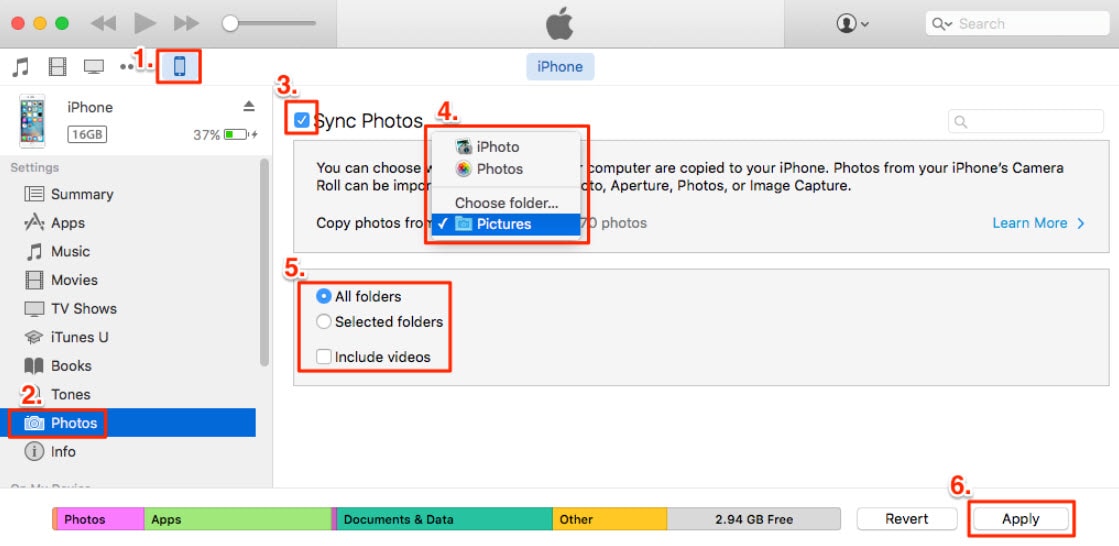
在您的 PC 上打开该软件,然后单击位于 iTunes 左上角菜单中的 iPhone 图标。 设置菜单将出现在屏幕左侧,您应该单击照片选项卡。 在屏幕顶部,您将能够看到同步照片复选框,单击它,然后从下拉菜单中选择文件夹。
在 iPhone 上找到要同步的图像所在的文件夹并选择它们。 选择所有要传输的图片后,单击屏幕右下角的应用按钮。 传输的持续时间取决于您拥有的 Windows 版本,并且在某些旧版本的操作系统上传输可能会很慢。
方法 3: 通过 iCloud 将 iPhone 照片传输到 PC
除了非常简单之外,这种将照片从 iPhone 传输到 PC 的方法还将为您节省大量时间。 如果您的 PC 和 iPhone 通过 iCloud 服务连接,则每次使用手机拍照时,如果您已连接到 Wi-Fi,则会将其副本保存在您的计算机上。 如果您在拍照时没有连接到互联网,那么下次您将 iPhone 连接到 Wi-Fi 时,所有照片都会自动传输。
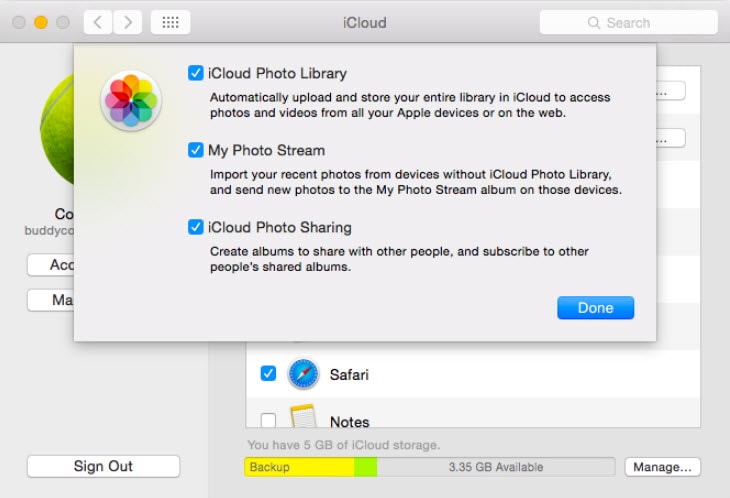
您需要在手机的“设置”菜单中启用 iPhone 上的 iCloud 服务并启用“照片流”选项才能开始在 PC 上备份照片。 之后,您应该在计算机上安装 iCloud 控制面板,并且应该同步两台设备。 但是,不能使用 iCloud 传输您的视频,并且在激活此服务之前拍摄的照片不会自动传输。 尽管如此,iCloud 是一种非常简单有效的备份所有照片的方法,并确保您的 iPhone 上始终有足够的可用空间来拍摄精美的照片。
最新文章