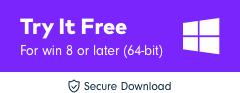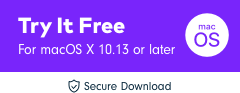4 metoder til at oprette fryseramme i Adobe Premiere Pro
Når vi taler om Freeze Frame-effekt så betyder det generere et statisk skud et sted mellem et flydende videoklip. Dette er en unik teknik i videografiens verden, der simpelthen forårsager gentagelse af enkeltbilleder på skærmen i ønsket varighed. Selvom det er muligt at tage stillbilleder vha avancerede filmenheder eller videokameraer men hvis du ikke har sådanne værktøjer, er det godt blot at bruge Freeze Frame-effekten på din ønskede scene. Med denne effekt kan du nemt tag et par stillbilleder fra en stor video og udvikle en ny interessant historie. Adobe Premiere Pro giver flere måder at fryse frame i video på. Artiklen nedenfor indeholder detaljer om de fleste 4 nyttige metoder til at fryse en ramme i video med Adobe Premiere Pro.
- Metode 1: Indsæt rammeholdersegmentet i clipsen
- Metode 2: Frys frame i video med Tilføj Frame Hold-indstillinger
- Metode 3: Eksporter Still Frame og Importer
- Metode 4: Frys billeder med tidsomlægningsfunktion
Sådan opretter du fryserammer i Premiere Pro
Der er så mange teknikker til at udføre Freeze Frame-effekten i Adobe Premiere Pro-platformen. Nedenfor vil vi diskutere tre mest almindeligt anvendte og brugervenlige metoder til at udføre freeze framing:
Metode 1: Indsæt rammeholdersegmentet i clipsen
- Først og fremmest skal du placere dit rammehoved ved det ønskede billede, som du ønsker at fange fra hele videoen.
- Højreklik nu på dit valgte klip, og vælg ‘Indsæt rammehold segment’ fra rullemenuen.

Denne metode vil klippe din ramme lige fra den position, hvor du har holdt afspilningshovedet, og den vil automatisk indsætte en to sekunders fryseramme på det sted. Hvis du ønsker at indsætte en fryseramme med en varighed på mere end 2 sekunder, kan du bruge træk i kanten af fryserammen for at justere varigheden af fryserammen efter behov.

Metode 2: Frys frame i video med Tilføj Frame Hold-indstillinger
Yderligere, hvis du har brug for resten af videoklippet til at fungere som en fryseramme eller ikke ønsker at indsætte et segment i det, er det godt at fortsætte med ‘Tilføj rammehold’ mulighed. Gør som følger:
- Først og fremmest skal du placere afspilningshovedet på det ønskede sted i klippet, så stop-motion kan tilføjes på dette særlige sted.
- Højreklik nu på dette klip, og vælg ‘Tilføj rammehold’ fra rullemenuen.
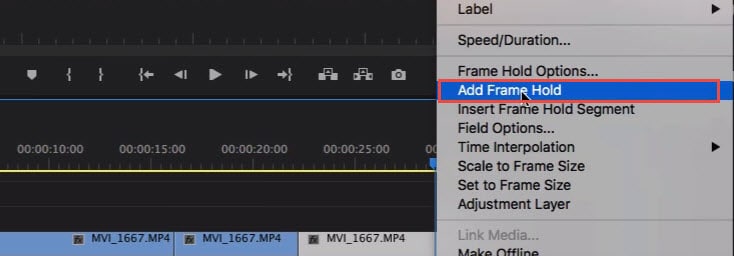
- Det vil øjeblikkeligt skære det pågældende punkt fra hele klippet, og frys frame-effekten vil blive tilføjet til resten af videoklippet. Sådanne typer effekter er nyttige ved slutpositionen af et videoklip, hvis du ikke ønsker at indsætte et segment.
Metode 3: Eksporter Still Frame og Importer
Brugere kan oprette en fryseramme eller stillbillede fra filmklip ved blot at bruge knappen Eksporter ramme. Denne knap kan findes på Source Monitor og ved hjælp af Program Monitor kan du straks eksportere din ønskede frame ud af video selv uden at bruge Adobe Media Encoder. Nedenfor er trinene til eksport af stillbilleder:

- Først og fremmest skal du placere dit afspilningshoved på en bestemt billedplacering, som du ønsker at eksportere ud af videorammesekvensen.
- Slå nu på Eksportramme knappen, eller du kan bruge genvejen Shift+E. Det vil straks åbne en eksportramme-dialogboks på skærmen, hvor du kan ændre navn på stillbilledet og gemme det i JPEG- eller PNG-format. Dette billede vil også indeholde tidskoden for den originale video.
- Premiere Pro udvikler et stillbillede og gemmer det på din computer. Du kan også ændre gemmestien ved at klikke på Gennemse for at vælge. Husk at vælge Importer til projekt mulighed, så stillbilledet vil blive tilføjet til projektbakken direkte. Tilføj nu denne stillramme til målpositionen på tidslinjen for at skabe en fryserammeeffekt.

Bemærk: Disse eksporterede stillbilleder vises med lavendelskygge på tidslinjen, så brugerne nemt kan skelne dem fra det originale klip.
Metode 4: Frys billeder med tidsomlægningsfunktion
Med tidsomlægningsværktøj kan du fryse en bestemt sektion af rammen ved at ændre den valgte kliphastighed som:
- Gå til tidslinjen og find dit videoklip, som du vil fryse. Flyt nu til klipeffektmenuen, og vælg Mulighed for gentildeling, og tryk endelig på hastighedsindstillingen fra den tilgængelige rullemenu.
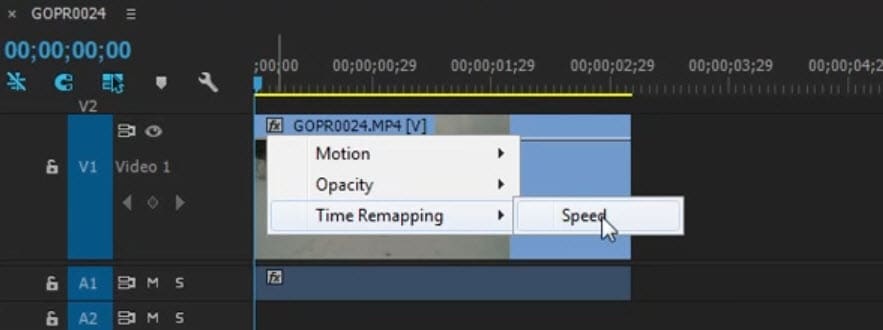
- Der vises et gummibånd i gul farve, som du skal kommandoklikke for at generere hastighedsnøglebillede.
- Bliv ved med at holde denne Option-kommando nede, og prøv derefter at trække den ydre keyframe op til den varighed, du ønsker at ramme.
- Det nederste rektangulære afsnit, der vises på din skærm, afspejler fryserammen.
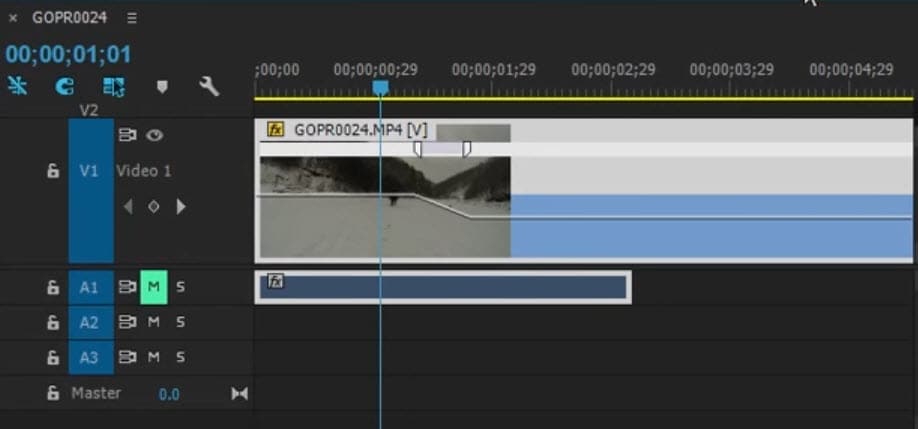
Du kan også lide:Sådan laver du en timelapse- og slowmotion-video i Premiere Pro >>
Premiere Pro-platformen kan virke lidt kompliceret for mange begyndere eller filmfotografer, og her er det virkelig svært at huske alle de typiske genveje. Men hvis du bruger FilmoraToolPro for at udføre denne fryseramme-opgave, vil du være i stand til at få imponerende resultater inden for meget kortere tid. Det er meget nemmere at eksportere fryse stillbilleder ud af softwarevinduet i en lang række filformater. I stedet for blot at redigere videoklip, kan FilmoraToolPro også hjælpe brugere med at justere lydhøjde for deres klip. Du kan bruge det til nemt at lave professionel videoredigering. Download det nu (gratis)!
Tjek trin for trin tutorial om Sådan fryser du nemt en ramme i video.
Seneste Artikler