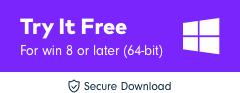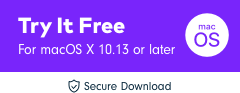Adobe Premiere Pro에서 프리즈 프레임을 만드는 4가지 방법
우리가 이야기 할 때 프레임 고정 효과 그럼 의미 부동 비디오 클립 사이 어딘가에 정적 샷을 생성합니다. 이것은 원하는 시간 동안 화면에 단일 프레임이 반복되도록 하는 비디오 촬영 세계의 고유한 기술입니다. 그러나 다음을 사용하여 정지 이미지를 캡처할 수 있습니다. 고급 촬영 장치 또는 캠코더 그러나 그러한 도구가 없다면 원하는 장면에 프레임 고정 효과를 사용하는 것이 좋습니다. 이 효과를 사용하면 쉽게 큰 비디오에서 스틸 몇 개 가져오기 새로운 흥미로운 이야기를 개발하십시오. Adobe Premiere Pro는 비디오에서 프레임을 고정하는 여러 가지 방법을 제공합니다. 아래 문서에는 Adobe Premiere Pro를 사용하여 비디오에서 프레임을 고정하는 데 가장 유용한 4가지 방법에 대한 세부 정보가 포함되어 있습니다.
- 방법 1: 클립에 프레임 고정 세그먼트 삽입
- 방법 2: 프레임 고정 추가 옵션을 사용하여 비디오의 프레임 고정
- 방법 3: 스틸 프레임 내보내기 및 가져오기
- 방법 4: 시간 재매핑 기능으로 프레임 고정
Premiere Pro에서 고정 프레임을 만드는 방법
Adobe Premiere Pro 플랫폼에서 Freeze Frame 효과를 실행하는 기술은 매우 많습니다. 아래에서 우리는 프리즈 프레이밍을 수행하기 위해 가장 일반적으로 사용되는 세 가지 사용자 친화적인 방법에 대해 논의할 것입니다.
방법 1: 클립에 프레임 고정 세그먼트 삽입
- 먼저 전체 비디오에서 캡처하려는 원하는 프레임에 프레임 헤드를 위치시켜야 합니다.
- 이제 선택한 클립을 마우스 오른쪽 버튼으로 클릭하고 드롭다운 메뉴에서 ‘프레임 고정 세그먼트 삽입’ 옵션을 선택합니다.

이 방법은 재생 헤드를 보관한 위치에서 바로 프레임을 자르고 해당 위치에 2초 고정 프레임을 자동으로 삽입합니다. 지속 시간이 XNUMX초 이상인 정지 프레임을 삽입하려는 경우 정지 프레임의 가장자리를 드래그하여 필요에 따라 정지 프레임의 지속 시간을 조정할 수 있습니다.

방법 2: 프레임 고정 추가 옵션을 사용하여 비디오의 프레임 고정
또한 나머지 비디오 클립이 정지 프레임처럼 작동해야 하거나 세그먼트를 삽입하지 않으려면 ‘프레임 고정 추가’ 옵션을 진행하는 것이 좋습니다. 다음과 같이 하십시오.
- 우선 이 특정 위치에 스톱 모션을 추가할 수 있도록 클립의 원하는 위치에 재생 헤드를 배치해야 합니다.
- 이제 이 클립을 마우스 오른쪽 버튼으로 클릭하고 드롭다운 메뉴에서 ‘프레임 고정 추가’ 옵션을 선택합니다.
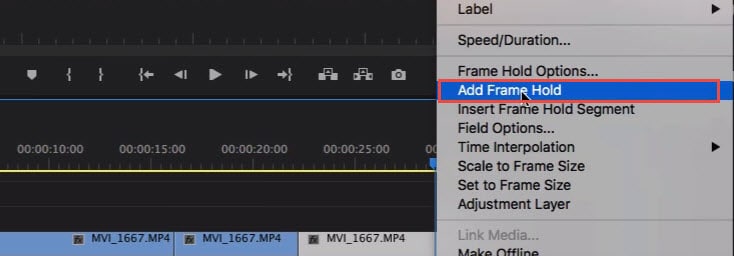
- 전체 클립에서 특정 지점을 즉시 잘라내고 프레임 고정 효과가 비디오 클립의 나머지 부분에 추가됩니다. 이러한 유형의 효과는 세그먼트를 삽입하지 않으려는 경우 비디오 클립의 끝 위치에 유용합니다.
방법 3: 스틸 프레임 내보내기 및 가져오기
사용자는 프레임 내보내기 버튼을 사용하여 동영상 클립에서 정지 프레임 또는 정지 이미지를 만들 수 있습니다. 이 버튼은 소스 모니터에서 찾을 수 있으며 프로그램 모니터를 사용하면 Adobe Media Encoder를 사용하지 않고도 원하는 프레임을 비디오에서 즉시 내보낼 수 있습니다. 다음은 스틸 프레임을 내보내는 단계입니다.

- 우선 비디오 프레임 시퀀스에서 내보내려는 특정 프레임 위치에 재생 헤드를 배치해야 합니다.
- 이제 프레임 내보내기 버튼을 누르거나 바로 가기를 사용할 수 있습니다. Shift+E. 스틸 프레임의 이름을 변경하고 JPEG 또는 PNG 형식으로 저장할 수 있는 화면에 프레임 내보내기 대화 상자가 즉시 열립니다. 이 이미지에는 원본 비디오의 시간 코드도 포함됩니다.
- Premiere Pro는 정지 이미지를 현상하여 컴퓨터에 저장합니다. 찾아보기를 클릭하여 선택하여 저장 경로를 변경할 수도 있습니다. 선택하는 것을 잊지 마십시오 프로젝트로 가져오기 옵션을 선택하면 정지 이미지가 프로젝트 저장소에 직접 추가됩니다. 이제 이 스틸 프레임을 타임라인의 대상 위치에 추가하여 프레임 고정 효과를 만듭니다.

참고: 이렇게 내보낸 스틸 이미지는 타임라인에 라벤더 음영으로 표시되어 사용자가 원본 클립과 쉽게 구별할 수 있습니다.
방법 4: 시간 재매핑 기능으로 프레임 고정
시간 다시 매핑 도구를 사용하면 선택한 클립 속도를 다음과 같이 변경하여 프레임의 특정 섹션을 고정할 수 있습니다.
- 타임라인으로 이동하여 고정하려는 비디오 클립을 찾습니다. 이제 클립 효과 메뉴로 이동하여 재매핑 옵션을 선택하고 마지막으로 사용 가능한 드롭다운 메뉴에서 속도 옵션을 누르십시오.
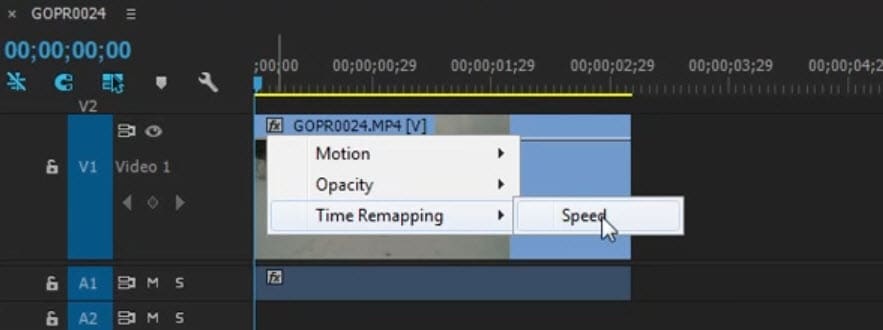
- 속도 키프레임을 생성하기 위해 클릭을 명령해야 하는 고무 밴드가 노란색으로 나타납니다.
- 이 Option-Command를 계속 누른 상태에서 외부 키프레임을 프레임하려는 기간까지 드래그합니다.
- 화면에 나타나는 아래쪽 직사각형 섹션은 정지 프레임을 반영합니다.
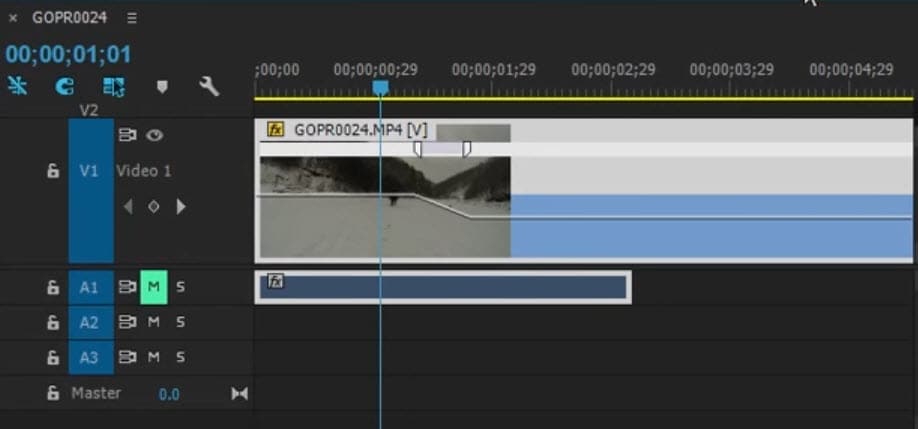
당신은 또한 같은 수 있습니다 :Premiere Pro에서 타임랩스 및 슬로우 모션 비디오를 만드는 방법 >>
Premiere Pro 플랫폼은 많은 초보자나 촬영 감독에게 조금 복잡해 보일 수 있으며 여기서는 일반적인 단축키를 모두 기억하기가 정말 어렵습니다. 그러나 사용하는 경우 FilmoraToolPro 이 프레임 고정 작업을 실행하면 매우 짧은 시간 내에 인상적인 결과를 얻을 수 있습니다. 다양한 파일 형식으로 소프트웨어 창에서 정지 정지 이미지를 내보내는 것이 훨씬 쉽습니다. FilmoraToolPro는 비디오 클립을 편집하는 대신 사용자가 클립의 오디오 피치를 조정할 수 있도록 도와줍니다. 전문적인 영상 편집을 쉽게 할 수 있습니다. 지금 다운로드하십시오(무료)!
에 대한 단계별 자습서를 확인하십시오. 비디오에서 프레임을 쉽게 고정하는 방법.
마지막 기사