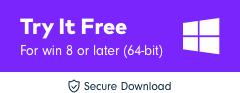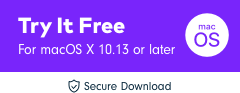4 módszer a kimerevítő keret létrehozására az Adobe Premiere Pro programban
Amikor beszélünk Kimerevített képkocka effektus akkor azt jelenti statikus felvételt generál valahol egy lebegő videoklip között. Ez egy egyedülálló technika a videózás világában, amely egyszerűen egyetlen képkocka ismétlődését okozza a képernyőn a kívánt ideig. Ennek ellenére lehetőség van állóképek rögzítésére fejlett filmező eszközök vagy videokamerák de ha nem rendelkezik ilyen eszközzel, akkor jó, ha egyszerűen használja a Freeze Frame effektust a kívánt jeleneten. Ezzel a hatással könnyedén készítsen néhány állóképet egy nagy videóból és dolgozzon ki egy új érdekes történetet. Az Adobe Premiere Pro többféle módot kínál a képkockák kimerevítésére a videóban. Az alábbi cikk részleteket tartalmaz a legtöbb 4 hasznos módszerről a videóban lévő képkockák Adobe Premiere Pro segítségével történő rögzítésére.
- 1. módszer: Szúrjon be kerettartó szegmenst a klipbe
- 2. módszer: Állítsa le a képkockát a videóban a Képkockatartás hozzáadása lehetőséggel
- 3. módszer: Állóképkeret exportálása és importálása
- 4. módszer: Képkockák kimerevítése idő-újraképezés funkcióval
Kimerevített keretek létrehozása a Premiere Pro alkalmazásban
Nagyon sok technika létezik a Freeze Frame effektus végrehajtására az Adobe Premiere Pro platformon. Az alábbiakban három leggyakrabban használt és felhasználóbarát módszert tárgyalunk a fagyasztott keretezés végrehajtására:
1. módszer: Szúrjon be kerettartó szegmenst a klipbe
- Először is el kell helyeznie a keretfejet a kívánt képkockához, amelyet a teljes videóból rögzíteni szeretne.
- Most kattintson a jobb gombbal a kiválasztott klipre, és a legördülő menüből válassza a „Kerettartási szegmens beszúrása” lehetőséget.

Ez a módszer levágja a képkockát közvetlenül arról a pozícióról, ahol a lejátszófejet tartotta, és automatikusan beilleszt egy két másodperces kimerevítő keretet arra a helyre. Abban az esetben, ha 2 másodpercnél hosszabb ideig tartó kimerevítő keretet szeretne beszúrni, akkor a kimerevítő keret szélét húzva állíthatja be a képkocka időtartamát igény szerint.

2. módszer: Állítsa le a képkockát a videóban a Képkockatartás hozzáadása lehetőséggel
Továbbá, ha arra van szüksége, hogy a videoklip többi része kimerevítő képként működjön, vagy nem szeretne szegmenst beilleszteni, akkor érdemes a „Képtartás hozzáadása” opcióval folytatni. Tegye a következőket:
- Először is el kell helyeznie a lejátszófejet a klip kívánt helyére, hogy ezen a helyen leállítást lehessen hozzáadni.
- Most kattintson a jobb gombbal erre a klipre, és a legördülő menüből válassza a „Kerettartás hozzáadása” opciót.
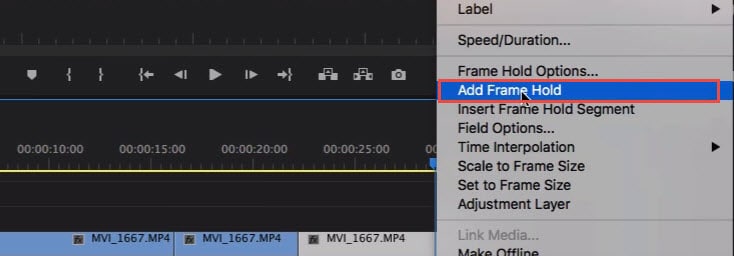
- Azonnal kivágja az adott pontot a teljes klipből, és a kimerevített képkocka effektus hozzáadódik a videoklip többi részéhez. Az ilyen típusú effektusok hasznosak a videoklip végén, ha nem szeretne szegmenst beszúrni.
3. módszer: Állóképkeret exportálása és importálása
A felhasználók kimerevített keretet vagy állóképet készíthetnek a videoklipből a Képkocka exportálása gombbal. Ez a gomb a Source Monitoron található, és a Program Monitor segítségével azonnal exportálhatja a kívánt képkockát a videóból, akár Adobe Media Encoder használata nélkül is. Az alábbiakban bemutatjuk az állóképek exportálásának lépéseit:

- Először is el kell helyeznie a lejátszófejet egy adott képkocka-helyre, amelyet exportálni szeretne a videó képkocka-szekvenciájából.
- Most nyomja meg a Keret exportálása gombot, vagy használhatja a parancsikont Shift+E. Azonnal megnyílik a képernyőn egy export keret párbeszédpanel, ahol megváltoztathatja az állókép nevét, és elmentheti JPEG vagy PNG formátumban. Ez a kép az eredeti videó időkódját is tartalmazza.
- A Premiere Pro létrehoz egy állóképet, és elmenti a számítógépére. A mentési útvonalat a Tallózás gombra kattintva is módosíthatja. Ne felejtsen el kiválasztani Importálás a projektbe opciót, így az állókép közvetlenül a projekttálcába kerül. Most adja hozzá ezt az állóképet a célpozícióhoz az idővonalon a kimerevített képkocka effektus létrehozásához.

Megjegyzés: Ezek az exportált állóképek levendula árnyalattal jelennek meg az idővonalon, így a felhasználók könnyen megkülönböztethetik őket az eredeti kliptől.
4. módszer: Képkockák kimerevítése idő-újraképezés funkcióval
Az idő-újraképező eszközzel lefagyaszthatja a keret egy adott részét a kiválasztott klip sebességének módosításával:
- Lépjen az idővonalra, és keresse meg a rögzíteni kívánt videoklipet. Most lépjen a klipeffektus menübe, és válassza az Újraképezés opciót, végül nyomja meg a sebesség opciót az elérhető legördülő menüből.
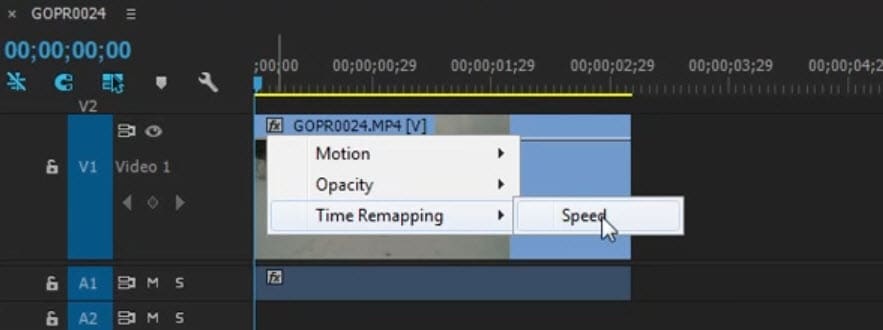
- Sárga színű gumiszalag jelenik meg, amelyre kattintással kell parancsolni a gyors kulcskép létrehozásához.
- Tartsa lenyomva az Option-Command billentyűt, majd próbálja meg a külső kulcskeretet addig húzni, amíg a keretet be szeretné állítani.
- A képernyőn megjelenő alsó téglalap alakú rész a kimerevített keretet tükrözi.
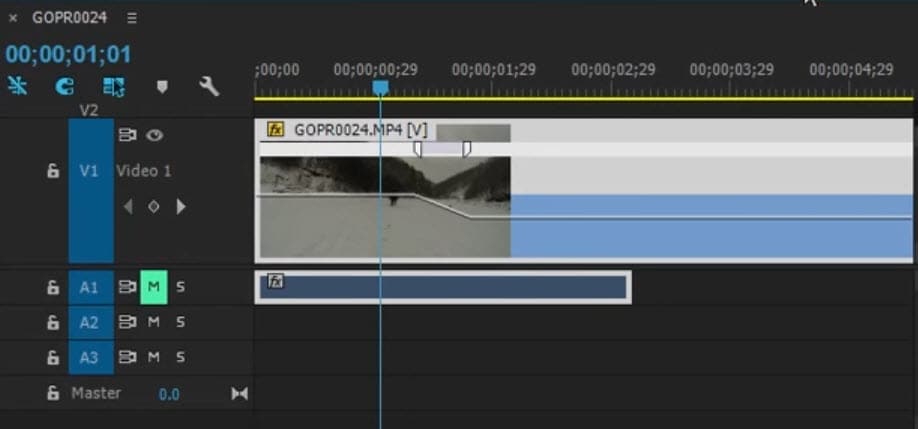
Lehet is, mint:Hogyan készítsünk Timelapse és Slow Motion videót a Premiere Pro-ban >>
A Premiere Pro platform kissé bonyolultnak tűnhet sok kezdő vagy operatőr számára, és itt nagyon nehéz megjegyezni az összes tipikus parancsikont. De ha használod FilmoraToolPro ennek a kimerevített keretfeladatnak a végrehajtásához nagyon rövid időn belül lenyűgöző eredményeket érhet el. Sokkal egyszerűbb a fagyasztott állóképek exportálása a szoftverablakon keresztül számos fájlformátumban. Ahelyett, hogy csupán videoklipet szerkesztene, a FilmoraToolPro segíthet a felhasználóknak a klipjeik hangmagasságának beállításában. Segítségével egyszerűen professzionális videószerkesztést végezhet. Töltse le most (ingyenes)!
Nézze meg a lépésről lépésre szóló oktatóanyagot Hogyan lehet egyszerűen kimerevíteni a képkockát videóban.
Legfrissebb cikkek