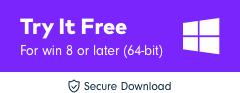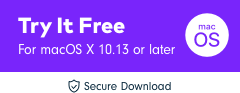4 méthodes pour créer un arrêt sur image dans Adobe Premiere Pro
Quand on parle de Effet d’arrêt sur image alors ça veut dire générer un plan statique quelque part entre un clip vidéo flottant. Il s’agit d’une technique unique dans le monde de la vidéographie qui provoque simplement la répétition d’une seule image à l’écran pendant la durée souhaitée. Bien qu’il soit possible de capturer des images fixes en utilisant appareils de tournage avancés ou caméscopes mais si vous ne disposez pas de tels outils, il est bon d’utiliser simplement l’effet Freeze Frame sur la scène souhaitée. Avec cet effet, vous pouvez facilement prendre quelques photos d’une grande vidéo et développer une nouvelle histoire intéressante. Adobe Premiere Pro offre plusieurs façons de geler l’image dans la vidéo. L’article ci-dessous contient des détails sur les 4 méthodes les plus utiles pour figer une image dans une vidéo avec Adobe Premiere Pro.
- Méthode 1 : Insérer un segment de maintien d’image dans le clip
- Méthode 2 : Figer l’image dans la vidéo avec les options Ajouter un maintien d’image
- Méthode 3 : Exporter l’image fixe et l’importer
- Méthode 4 : Figer les images avec la fonction de remappage temporel
Comment créer des images figées dans Premiere Pro
Il existe de nombreuses techniques pour exécuter l’effet Freeze Frame sur la plate-forme Adobe Premiere Pro. Ci-dessous, nous allons discuter des trois méthodes les plus couramment utilisées et les plus conviviales pour effectuer un arrêt sur image :
Méthode 1 : Insérer un segment de maintien d’image dans le clip
- Tout d’abord, vous devez positionner votre tête de cadre à l’image souhaitée que vous souhaitez capturer à partir de la vidéo entière.
- Maintenant, faites un clic droit sur votre clip sélectionné et dans le menu déroulant, sélectionnez l’option ‘Insérer un segment de maintien d’image’.

Cette méthode coupera votre image directement à partir de la position où vous avez gardé la tête de lecture et insérera automatiquement une image figée de deux secondes à cet endroit. Si vous souhaitez insérer un arrêt sur image d’une durée supérieure à 2 secondes, vous pouvez utiliser le bord de l’arrêt sur image pour ajuster la durée de l’arrêt sur image en fonction des besoins.

Méthode 2 : Figer l’image dans la vidéo avec les options Ajouter un maintien d’image
De plus, si vous avez besoin que le reste du clip vidéo agisse comme un arrêt sur image ou si vous ne voulez pas y insérer de segment, il est bon de continuer avec l’option ‘Ajouter un maintien d’image’. Faites comme suit :
- Tout d’abord, vous devez positionner la tête de lecture à l’emplacement souhaité dans le clip afin que le stop motion puisse être ajouté à cet emplacement particulier.
- Maintenant, faites un clic droit sur ce clip et dans le menu déroulant, sélectionnez l’option ‘Ajouter un maintien d’image’.
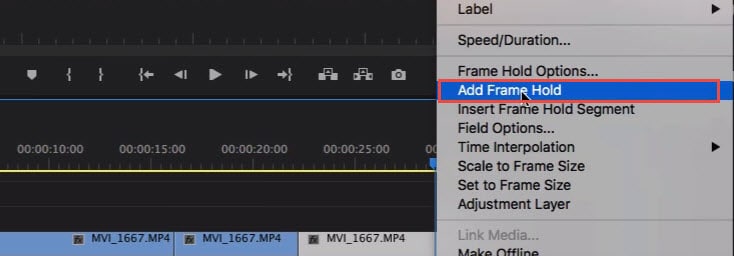
- Il coupera immédiatement ce point particulier du clip entier et l’effet d’arrêt sur image sera ajouté au reste du clip vidéo. Ces types d’effets sont utiles à la position finale d’un clip vidéo au cas où vous ne voudriez insérer aucun segment.
Méthode 3 : Exporter l’image fixe et l’importer
Les utilisateurs peuvent créer un arrêt sur image ou une image fixe à partir d’un clip vidéo en utilisant simplement le bouton Exporter l’image. Ce bouton se trouve sur Source Monitor et avec l’aide de Program Monitor, vous pouvez immédiatement exporter l’image souhaitée hors de la vidéo, même sans utiliser Adobe Media Encoder. Voici les étapes d’exportation d’images fixes :

- Tout d’abord, vous devez positionner votre tête de lecture à un emplacement d’image particulier que vous souhaitez exporter hors de la séquence d’images vidéo.
- Frappez maintenant le Exporter le cadre ou vous pouvez utiliser le raccourci Maj+E. Il ouvrira immédiatement une boîte de dialogue d’exportation d’image à l’écran où vous pourrez changer le nom de l’image fixe et l’enregistrer au format JPEG ou PNG. Cette image contiendra également le code temporel de la vidéo originale.
- Premiere Pro développe une image fixe et l’enregistre sur votre ordinateur. Vous pouvez également modifier le chemin d’enregistrement en cliquant sur Parcourir pour sélectionner. N’oubliez pas de sélectionner Importer dans le projet option afin que l’image fixe soit ajoutée directement au bac du projet. Maintenant, ajoutez cette image fixe à la position cible dans la chronologie pour créer un effet d’arrêt sur image.

Remarque : Ces images fixes exportées apparaîtront avec une teinte lavande sur la chronologie afin que les utilisateurs puissent facilement les distinguer du clip original.
Méthode 4 : Figer les images avec la fonction de remappage temporel
Avec l’outil de remappage temporel, vous pouvez geler une section particulière de l’image en modifiant la vitesse du clip sélectionné comme :
- Accédez à la chronologie et localisez votre clip vidéo que vous souhaitez figer. Passez maintenant au menu des effets de clip et sélectionnez l’option Remappage, puis appuyez sur l’option de vitesse dans le menu déroulant disponible.
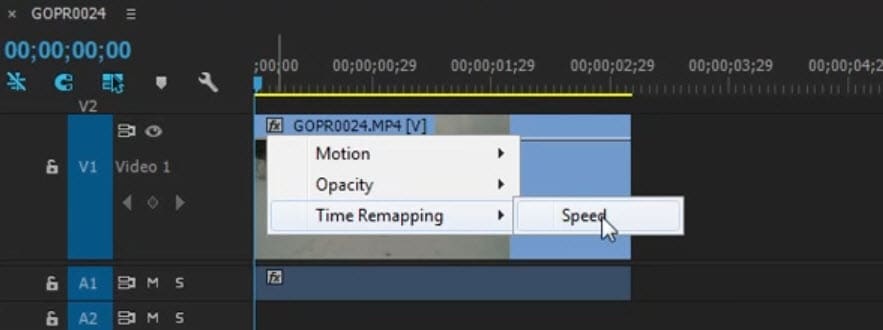
- Une bande de caoutchouc apparaîtra en couleur jaune que vous devez commander pour générer une image clé de vitesse.
- Continuez à maintenir cette option-commande, puis essayez de faire glisser l’image clé externe jusqu’à la durée que vous souhaitez cadrer.
- La section rectangulaire inférieure apparaissant sur votre écran reflète l’arrêt sur image.
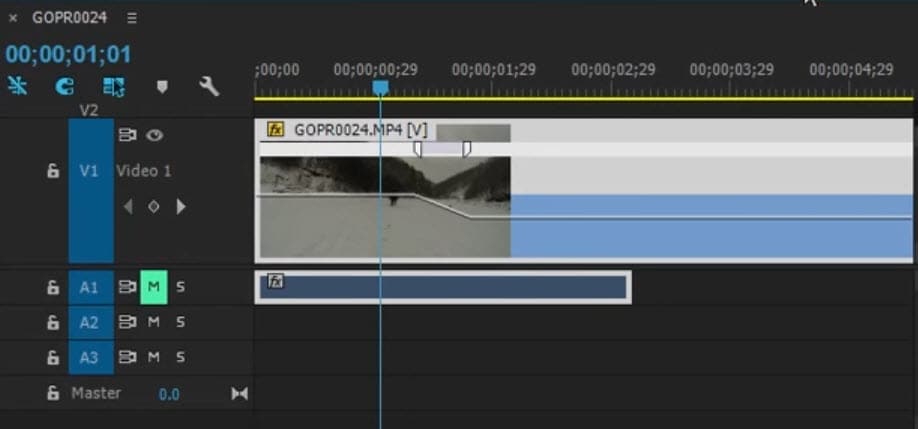
Vous aimerez aussi:Comment créer une vidéo en accéléré et au ralenti dans Premiere Pro >>
La plate-forme Premiere Pro peut sembler peu compliquée à de nombreux débutants ou directeurs de la photographie et ici, il est vraiment difficile de se souvenir de tous les raccourcis typiques. Mais si vous utilisez FilmoraToolPro pour exécuter cette tâche d’arrêt sur image, vous pourrez obtenir des résultats impressionnants en très peu de temps. Il est beaucoup plus facile d’exporter des images fixes hors de la fenêtre du logiciel dans une large gamme de formats de fichiers. Au lieu de simplement éditer un clip vidéo, FilmoraToolPro peut également aider les utilisateurs à ajuster la hauteur audio de leurs clips. Vous pouvez l’utiliser pour faire facilement du montage vidéo professionnel. Téléchargez-le maintenant (gratuit) !
Consultez le didacticiel étape par étape sur Comment figer facilement l’image d’une vidéo.
Derniers articles