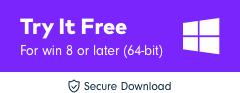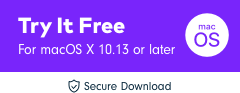4 Methoden om Freeze Frame te maken in Adobe Premiere Pro
Als we het hebben over Freeze Frame-effect dan betekent het: het genereren van een statische opname ergens tussen een zwevende videoclip. Dit is een unieke techniek in de wereld van videografie die eenvoudigweg herhaling van een enkel frame op het scherm veroorzaakt voor de gewenste duur. Hoewel het mogelijk is om stilstaande beelden vast te leggen met geavanceerde filmapparatuur of camcorders maar als je dergelijke tools niet hebt, is het goed om gewoon het Freeze Frame-effect op de gewenste scène te gebruiken. Met dit effect kun je gemakkelijk pak een paar foto’s van een grote video en een nieuw interessant verhaal te ontwikkelen. Adobe Premiere Pro biedt verschillende manieren om frames in video te bevriezen. Het onderstaande artikel bevat details over de meeste 4 handige methoden voor het bevriezen van een frame in video met Adobe Premiere Pro.
- Methode 1: Frame Hold-segment in clip invoegen
- Methode 2: Frame in video stilzetten met opties voor Frame vasthouden toevoegen
- Methode 3: Stilstaand beeld exporteren en importeren
- Methode 4: Frames bevriezen met de functie Time Remapping
Freeze Frames maken in Premiere Pro
Er zijn zoveel technieken om het Freeze Frame-effect uit te voeren in het Adobe Premiere Pro-platform. Hieronder bespreken we drie meest gebruikte en gebruiksvriendelijke methoden om freeze framing uit te voeren:
Methode 1: Frame Hold-segment in clip invoegen
- Allereerst moet u uw framekop op het gewenste frame plaatsen dat u van de hele video wilt vastleggen.
- Klik nu met de rechtermuisknop op uw geselecteerde clip en selecteer in het vervolgkeuzemenu de optie ‘Insert Frame Hold Segment’.

Met deze methode wordt je frame geknipt vanaf de positie waar je de afspeelkop hebt gehouden en wordt er automatisch een stilstaand frame van twee seconden op die locatie ingevoegd. Als u een stilstaand beeld met een duur van meer dan 2 seconden wilt invoegen, kunt u de rand van het stilstaand beeld verslepen om de duur van het stilstaand beeld naar behoefte aan te passen.

Methode 2: Frame in video stilzetten met opties voor Frame vasthouden toevoegen
Verder, als je de rest van de videoclip nodig hebt om te werken als een stilstaand frame of als je er geen segment in wilt invoegen, dan is het goed om door te gaan met de optie ‘Frame vasthouden toevoegen’. Ga als volgt te werk:
- Allereerst moet u de afspeelkop op de gewenste locatie in de clip plaatsen, zodat op deze specifieke locatie stop-motion kan worden toegevoegd.
- Klik nu met de rechtermuisknop op deze clip en selecteer in het vervolgkeuzemenu de optie ‘Frame vasthouden’.
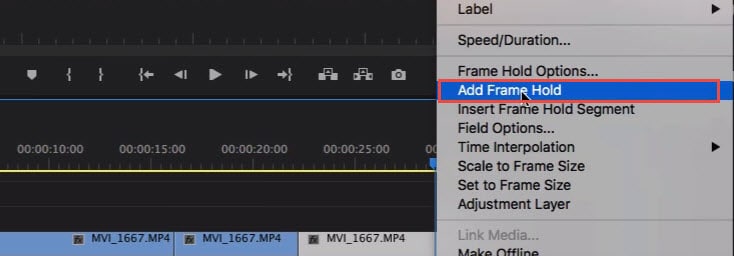
- Het zal dat specifieke punt onmiddellijk uit de hele clip knippen en het Freeze Frame-effect wordt toegevoegd aan de rest van de videoclip. Dergelijke soorten effecten zijn handig bij de eindpositie van een videoclip voor het geval u geen segment wilt invoegen.
Methode 3: Stilstaand beeld exporteren en importeren
Gebruikers kunnen een stilstaand beeld of stilstaand beeld van een filmclip maken door simpelweg de knop Frame exporteren te gebruiken. Deze knop is te vinden op Source Monitor en met behulp van Program Monitor kunt u uw gewenste frame direct uit video exporteren, zelfs zonder Adobe Media Encoder te gebruiken. Hieronder vindt u de stappen voor het exporteren van stilstaande beelden:

- Allereerst moet u uw afspeelkop op een bepaalde framelocatie plaatsen die u uit de videoframereeks wilt exporteren.
- Druk nu op de Frame exporteren knop, of u kunt de snelkoppeling gebruiken Shift+E. Het opent onmiddellijk een exportframe-dialoogvenster op het scherm waar u de naam van het stilstaande frame kunt wijzigen en het kunt opslaan in JPEG- of PNG-indeling. Deze afbeelding bevat ook de tijdcode van de originele video.
- Premiere Pro ontwikkelt een stilstaand beeld en slaat het op uw computer op. U kunt het opslagpad ook wijzigen door op Bladeren te klikken om te selecteren. Vergeet niet te selecteren Importeren naar project optie zodat het stilstaande beeld direct aan de projectbak wordt toegevoegd. Voeg nu dit stilstaande frame toe aan de doelpositie in de tijdlijn om een stilstaand frame-effect te creëren.

Opmerking: deze geëxporteerde stilstaande beelden verschijnen met lavendelschaduw op de tijdlijn, zodat gebruikers ze gemakkelijk kunnen onderscheiden van de originele clip.
Methode 4: Frames bevriezen met de functie Time Remapping
Met de tool voor het opnieuw toewijzen van tijd kunt u een bepaald gedeelte van het frame bevriezen door de geselecteerde clipsnelheid te wijzigen als:
- Ga naar de tijdlijn en zoek je videoclip die je wilt bevriezen. Ga nu naar het clip-effectmenu en selecteer de optie Remapping, en raak ten slotte de snelheidsoptie in het beschikbare vervolgkeuzemenu.
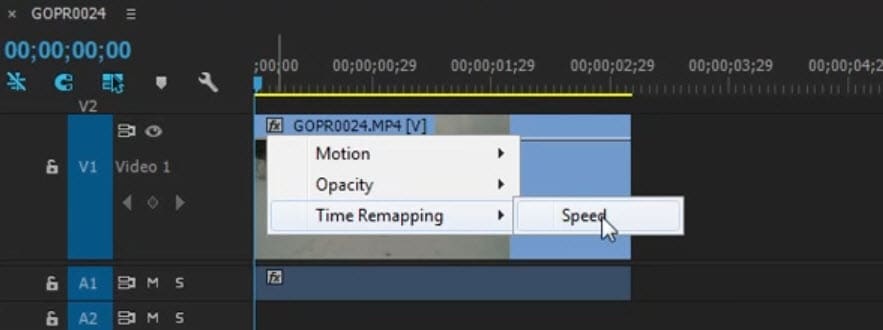
- Er verschijnt een rubberen band in gele kleur die u nodig hebt om te klikken om een snelheidssleutelframe te genereren.
- Blijf dit Option-Command ingedrukt houden en probeer vervolgens het buitenste keyframe te slepen tot de duur die u wilt framen.
- Het onderste rechthoekige gedeelte dat op uw scherm verschijnt, weerspiegelt het stilstaand beeld.
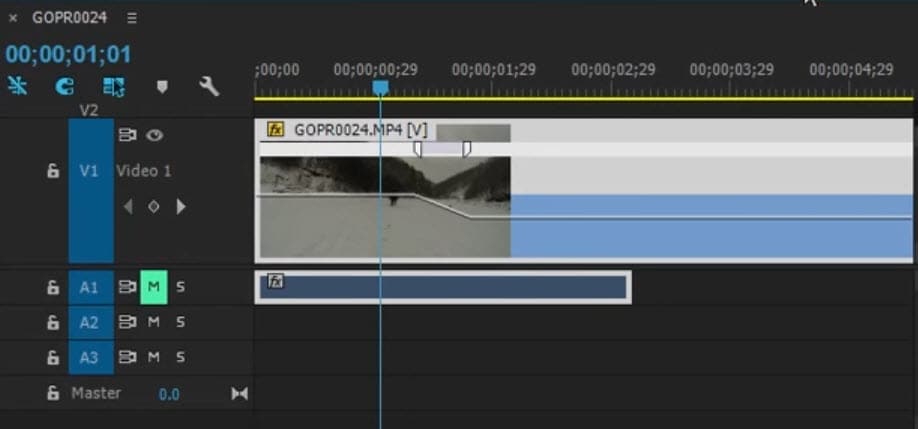
Kijk ook eens naar:Een time-lapse en slow motion-video maken in Premiere Pro >>
Het Premiere Pro-platform lijkt voor veel beginners of cinematografen misschien een beetje ingewikkeld en hier is het echt moeilijk om alle typische snelkoppelingen te onthouden. Maar als je gebruikt FilmoraToolPro om deze taak met stilstaand beeld uit te voeren, kunt u binnen zeer korte tijd indrukwekkende resultaten behalen. Het is veel gemakkelijker om stilstaande beelden uit het softwarevenster te exporteren in een breed scala aan bestandsindelingen. In plaats van alleen videoclips te bewerken, kan FilmoraToolPro gebruikers ook helpen de toonhoogte van hun clips aan te passen. Je kunt het gebruiken om eenvoudig professionele videobewerking te maken. Download het nu (gratis)!
Bekijk de stapsgewijze zelfstudie over: Hoe frame in video gemakkelijk te bevriezen.
Laatste artikels