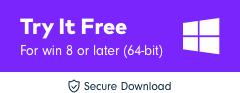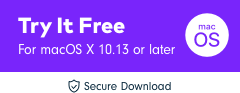Adobe Premiere Pro’da Dondurulmuş Çerçeve Oluşturmanın 4 Yöntemi
Hakkında konuştuğumuzda Çerçeveyi Dondur efekti o zaman demek kayan bir video klip arasında bir yerde statik bir çekim oluşturmak. Bu, istenen süre boyunca ekranda tek karenin tekrarına neden olan videografi dünyasında benzersiz bir tekniktir. Bununla birlikte, kullanarak hareketsiz görüntüleri yakalamak mümkündür. gelişmiş filme cihazları veya kameralar ancak böyle araçlara sahip değilseniz, istediğiniz sahnede Çerçeveyi Dondur efektini kullanmanız yeterlidir. Bu efekt ile kolayca büyük bir videodan birkaç fotoğraf çekin ve yeni bir ilginç hikaye geliştirin. Adobe Premiere Pro, videodaki kareyi dondurmak için çeşitli yollar sunar. Aşağıdaki makale, Adobe Premiere Pro ile videoda bir kareyi dondurmak için en kullanışlı 4 yöntem hakkında ayrıntılı bilgi içerir.
- Yöntem 1: Klipte Çerçeve Tutma Segmenti Ekle
- Yöntem 2: Kare Tutma Ekle seçenekleriyle videodaki kareyi dondurun
- Yöntem 3: Hareketsiz Çerçeveyi Dışa Aktar ve İçe Aktar
- Yöntem 4: Zaman Yeniden Eşleme özelliği ile Kareleri Dondur
Premiere Pro’da Dondurulmuş Kareler Nasıl Oluşturulur
Adobe Premiere Pro platformunda Çerçeveyi Dondur efektini uygulamak için pek çok teknik var. Aşağıda, dondurarak çerçeveleme gerçekleştirmek için en sık kullanılan ve kullanıcı dostu üç yöntemi tartışacağız:
Yöntem 1: Klipte Çerçeve Tutma Segmenti Ekle
- Her şeyden önce, çerçeve başınızı tüm videodan yakalamak istediğiniz kareye konumlandırmanız gerekir.
- Şimdi seçtiğiniz klibe sağ tıklayın ve açılır menüden “Çerçeve Tutma Segmenti Ekle” seçeneğini seçin.

Bu yöntem, karenizi oynatma kafasını tuttuğunuz konumdan kesecek ve bu konuma otomatik olarak iki saniyelik bir donmuş kare yerleştirecektir. Süresi 2 saniyeden fazla olan bir donmuş kare eklemek isterseniz, donmuş karenin süresini ihtiyaca göre ayarlamak için donmuş karenin kenarını sürükleyerek kullanabilirsiniz.

Yöntem 2: Kare Tutma Ekle seçenekleriyle videodaki kareyi dondurun
Ayrıca, video klibin geri kalanının donmuş bir kare gibi davranmasına ihtiyacınız varsa veya içine segment eklemek istemiyorsanız, “Çerçeve Tutma Ekle” seçeneğiyle devam etmeniz iyi olur. Aşağıdaki gibi yapın:
- Her şeyden önce, bu belirli konuma stop motion eklenebilmesi için oynatma kafasını klipte istediğiniz konuma konumlandırmanız gerekir.
- Şimdi bu klibe sağ tıklayın ve açılır menüden “Çerçeve tutma ekle” seçeneğini seçin.
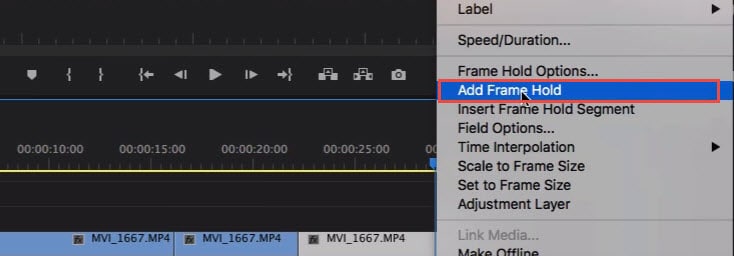
- Bu belirli noktayı tüm klipten hemen kesecek ve kare dondurma efekti video klibin geri kalanına eklenecektir. Bu tür efektler, herhangi bir segment eklemek istememeniz durumunda bir video klibin bitiş konumunda kullanışlıdır.
Yöntem 3: Hareketsiz Çerçeveyi Dışa Aktar ve İçe Aktar
Kullanıcılar, yalnızca Çerçeveyi Dışa Aktar düğmesini kullanarak film klibinden bir donmuş kare veya hareketsiz görüntü oluşturabilir. Bu düğme Source Monitor’de bulunabilir ve Program Monitor’ün yardımıyla Adobe Media Encoder kullanmadan bile istediğiniz kareyi videodan hemen dışa aktarabilirsiniz. Aşağıda, hareketsiz kareleri dışa aktarma adımları verilmiştir:

- Her şeyden önce, oynatma kafanızı video kare dizisinden dışa aktarmak istediğiniz belirli kare konumuna yerleştirmeniz gerekir.
- Şimdi vur Çerçeveyi dışa aktar düğmesini veya kısayolu kullanabilirsiniz. Üst Karakter+E. Hemen ekranda, hareketsiz çerçevenin adını değiştirebileceğiniz ve JPEG veya PNG formatında kaydedebileceğiniz bir çerçeve dışa aktarma iletişim kutusu açılacaktır. Bu görüntü aynı zamanda orijinal videonun zaman kodunu da içerecektir.
- Premiere Pro, hareketsiz bir görüntü geliştirir ve bilgisayarınıza kaydeder. Ayrıca, seçmek için Gözat’ı tıklatarak kaydetme yolunu değiştirebilirsiniz. seçmeyi unutmayın Projeye aktar seçeneği, böylece hareketsiz görüntü doğrudan proje kutusuna eklenecektir. Şimdi, kare dondurma efekti oluşturmak için bu hareketsiz kareyi zaman çizelgesindeki hedef konuma ekleyin.

Not: Dışa aktarılan bu durağan görüntüler, kullanıcıların bunları orijinal klipten kolayca ayırt edebilmeleri için zaman çizelgesinde Lavanta gölgesiyle görünür.
Yöntem 4: Zaman Yeniden Eşleme özelliği ile Kareleri Dondur
Zaman yeniden eşleme aracıyla, seçilen klip hızını şu şekilde değiştirerek çerçevenin belirli bir bölümünü dondurabilirsiniz:
- Zaman çizelgesine gidin ve dondurmak istediğiniz video klibinizi bulun. Şimdi klip efekti menüsüne gidin ve Yeniden Eşleme seçeneğini seçin, son olarak mevcut açılır menüden hız seçeneğine basın.
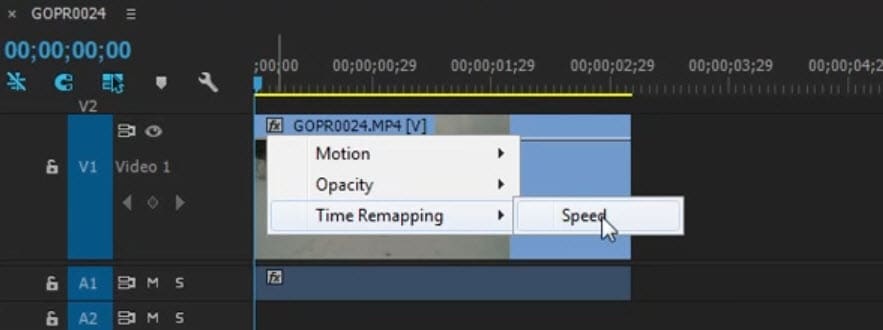
- Hız ana karesi oluşturmak için tıklama komutu vermeniz gereken sarı renkte bir lastik bant görünecektir.
- Bu Option-Komutunu basılı tutmaya devam edin ve ardından dış ana kareyi çerçevelemek istediğiniz süreye kadar sürüklemeye çalışın.
- Ekranınızda görünen alt dikdörtgen bölüm donmuş çerçeveyi yansıtır.
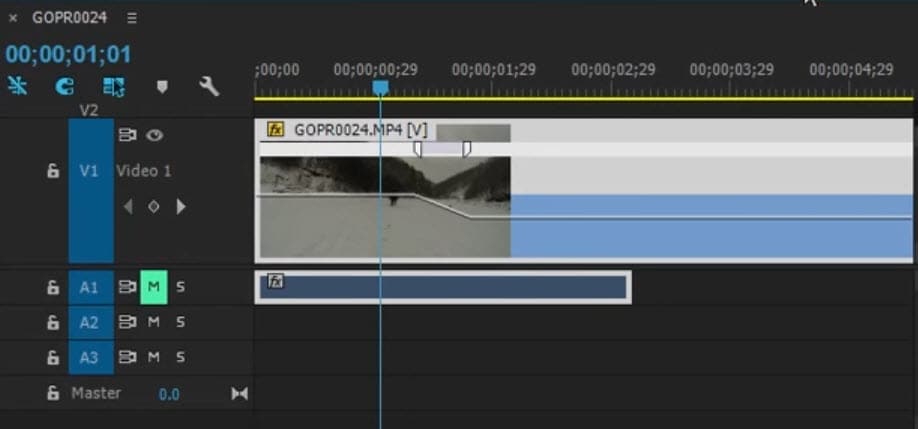
Şunlar da hoşunuza gidebilir:Premiere Pro’da Hızlandırılmış ve Ağır Çekim Video Nasıl Yapılır >>
Premiere Pro platformu birçok yeni başlayan veya görüntü yönetmeni için biraz karmaşık görünebilir ve burada tüm tipik kısayolları hatırlamak gerçekten zor. Ama eğer kullanırsan FilmoraAracıPro bu çerçeveyi dondurma görevini yerine getirmek için çok daha kısa sürede etkileyici sonuçlar elde edebileceksiniz. Dondurulmuş fotoğrafları yazılım penceresinden çok çeşitli dosya formatlarında dışa aktarmak çok daha kolaydır. FilmoraToolPro, yalnızca video klibi düzenlemek yerine, kullanıcıların klipleri için ses perdesini ayarlamasına da yardımcı olabilir. Kolayca profesyonel video düzenleme yapmak için kullanabilirsiniz. Şimdi indirin (ücretsiz)!
hakkında adım adım öğreticiyi kontrol edin Videoda çerçeve nasıl kolayca dondurulur.
En son makaleler