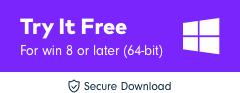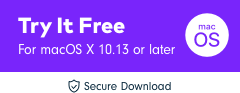Adobe Premiere Pro でフリーズ フレームを作成する 4 つの方法
私たちが話すとき フリーズ フレーム エフェクト それはつまり フローティング ビデオ クリップの間のどこかに静的なショットを生成します。 これは、ビデオ撮影の世界ではユニークな手法で、画面上で単一のフレームを必要な時間だけ繰り返すだけです。 ただし、を使用して静止画像をキャプチャすることは可能です 高度な撮影装置またはビデオカメラ しかし、そのようなツールを持っていない場合は、目的のシーンでフリーズ フレーム エフェクトを使用するだけで十分です。 この効果を使えば簡単に 大きなビデオからいくつかの静止画を取得する 新しい興味深いストーリーを展開します。 Adobe Premiere Pro には、ビデオのフレームをフリーズする方法がいくつか用意されています。 以下の記事には、Adobe Premiere Pro でビデオのフレームをフリーズするための 4 つの便利な方法の詳細が含まれています。
- 方法 1: クリップにフレーム ホールド セグメントを挿入する
- 方法 2: [フレーム ホールドの追加] オプションを使用してビデオのフレームをフリーズする
- 方法 3: 静止画をエクスポートしてインポートする
- 方法 4: タイム リマッピング機能を使用してフレームをフリーズする
Premiere Pro でフリーズ フレームを作成する方法
Adobe Premiere Pro プラットフォームでフリーズ フレーム効果を実行するには、非常に多くの手法があります。 以下では、フリーズ フレーミングを実行するために最も一般的に使用され、ユーザー フレンドリーな XNUMX つの方法について説明します。
方法 1: クリップにフレーム ホールド セグメントを挿入する
- まず、ビデオ全体からキャプチャしたいフレームにフレーム ヘッドを配置する必要があります。
- 選択したクリップを右クリックし、ドロップダウン メニューから [フレーム ホールド セグメントの挿入] オプションを選択します。

このメソッドは、再生ヘッドを保持した位置からフレームをクリップし、その位置に 2 秒間のフリーズ フレームを自動的に挿入します。 持続時間が XNUMX 秒を超えるフリーズ フレームを挿入する場合は、フリーズ フレームの端をドラッグして、必要に応じてフリーズ フレームの持続時間を調整できます。

方法 2: [フレーム ホールドの追加] オプションを使用してビデオのフレームをフリーズする
さらに、ビデオ クリップの残りの部分をフリーズ フレームのように動作させる必要がある場合、またはセグメントを挿入したくない場合は、[フレーム ホールドの追加] オプションを使用することをお勧めします。 次のようにします。
- まず、再生ヘッドをクリップ内の目的の位置に配置して、この特定の位置にストップ モーションを追加できるようにする必要があります。
- このクリップを右クリックし、ドロップダウンメニューから「フレームホールドを追加」オプションを選択します。
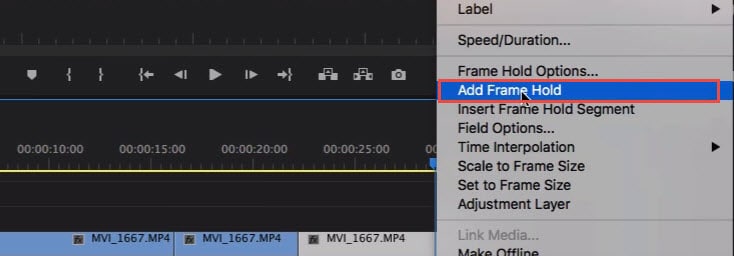
- クリップ全体からその特定のポイントをすぐにカットし、フリーズ フレーム効果がビデオ クリップの残りの部分に追加されます。 このようなタイプのエフェクトは、セグメントを挿入したくない場合に、ビデオ クリップの終了位置で役立ちます。
方法 3: 静止画をエクスポートしてインポートする
ユーザーは、フレームのエクスポート ボタンを使用するだけで、ムービー クリップからフリーズ フレームまたは静止画像を作成できます。 このボタンはソース モニターにあり、プログラム モニターを使用すると、Adobe Media Encoder を使用しなくても、目的のフレームをビデオからすぐにエクスポートできます。 以下は、静止フレームをエクスポートする手順です。

- まず、ビデオ フレーム シーケンスからエクスポートしたい特定のフレーム位置に再生ヘッドを配置する必要があります。
- 今ヒット エクスポートフレーム ボタン、またはショートカットを使用できます Shift + E. 画面上にフレームのエクスポートダイアログボックスがすぐに開き、静止フレームの名前を変更してJPEGまたはPNG形式で保存できます。 この画像には、元のビデオのタイム コードも含まれます。
- Premiere Pro は静止画像を現像し、コンピューターに保存します。 [参照] をクリックして選択することで、保存パスを変更することもできます。 選択することを忘れないでください プロジェクトにインポート オプションを選択すると、静止画像がプロジェクト ビンに直接追加されます。 次に、この静止フレームをタイムラインのターゲット位置に追加して、フリーズ フレーム効果を作成します。

注: これらのエクスポートされた静止画像は、ユーザーが元のクリップと簡単に区別できるように、タイムライン上にラベンダー色で表示されます。
方法 4: タイム リマッピング機能を使用してフレームをフリーズする
時間再マッピングツールを使用すると、選択したクリップ速度を次のように変更することで、フレームの特定のセクションをフリーズできます。
- タイムラインに移動し、フリーズするビデオ クリップを見つけます。 次に、クリップ エフェクト メニューに移動し、[リマッピング] オプションを選択します。最後に、利用可能なドロップ ダウン メニューから速度オプションを選択します。
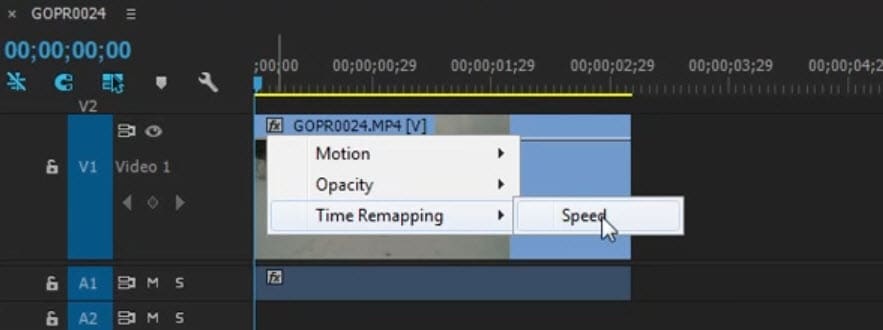
- 速度キーフレームを生成するためにクリックするコマンドが必要な黄色の輪ゴムが表示されます。
- この Option-Command を押したままにして、外側のキーフレームをフレーミングしたい長さまでドラッグしてみてください。
- 画面に表示される下部の長方形のセクションは、フリーズ フレームを反映しています。
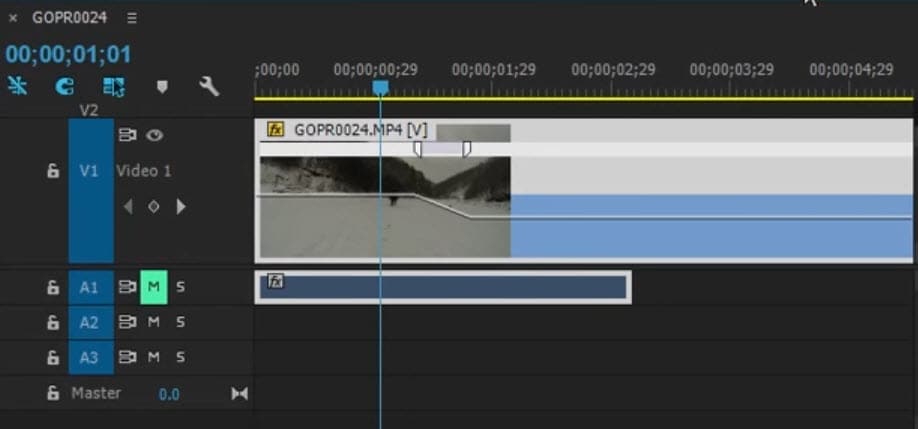
あなたも好きかも:Premiere Pro でタイムラプス ビデオとスロー モーション ビデオを作成する方法 >>
多くの初心者や撮影監督にとって、Premiere Pro プラットフォームは少し複雑に見えるかもしれません。ここでは、一般的なショートカットをすべて覚えるのは非常に困難です。 しかし、あなたが使用する場合 FilmoraToolPro このフリーズ フレーム タスクを実行すると、非常に短い時間で印象的な結果を得ることができます。 フリーズ静止画をソフトウェア ウィンドウからさまざまなファイル形式で簡単にエクスポートできます。 FilmoraToolPro は、ビデオ クリップを編集するだけでなく、ユーザーがクリップのオーディオ ピッチを調整するのにも役立ちます。 これを使用して、プロのビデオ編集を簡単に行うことができます。 今すぐダウンロード(無料)!
についてのステップバイステップのチュートリアルを確認してください ビデオのフレームを簡単にフリーズする方法。
最後の記事