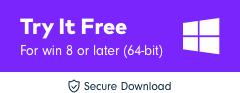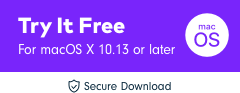4 Μέθοδοι για να δημιουργήσετε Freeze Frame στο Adobe Premiere Pro
Όταν μιλάμε Εφέ Freeze Frame τότε σημαίνει δημιουργώντας μια στατική λήψη κάπου ανάμεσα σε ένα αιωρούμενο βίντεο κλιπ. Αυτή είναι μια μοναδική τεχνική στον κόσμο της βιντεογραφίας που προκαλεί απλώς επανάληψη ενός μόνο καρέ στην οθόνη για την επιθυμητή διάρκεια. Ωστόσο, είναι δυνατή η λήψη στατικών εικόνων χρησιμοποιώντας προηγμένες συσκευές κινηματογράφησης ή βιντεοκάμερες αλλά αν δεν έχετε τέτοια εργαλεία, τότε είναι καλό να χρησιμοποιήσετε απλώς το εφέ Freeze Frame στη σκηνή που θέλετε. Με αυτό το εφέ μπορείτε εύκολα τραβήξτε μερικές φωτογραφίες από ένα μεγάλο βίντεο και αναπτύξτε μια νέα ενδιαφέρουσα ιστορία. Το Adobe Premiere Pro παρέχει αρκετούς τρόπους παγώματος καρέ σε βίντεο. Το παρακάτω άρθρο περιέχει λεπτομέρειες σχετικά με τις περισσότερες 4 χρήσιμες μεθόδους για το πάγωμα ενός καρέ σε βίντεο με το Adobe Premiere Pro.
- Μέθοδος 1: Εισαγάγετε το τμήμα αναμονής πλαισίου στο κλιπ
- Μέθοδος 2: Πάγωμα καρέ στο βίντεο με τις επιλογές Προσθήκη Κράτησης καρέ
- Μέθοδος 3: Εξαγωγή Still Frame και Εισαγωγή
- Μέθοδος 4: Πάγωμα καρέ με δυνατότητα επαναχαρτογράφησης χρόνου
Πώς να δημιουργήσετε Freeze Frames στο Premiere Pro
Υπάρχουν τόσες πολλές τεχνικές για την εκτέλεση του εφέ Freeze Frame στην πλατφόρμα Adobe Premiere Pro. Παρακάτω θα συζητήσουμε τρεις πιο συχνά χρησιμοποιούμενες και φιλικές προς το χρήστη μεθόδους για την εκτέλεση παγώματος πλαισίωσης:
Μέθοδος 1: Εισαγάγετε το τμήμα αναμονής πλαισίου στο κλιπ
- Πρώτα απ ‘όλα, πρέπει να τοποθετήσετε την κεφαλή του πλαισίου σας στο επιθυμητό πλαίσιο που θέλετε να τραβήξετε από ολόκληρο το βίντεο.
- Τώρα κάντε δεξί κλικ στο επιλεγμένο κλιπ και από το αναπτυσσόμενο μενού επιλέξτε «Εισαγωγή τμήματος αναμονής πλαισίου».

Αυτή η μέθοδος θα κόψει το καρέ σας απευθείας από τη θέση όπου έχετε κρατήσει την κεφαλή αναπαραγωγής και θα εισάγει αυτόματα ένα καρέ παγώματος δύο δευτερολέπτων σε αυτήν τη θέση. Σε περίπτωση που θέλετε να εισαγάγετε ένα παγωμένο πλαίσιο με διάρκεια μεγαλύτερη από 2 δευτερόλεπτα, μπορείτε να χρησιμοποιήσετε το σύρσιμο της άκρης του καρέ παγώματος για να προσαρμόσετε τη διάρκεια του καρέ παγώματος ανάλογα με τις ανάγκες.

Μέθοδος 2: Πάγωμα καρέ στο βίντεο με τις επιλογές Προσθήκη Κράτησης καρέ
Επιπλέον, εάν χρειάζεστε το υπόλοιπο βίντεο κλιπ να λειτουργεί σαν ένα σταθερό καρέ ή δεν θέλετε να εισαγάγετε τμήμα σε αυτό, τότε καλό είναι να προχωρήσετε με την επιλογή «Προσθήκη αναμονής καρέ». Κάντε ως εξής:
- Πρώτα απ ‘όλα, πρέπει να τοποθετήσετε την κεφαλή αναπαραγωγής στην επιθυμητή θέση στο κλιπ, έτσι ώστε να μπορεί να προστεθεί stop motion σε αυτή τη συγκεκριμένη θέση.
- Τώρα κάντε δεξί κλικ σε αυτό το κλιπ και από το αναπτυσσόμενο μενού επιλέξτε ‘Προσθήκη αναμονής πλαισίου’.
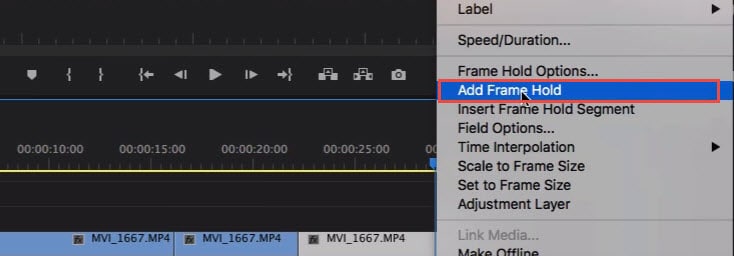
- Θα κόψει αμέσως το συγκεκριμένο σημείο από ολόκληρο το κλιπ και το εφέ παγώματος καρέ θα προστεθεί στο υπόλοιπο βίντεο κλιπ. Τέτοιοι τύποι εφέ είναι χρήσιμοι στην τελική θέση ενός βίντεο κλιπ σε περίπτωση που δεν θέλετε να εισαγάγετε κανένα τμήμα.
Μέθοδος 3: Εξαγωγή Still Frame και Εισαγωγή
Οι χρήστες μπορούν να δημιουργήσουν ένα σταθερό καρέ ή ακίνητη εικόνα από κλιπ ταινίας χρησιμοποιώντας απλώς το κουμπί Εξαγωγή πλαισίου. Αυτό το κουμπί βρίσκεται στο Source Monitor και με τη βοήθεια του Program Monitor μπορείτε να εξαγάγετε αμέσως το επιθυμητό καρέ εκτός βίντεο ακόμα και χωρίς να χρησιμοποιήσετε τον Adobe Media Encoder. Ακολουθούν τα βήματα για την εξαγωγή σταθερών πλαισίων:

- Πρώτα απ ‘όλα, πρέπει να τοποθετήσετε την κεφαλή αναπαραγωγής σας σε μια συγκεκριμένη θέση καρέ που θέλετε να εξαγάγετε από την ακολουθία καρέ βίντεο.
- Τώρα πατήστε το Πλαίσιο εξαγωγής ή μπορείτε να χρησιμοποιήσετε τη συντόμευση Shift+E. Θα ανοίξει αμέσως ένα πλαίσιο διαλόγου πλαισίου εξαγωγής στην οθόνη όπου μπορείτε να αλλάξετε το όνομα του ακίνητου πλαισίου και να το αποθηκεύσετε σε μορφή JPEG ή PNG. Αυτή η εικόνα θα περιέχει επίσης τον κωδικό ώρας του αρχικού βίντεο.
- Το Premiere Pro αναπτύσσει μια ακίνητη εικόνα και την αποθηκεύει στον υπολογιστή σας. Μπορείτε επίσης να αλλάξετε τη διαδρομή αποθήκευσης κάνοντας κλικ στο Browse για επιλογή. Θυμηθείτε να επιλέξετε Εισαγωγή στο έργο επιλογή ώστε η ακίνητη εικόνα να προστεθεί απευθείας στον κάδο έργου. Τώρα, προσθέστε αυτό το ακίνητο πλαίσιο στη θέση-στόχο στη γραμμή χρόνου για να δημιουργήσετε εφέ παγώματος πλαισίου.

Σημείωση: Αυτές οι εξαγόμενες στατικές εικόνες θα εμφανίζονται με λεβάντα απόχρωση στη γραμμή χρόνου, έτσι ώστε οι χρήστες να μπορούν να τις ξεχωρίζουν εύκολα από το αρχικό κλιπ.
Μέθοδος 4: Πάγωμα καρέ με δυνατότητα επαναχαρτογράφησης χρόνου
Με το εργαλείο χρονικής επαναχαρτογράφησης μπορείτε να παγώσετε ένα συγκεκριμένο τμήμα του καρέ αλλάζοντας την επιλεγμένη ταχύτητα κλιπ ως:
- Μεταβείτε στη γραμμή χρόνου και εντοπίστε το βίντεο κλιπ που θέλετε να παγώσετε. Τώρα μεταβείτε στο μενού εφέ κλιπ και επιλέξτε την επιλογή Remapping, επιτέλους πατήστε την επιλογή ταχύτητας από το διαθέσιμο αναπτυσσόμενο μενού.
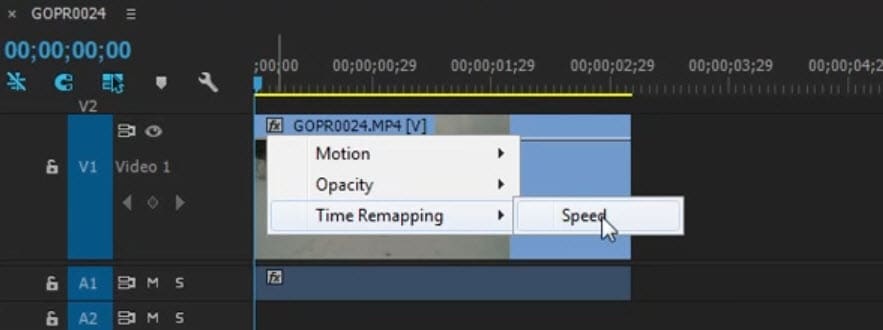
- Θα εμφανιστεί ένα λάστιχο σε κίτρινο χρώμα που πρέπει να κάνετε κλικ για να δημιουργήσετε το βασικό καρέ ταχύτητας.
- Συνεχίστε να κρατάτε αυτό το Option-Command και, στη συνέχεια, προσπαθήστε να σύρετε το εξωτερικό βασικό καρέ μέχρι τη διάρκεια που θέλετε να πλαισιώσετε.
- Το κάτω ορθογώνιο τμήμα που εμφανίζεται στην οθόνη σας αντανακλά το παγωμένο πλαίσιο.
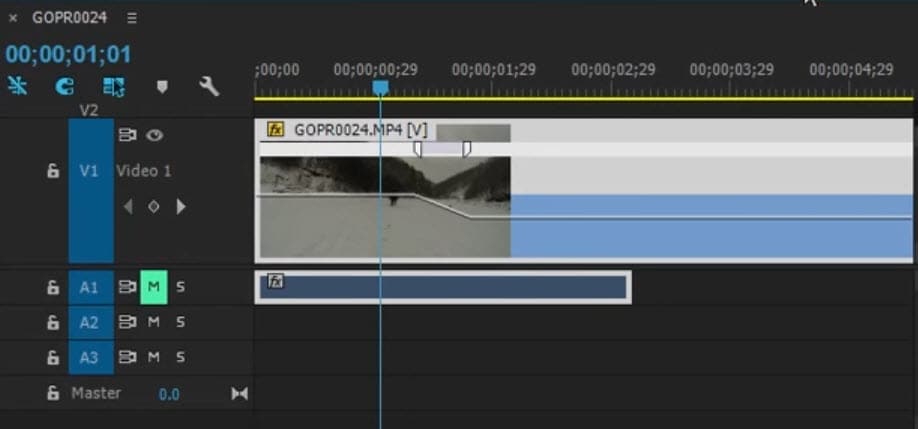
Μπορεί να ήθελε επίσης:Πώς να δημιουργήσετε ένα Timelapse και ένα βίντεο αργής κίνησης στο Premiere Pro >>
Η πλατφόρμα Premiere Pro μπορεί να φαίνεται ελάχιστα περίπλοκη σε πολλούς αρχάριους ή κινηματογραφιστές και εδώ είναι πραγματικά δύσκολο να θυμάστε όλες τις τυπικές συντομεύσεις. Αν όμως χρησιμοποιήσετε FilmoraToolPro για να εκτελέσετε αυτήν την εργασία παγώματος πλαισίου, τότε θα μπορείτε να έχετε εντυπωσιακά αποτελέσματα σε πολύ λιγότερο χρόνο. Είναι πολύ πιο εύκολο να εξάγετε παγωμένα στιγμιότυπα από το παράθυρο λογισμικού σε μεγάλη γκάμα μορφών αρχείων. Αντί απλώς να επεξεργάζεται ένα βίντεο κλιπ, το FilmoraToolPro μπορεί επίσης να βοηθήσει τους χρήστες να προσαρμόσουν τον τόνο ήχου για τα κλιπ τους. Μπορείτε να το χρησιμοποιήσετε για να κάνετε επαγγελματική επεξεργασία βίντεο εύκολα. Κατεβάστε το τώρα (δωρεάν)!
Ελέγξτε τον οδηγό βήμα προς βήμα σχετικά με Πώς να παγώσετε εύκολα το καρέ σε βίντεο.
πρόσφατα άρθρα