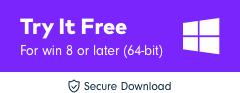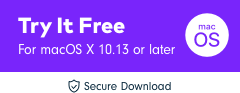4 menetelmää pysäytyskehyksen luomiseen Adobe Premiere Prossa
Kun puhumme Freeze Frame -tehoste silloin se tarkoittaa staattisen kuvan luominen kelluvan videoleikkeen väliin. Tämä on ainutlaatuinen tekniikka videon maailmassa, joka yksinkertaisesti aiheuttaa yksittäisen kuvan toistumisen näytöllä halutun ajan. On kuitenkin mahdollista ottaa still-kuvia käyttämällä kehittyneitä kuvauslaitteita tai videokameroita mutta jos sinulla ei ole tällaisia työkaluja, on hyvä yksinkertaisesti käyttää Freeze Frame -tehostetta haluamassasi kohtauksessa. Tällä tehosteella voit helposti ota muutama still-kuva suuresta videosta ja kehittää uusi mielenkiintoinen tarina. Adobe Premiere Pro tarjoaa useita tapoja pysäyttää kuvan videossa. Alla olevassa artikkelissa on tietoja useimmista neljästä hyödyllisestä menetelmästä kehyksen pysäyttämiseen videossa Adobe Premiere Prolla.
- Tapa 1: Lisää kehyksen pitosegmentti leikkeeseen
- Tapa 2: Pysäytä kehys videossa Add Frame Hold -vaihtoehdoilla
- Tapa 3: Vie still-kehys ja tuo
- Tapa 4: Pysäytä kehyksiä Time Remapping -ominaisuuden avulla
Pysäytyskehysten luominen Premiere Prossa
Freeze Frame -tehosteen suorittamiseen Adobe Premiere Pro -alustalla on niin monia tekniikoita. Alla aiomme keskustella kolmesta yleisimmin käytetystä ja käyttäjäystävällisimmästä menetelmästä jäädytyskehyksen suorittamiseen:
Tapa 1: Lisää kehyksen pitosegmentti leikkeeseen
- Ensinnäkin sinun on asetettava kehyspää haluamaasi ruutuun, jonka haluat kaapata koko videosta.
- Napsauta nyt hiiren oikealla painikkeella valitsemaasi leikettä ja valitse pudotusvalikosta ‘Lisää kehyksen pitosegmentti’.

Tämä menetelmä leikkaa kehyksen suoraan kohdasta, jossa pidit toistopäätä, ja se lisää automaattisesti kahden sekunnin pysäytyskehyksen kyseiseen kohtaan. Jos haluat lisätä pysäytyskehyksen, jonka kesto on yli 2 sekuntia, voit käyttää vetämällä pysäytyskehyksen reunaa säätääksesi pysäytyskehyksen kestoa tarpeen mukaan.

Tapa 2: Pysäytä kehys videossa Add Frame Hold -vaihtoehdoilla
Lisäksi, jos haluat videoleikkeen loppuosan toimivan pysäytyskuvana tai et halua lisätä siihen segmenttiä, on hyvä jatkaa ‘Lisää kehyspidätys’ -vaihtoehtoa. Toimi seuraavasti:
- Ensinnäkin sinun on asetettava toistopää haluttuun kohtaan leikkeessä, jotta pysäytysliike voidaan lisätä tähän kohtaan.
- Napsauta nyt tätä leikettä hiiren oikealla painikkeella ja valitse pudotusvalikosta ‘Lisää kehyksen pito’.
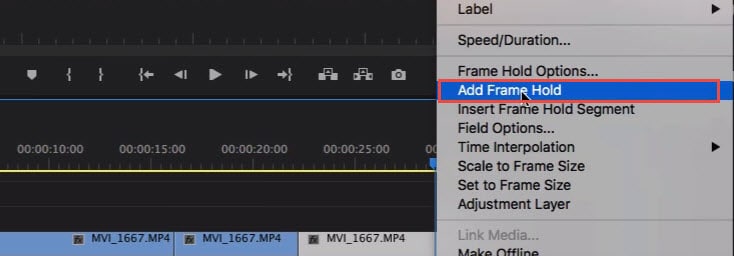
- Se leikkaa välittömästi kyseisen pisteen koko leikeestä ja pysäytyskehystehoste lisätään muuhun videoleikkeeseen. Tämäntyyppiset tehosteet ovat hyödyllisiä videoleikkeen loppukohdassa, jos et halua lisätä segmenttiä.
Tapa 3: Vie still-kehys ja tuo
Käyttäjät voivat luoda pysäytyskehyksen tai still-kuvan elokuvaleikkeestä yksinkertaisesti käyttämällä Export Frame -painiketta. Tämä painike löytyy Source Monitorista ja Program Monitorin avulla voit välittömästi viedä haluamasi kehyksen videosta ilman Adobe Media Encoder -ohjelmaa. Alla on kuvattu still-kehysten viennin vaiheet:

- Ensinnäkin sinun on sijoitettava toistopää tiettyyn kehyskohtaan, jonka haluat viedä ulos videon kehysjaksosta.
- Napsauta nyt Vie kehys -painiketta tai voit käyttää pikanäppäintä Vaihto+E. Se avaa välittömästi näytölle vientikehyksen valintaikkunan, jossa voit muuttaa still-kehyksen nimeä ja tallentaa sen JPEG- tai PNG-muodossa. Tämä kuva sisältää myös alkuperäisen videon aikakoodin.
- Premiere Pro kehittää still-kuvan ja tallentaa sen tietokoneellesi. Voit myös muuttaa tallennuspolkua valitsemalla Selaa. Muista valita Tuo projektiin vaihtoehto, joten still-kuva lisätään suoraan projektisäiliöön. Lisää nyt tämä pysäytyskehys kohdepaikkaan aikajanalla luodaksesi pysäytyskuvatehosteen.

Huomautus: Nämä viedyt still-kuvat näkyvät Lavender-sävyllä aikajanalla, jotta käyttäjät voivat helposti erottaa ne alkuperäisestä klipistä.
Tapa 4: Pysäytä kehyksiä Time Remapping -ominaisuuden avulla
Ajan uudelleenkartoitustyökalulla voit pysäyttää tietyn kehyksen osan muuttamalla valittua leikenopeutta seuraavasti:
- Siirry aikajanalle ja etsi videoleike, jonka haluat pysäyttää. Siirry nyt leiketehostevalikkoon ja valitse Remapping-vaihtoehto, napsauta lopuksi nopeusvaihtoehtoa käytettävissä olevasta pudotusvalikosta.
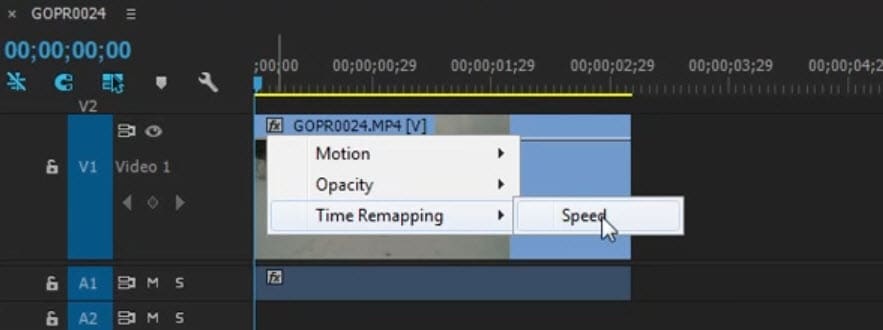
- Näkyviin tulee keltainen kuminauha, jota sinun on painettava nopeuden avainkehyksen luomiseksi.
- Pidä tätä Optio-komentoa painettuna ja yritä sitten vetää ulompaa avainkehystä kestoon, jonka haluat kehystää.
- Näytöllä näkyvä alempi suorakaiteen muotoinen osa heijastaa pysäytyskehystä.
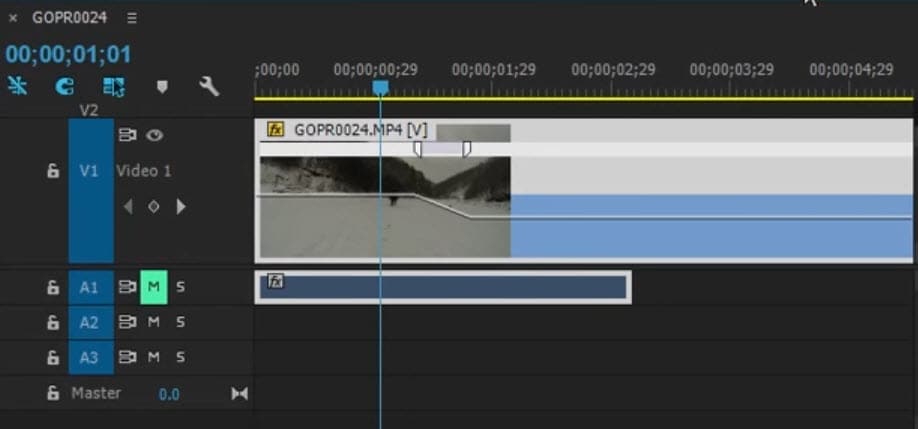
Pidät ehkä myös:Timelapse- ja Slow Motion -videon tekeminen Premiere Prossa >>
Premiere Pro -alusta saattaa näyttää monimutkaiselta monille aloittelijoille tai kuvaajille, ja tässä on todella vaikea muistaa kaikkia tyypillisiä pikakuvakkeita. Mutta jos käytät FilmoraToolPro suorittaaksesi tämän pysäytyskuvatehtävän, voit saada vaikuttavia tuloksia hyvin lyhyemmässä ajassa. On paljon helpompaa viedä pysäytyskuvia ohjelmistoikkunasta useissa tiedostomuodoissa. Pelkän videoleikkeen muokkaamisen sijaan FilmoraToolPro voi myös auttaa käyttäjiä säätämään leikkeensä äänenkorkeutta. Voit käyttää sitä ammattimaiseen videoeditointiin helposti. Lataa se nyt (ilmainen)!
Tarkista vaiheittainen opetusohjelma Kuinka pysäyttää kehys videossa helposti.
Viimeisimmät artikkelit