Hur man enkelt lägger till musik till CapCut – En ultimat guide
En av de avgörande faktorerna som ingår när du redigerar en video är musiken eller ljudet eller låten. Förutom att vara en bakgrund kan musik också väcka berättelsen och atmosfären som skildras i videon till liv samtidigt som den gör videon mer lockande.
Trots att de har sin musik, den mest trendiga appen, hjälper CapCut-appen också sina användare att lägga till musik lagrad på deras enhet. Dessutom kommer appen även med en röstextraherande funktion från voiceover och en videofunktion.
Frågan är nu hur man lägger till musik till CapCut? Utan att dröja, här kommer vi att ge dig en detaljerad guide på en gång baserad på CapCut-redigeringsfunktionerna som nämndes tidigare.
- Del 1: Är CapCut Music Copyright gratis?
- Del 2: Hur lägger man till musik i CapCut?
- Del 3: Hur lägger man till röstinspelning i CapCut?
- Del 4: Hur redigerar man musik på CapCut?
- Del 5: Lägg till musik till video med CapCut Alternative för PC
Del 1: Är CapCut Music Copyright gratis?
CapCut är en allt-i-ett och gratis videoredigeringsapp som låter dig göra otroliga videor. Denna redaktör är vidare i full överensstämmelse med USA:s upphovsrättslag för rättvis användning. Dessutom har den massor av låtar eller musik som du kan ladda ner och använda gratis i bakgrunden. Således är det mesta av CapCuts musik upphovsrättsfri, så det kommer inte att vara ett problem om du redigerar videor eller projekt till någon annan social medieplattform.
Se den här videon för att veta hur man redigerar musik i CapCut steg för steg:
Del 2: Hur lägger man till musik i CapCut?
I det här avsnittet kommer vi att lära oss hur du lägger till musik till CapCut gratis för dig att använda i bakgrunden.
steg 1: Öppna CapCut-appen på din Android-smarttelefon och skapa en nytt projekt.
steg 2: Lägg till en bild eller video för att lägga till musik.

steg 3: öppna Audio meny längst ner.
steg 4: Välj nu Ljud alternativ.

steg 5: Välj en aktuell musikkategori i CapCut-appen. Du kan välja mellan Travel, Rock, Vlogg, Fresh, Healing eller Warm.

steg 6: Välj en av de CapCut-musik du vill använda och tryck sedan på Download alternativ som finns bredvid den.

steg 7: Efter att ha laddat ner musiken ändras den här knappen till en plusikon (+). Tryck på den knappen för att lägga till musik som videobakgrund.

Del 3: Hur lägger man till röstinspelning i CapCut?
Med CapCut kan du också spela in din röst som en videoberättare med CapCut-funktionen som kallas voiceover. Det här avsnittet kommer att berätta hur man lägger till röstposter i CapCut.
steg 1: Öppna Audio menyn främst i CapCut.
steg 2: Välj nu Berättarröst alternativ.

steg 3: Håll ned och tryck länge på brännaren för att starta din röstinspelning.

steg 4: Om denna behörighet visas, välj Tillåt fliken för att bekräfta inspelningen av din voiceover.

steg 5: Börja prata samtidigt som du håller ned brännarknappen. Släpp inspelningsknappen när och efter att du har spelat in din voiceover.

Slutligen, tryck på bockknappen för att redigera den, och du fick hur du lägger till röstinspelning i CapCut är klar.
Del 4: Hur redigerar man musik på CapCut?
CapCut kan också lägga till upphovsrättsskyddad musik med sin TikTok-integration. I denna mening innehåller CapCut ett helt ljudgalleri uppdelat i olika tematiska sektioner. Dessutom har den funktionen som låter dig ladda eller spela in externa ljud för att skapa dubbningsvideor.
Det är ofta svårt att söka efter den perfekta musiken, så vi har gett några tips enligt följande:
- Först måste du leta efter något med ett beat som matchar videorörelserna.
- Matcha videons stämning med den träffande musikgenren.
- Använd ljudeffekter vid olika avsnitt i videon för att maximera den totala effekten.
Efter att ha följt de viktiga tipsen är stegen du behöver för hur du redigerar musik på CapCut följande:
Först måste du välja låten att redigera. Klicka sedan på videoklippet och välj Fart fliken.
Nu måste du välja kurva alternativ tillsammans med anpassad alternativ med tre rader.

Återigen måste du klicka på den för att redigera ljudet. Du kan Lägg till Beat i det övre högra hörnet när du vill.

Du kan också sakta ner takten i det valda videoklippet på CapCut.

Så allt detta krävs för att veta hur man redigerar musik på CapCut.
Del 5: Lägg till musik till video med CapCut Alternative för PC
Att lägga till bakgrundsmusik kan implicit ändra din videos ton. FilmoraTool erbjuder ett royaltyfritt musikbibliotek i programmet, eller så kan du till och med ladda upp din musik.
Här är två metoder för att lägga till bakgrundsmusik till dina videor:
1.Importera musik från ditt PC-system
Välj en ljudfil som är lagrad på din PC och ta med den till FilmoraTool.
Klicka på importera musik fliken ovanför media Library panelen och bläddra bland PC-ljudfilerna. När du letar efter ljudfilen eller annan låtfil du vill ha, välj den och importera den direkt till mediebiblioteket. Och du kan också dra och släppa mediafilerna.
2.Använda musik från FilmoraTool
Du kan välja FilmoraTools royaltyfria ljudbibliotek och använda det gratis. Ljudbiblioteket innehåller cirka 50 låtar kategoriserade i fem sektioner: ÖM & SENTIMENTAL, YOUNG & LJUS, ROCK, FOLK och ELEKTRONISK. Du kan också hitta ljudeffekter under respektive flik.

Nedan följer två ultimata sätt att lägga till musik från FilmoraTools ljudbibliotek i videon:
- Välj en låt, högerklicka och välj
- Dra och släpp den till tidslinjen.
När du har lagt till ljudet eller musiken, dubbelklicka på musiken i tidslinjen för att ta fram Audio fönster. Här kan du justera både tonhöjd och volym på musiken. Det hjälper också till att skapa ljud keyframing för din musik.
Notera: Du kan lägga till upp till 100 ljudspår.
Justera ljudvolymen
Det finns olika sätt att justera FilmoraTools ljudvolym.
- Dra och släpp ljudfilen inom tidslinjen för att justera volymen i ljudpanelen och dubbelklicka sedan på den för att öppna Audio
- Dra reglaget nedåt eller uppåt för att justera volymen i Volym
Så här justerar du volymen i tidslinjen: Håll muspekaren över fliken Volym i ljudklippet så kommer pekaren att rikta sig till en handikonvolym.
- Dra detta handtag uppåt för att öka volymen och vice versa.
- Om du vill ändra höger/vänster balans, ställ in ett numeriskt värde eller dra dess ratt i Balansera Det numeriska värdet noll hänvisar till det balanserade ljudet -100 till vänster och 100 till höger.

- Om du behöver sänka eller öka volymen medan klippet spelas upp, använd nyckelbildrutor för ljud.
- Besök tidslinjen för att lägga till en nyckelbild för ljud och flytta spelhuvudet dit du vill ändra volymen för att börja.
- Dubbelklicka på ljudklippet och starta Audiokontrollpanelen och välj vidare nyckelbild

- Flytta sedan spelhuvudet för volymjustering till slutet och välj keyframeknappen igen. Nu kan du dra volymkuvertet (linjen mellan dina två nyckelbildspunkter) för att ändra volymdelen av ditt ljudklipp.

Lägg till Voiceovers
Flytta med mediapanelen och välj Spela in Voiceover under Spela in fliken för att ta fram Spela in ljud panel för att lägga till en voiceover.
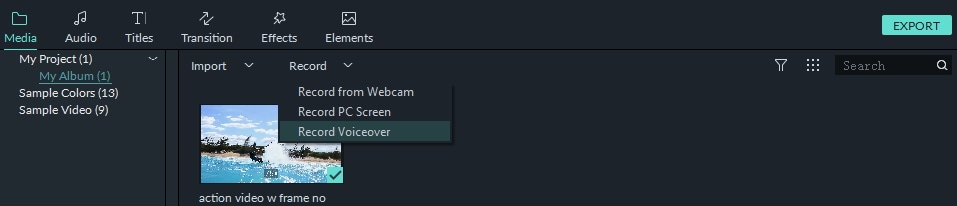
Välja börja spela in en voiceover, och du har 3 sekunder på dig innan inspelningen börjar. När du är klar väljer du sluta spela in en voiceover. Och det inspelade klippet visas automatiskt i tidslinje.

Håll Spela in ljud fönstret öppnas om du vill spela in ytterligare en voiceover. Flytta tidslinjens spelhuvud till en ny position och tryck på börja spela in en voiceover igen knappen för att spela in.
Tips: Om du vill ta bort en inspelad voiceover högerklickar du på voiceover-klippet på tidslinjen och väljer Radera.
Slutsats
Så det här var den ultimata handledningen som svarade på hur man lägger till musik till CapCut, från att lägga till röstrekord i CapCut till hur man redigerar musik på CapCut till att hitta det bästa alternativet så att hela denna uppgift kan vara ganska enkel. Tycker du att den här artikeln är värdefull? Vi väntar på din feedback via kommentarsrutan nedan.
Senaste artiklarna

