Como adicionar música ao CapCut com facilidade – um guia definitivo
Um dos fatores cruciais incluídos durante a edição de um vídeo é a música ou o áudio ou a música. Além de ser um plano de fundo, a música também pode dar vida à história e à atmosfera retratada no vídeo, tornando o vídeo mais atraente.
Apesar de ter suas músicas, o app mais badalado, o app CapCut também auxilia seus usuários a adicionar músicas armazenadas em seus dispositivos. Além disso, o aplicativo também vem com uma função de extração de voz da narração e um recurso de vídeo.
A questão agora é como adicionar música ao CapCut? Sem demora, aqui vamos fornecer-lhe um guia detalhado de uma só vez com base nas funções de edição CapCut mencionadas anteriormente.
- Parte 1: O CapCut Music é livre de direitos autorais?
- Parte 2: Como adicionar música ao CapCut?
- Parte 3: Como adicionar gravação de voz no CapCut?
- Parte 4: Como editar música no CapCut?
- Parte 5: Adicione música ao vídeo com CapCut Alternative para PC
Parte 1: O CapCut Music é livre de direitos autorais?
CapCut é um aplicativo de edição de vídeo completo e gratuito que permite criar vídeos incríveis. Este editor também está em total conformidade com a lei de direitos autorais dos Estados Unidos para uso justo. Além disso, possui muitas músicas ou músicas que você pode baixar e usar gratuitamente em segundo plano. Assim, a maioria das músicas do CapCut é livre de direitos autorais, então não será um problema se você editar vídeos ou projetos para qualquer outra plataforma de mídia social.
Assista a este vídeo para saber como editar música no CapCut passo a passo:
Parte 2: Como adicionar música ao CapCut?
Nesta seção, aprenderemos como adicionar música ao CapCut gratuitamente para você usar em segundo plano.
Passo 1: Abra o aplicativo CapCut em seu smartphone Android e crie um novo projeto.
Passo 2: adicione uma imagem ou vídeo para adicionar música.

Passo 3: abra o Áudio menu na parte inferior.
Passo 4: Agora, escolha o Sons opção.

Passo 5: selecione uma categoria atual de música no aplicativo CapCut. Você pode selecionar entre Viagem, Rock, Vlog, Fresh, Healing ou Warm.

Passo 6: Escolha uma das músicas do CapCut que você deseja usar e, em seguida, pressione o botão Baixar opção presente ao lado dele.

Passo 7: Depois de baixar a música, este botão mudará para um ícone de mais (+). Toque nesse botão para adicionar música como plano de fundo do vídeo.

Parte 3: Como adicionar gravação de voz no CapCut?
Com CapCut, você também pode gravar sua voz como narrador de vídeo usando o recurso CapCut chamado voiceover. Esta seção narrará como adicionar gravações de voz no CapCut.
Passo 1: Abra o Áudio menu principalmente no CapCut.
Passo 2: Agora, escolha o Voiceover opção.

Passo 3: Segure e pressione longamente o gravador tecla para iniciar a gravação de voz.

Passo 4: Se esta permissão aparecer, selecione Permitir guia para confirmar a gravação de sua narração.

Passo 5: Comece a falar enquanto segura o botão do gravador. Solte o botão de gravação como e depois de gravar sua narração.

Por fim, toque no botão de seleção para editá-lo e você terá como adicionar gravação de voz no CapCut.
Parte 4: Como editar música no CapCut?
O CapCut também pode adicionar músicas protegidas por direitos autorais com sua integração com o TikTok. Nesse sentido, o CapCut contém toda uma galeria sonora dividida em diferentes seções temáticas. Além disso, possui o recurso de permitir carregar ou gravar sons externos para criar vídeos de dublagem.
Muitas vezes é difícil buscar a música ideal, por isso demos algumas dicas a seguir:
- Primeiro, você deve procurar algo com uma batida que corresponda aos movimentos do vídeo.
- Combine o clima do vídeo com o gênero musical adequado.
- Use efeitos de áudio em várias seções do vídeo para maximizar o efeito geral.
Depois de seguir as dicas essenciais, as etapas necessárias para editar músicas no CapCut são as seguintes:
Em primeiro lugar, você deve escolher a música para editar. Em seguida, clique no videoclipe e selecione o Velocidade aba.
Agora, você deve escolher o Curve opção junto com o Personalizadas opção com três linhas.

Novamente, você precisa clicar nele para editar o som. Você pode Adicionar batida no canto superior direito sempre que desejar.

Além disso, você pode desacelerar a batida no videoclipe selecionado no CapCut.

Então, tudo isso é necessário para saber editar músicas no CapCut.
Parte 5: Adicione música ao vídeo com CapCut Alternative para PC
Adicionar música de fundo pode modificar implicitamente o tom do seu vídeo. O FilmoraTool oferece uma biblioteca de música isenta de royalties dentro do programa, ou você pode até fazer upload de sua música.
Aqui estão dois métodos para adicionar música de fundo aos seus vídeos:
1.Importar música do seu sistema de PC
Escolha um arquivo de áudio armazenado em seu PC e traga-o para o FilmoraTool.
Clique na importar música guia acima do Biblioteca de mídia painel e navegue pelos arquivos de áudio do PC. Ao procurar o arquivo de áudio ou outra música que deseja, escolha-o e importe-o diretamente para a Biblioteca de mídia. E você também pode arrastar e soltar os arquivos de mídia.
2.Usando música do FilmoraTool
Você pode selecionar a biblioteca de áudio isenta de royalties do FilmoraTool e usá-la gratuitamente. A biblioteca de áudio contém cerca de 50 músicas categorizadas em cinco seções: TENDER & SENTIMENTAL, YOUNG & BRIGHT, ROCK, FOLK e ELECTRONIC. Além disso, você pode encontrar efeitos sonoros na respectiva guia.

Abaixo estão duas maneiras definitivas de adicionar música da biblioteca de áudio do FilmoraTool ao vídeo:
- Escolha uma música, clique com o botão direito e selecione
- Arraste e solte-o na Linha do tempo.
Depois de adicionar o áudio ou música, clique duas vezes na música na Linha do tempo para abrir o Áudio janela. Aqui, você pode ajustar o tom e o volume da música. Também ajuda a fazer keyframing de áudio para sua música.
Observação: Você pode adicionar até 100 faixas de áudio.
Ajuste o volume do áudio
Existem diferentes maneiras de ajustar o volume de áudio do FilmoraTool.
- Arraste e solte o arquivo de áudio na linha do tempo para ajustar o volume no painel Áudio e clique duas vezes nele para abrir o Áudio
- Arraste o controle deslizante para baixo ou para cima para ajustar o volume no Volume
Para ajustar o volume na linha do tempo: Passe o mouse sobre a guia Volume no clipe de áudio e o ponteiro se direcionará para o volume do ícone de mão.
- Arraste esta alça para cima para aumentar o volume e vice-versa.
- Se você quiser modificar o equilíbrio direito/esquerdo, coloque um valor numérico ou arraste seu botão no Equilibrar O valor numérico de zero refere-se ao áudio balanceado -100 à esquerda e 100 à direita.

- Se você precisar diminuir ou aumentar o volume enquanto o clipe é reproduzido, use quadros-chave de áudio.
- Visite a linha do tempo para adicionar um quadro-chave de áudio e mova o indicador de reprodução para onde deseja modificar o volume para começar.
- Clique duas vezes no clipe de áudio e inicie o Áudiopainel de controle e selecione ainda o quadro-chave

- Em seguida, mova o indicador de reprodução para ajuste de volume até o final e selecione o keyframebotão novamente. Agora você pode arrastar o envelope de volume (a linha entre os dois pontos do quadro-chave) para modificar essa seção de volume do seu clipe de áudio.

Adicionar dublagens
Mova-se com o painel de mídia e escolha Gravar narração embaixo do Registro guia para abrir o Gravar audio painel para adicionar uma narração.
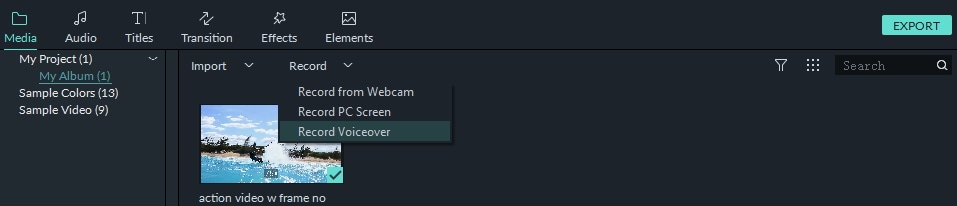
Escolha começar a gravar uma narração, e você terá 3 segundos antes do início da gravação. Feito isso, selecione parar de gravar uma narração. E, o clipe gravado aparecerá automaticamente no Linha do Tempo.

Mantenha o Gravar audio janela aberta se você quiser gravar outra narração. Mova o indicador de reprodução da Linha de tempo para uma nova posição e toque no começar a gravar uma narração novamente botão para gravar.
Dica: Para excluir uma narração gravada, clique com o botão direito do mouse no clipe de narração na linha do tempo e escolha Apagar.
Conclusão
Então, esses foram os tutoriais definitivos que responderam como adicionar música ao CapCut, começando pela adição de gravações de voz no CapCut até como editar músicas no CapCut para encontrar sua melhor alternativa para que toda essa tarefa possa ser bastante simples. Você acha que este artigo é valioso? Aguardaremos seu feedback através da caixa de comentários abaixo.
Artigos Mais Recentes

