Hogyan adjunk hozzá zenét egyszerűen a CapCuthoz – Végső útmutató
A videó szerkesztése során az egyik kulcsfontosságú tényező a zene, hang vagy dal. Amellett, hogy háttérként szolgál, a zene a videóban ábrázolt történetet és atmoszférát is életre keltheti, miközben csábítóbbá teszi a videót.
Annak ellenére, hogy zenéjük a legfelkapottabb alkalmazás, a CapCut alkalmazás abban is segít a felhasználóknak, hogy hozzáadják az eszközükön tárolt zenéket. Ezenkívül az alkalmazás hangkivonási funkcióval és videó funkcióval is rendelkezik.
A kérdés most az hogyan lehet zenét hozzáadni a CapCuthoz? Anélkül, hogy késlekednénk, itt azonnal részletes útmutatót adunk Önnek a korábban említett CapCut szerkesztési funkciók alapján.
- 1. rész: A CapCut Music szerzői joga mentes?
- 2. rész: Hogyan adjunk zenét a CapCuthoz?
- 3. rész: Hangfelvétel hozzáadása a CapCutban?
- 4. rész: Hogyan szerkeszthetünk zenét a CapCuton?
- 5. rész: Zene hozzáadása a videóhoz a CapCut Alternative for PC segítségével
1. rész: A CapCut Music szerzői joga mentes?
A CapCut egy többfunkciós és ingyenes videószerkesztő alkalmazás, amellyel hihetetlen videókat készíthet. Ez a szerkesztő továbbá teljes mértékben megfelel az Egyesült Államok méltányos használatára vonatkozó szerzői jogi törvényének. Ezenkívül rengeteg dal vagy zene található, amelyeket letölthet és ingyenesen használhat a háttérben. Így a CapCut zenéinek nagy része szerzői jogmentes, így nem lesz gond, ha videókat vagy projekteket más közösségi média platformra szerkesztesz.
Nézze meg ezt a videót, hogy megtudja, hogyan szerkeszthet zenét a CapCutban lépésről lépésre:
2. rész: Hogyan adjunk zenét a CapCuthoz?
Ebben a részben megtudjuk, hogyan adhat hozzá zenét ingyenesen a CapCuthoz, hogy a háttérben használhassa.
1 lépés: Nyissa meg a CapCut alkalmazást Android okostelefonján, és hozzon létre egy új projekt.
2 lépés: Kép vagy videó hozzáadása zene hozzáadásához.

3 lépés: Nyissa meg a Audio menü alján.
4 lépés: Most válassza ki a hangok opciót.

5 lépés: Válasszon ki egy aktuális zenekategóriát a CapCut alkalmazásban. Választhat a Travel, a Rock, a Vlog, a Fresh, a Healing vagy a Warm közül.

6 lépés: Válasszon egyet a használni kívánt CapCut zenék közül, majd nyomja meg a gombot Letöltések
opció van mellette.

7 lépés: A zene letöltése után ez a gomb plusz (+) ikonra változik. Érintse meg ezt a gombot zene hozzáadásához videó háttérként.

3. rész: Hangfelvétel hozzáadása a CapCutban?
A CapCut segítségével a hangját videonarrátorként is rögzítheti a CapCut funkció, az úgynevezett voiceover segítségével. Ez a rész elmeséli, hogyan lehet hangfelvételeket hozzáadni a CapCuthoz.
1 lépés: Nyissa meg a Audio menü elsősorban a CapCutban.
2 lépés: Most válassza ki a Szinkronhang opciót.

3 lépés: Tartsa lenyomva és hosszan lenyomva a gombot felvevő gombot a hangfelvétel elindításához.

4 lépés: Ha ez az engedély megjelenik, válassza a lehetőséget Hagyjuk fülön a hangfelvétel rögzítésének megerősítéséhez.

5 lépés: Kezdjen el beszélni, miközben lenyomva tartja a felvevő gombot. A hangfelvétel rögzítésekor és után engedje el a felvétel gombot.

Végül érintse meg a pipa gombot a szerkesztéshez, és már kész is a hangfelvétel hozzáadásának módja a CapCutban.
4. rész: Hogyan szerkeszthetünk zenét a CapCuton?
A CapCut szerzői joggal védett zenéket is hozzáadhat a TikTok integrációjával. Ebben az értelemben a CapCut egy teljes hanggalériát tartalmaz, amely különböző tematikus részekre van osztva. Ezenkívül rendelkezik azzal a funkcióval, amely lehetővé teszi külső hangok betöltését vagy rögzítését a szinkronvideók létrehozásához.
Gyakran nehéz megtalálni az ideális zenét, ezért adtunk néhány tippet az alábbiak szerint:
- Először is keresnie kell valamit, amelynek üteme illeszkedik a videó mozgásához.
- Párosítsd a videó hangulatát a találó zenei műfajjal.
- Használjon hangeffektusokat a videó különböző szakaszaiban az összhatás maximalizálása érdekében.
Az alapvető tippek követése után a zene CapCut alkalmazásban történő szerkesztéséhez szükséges lépések a következők:
Először is ki kell választania a szerkeszteni kívánt dalt. Ezután kattintson a videoklipre, és válassza ki a Sebesség Tab.
Most ki kell választania a görbe opció a szokás opció három sorral.

Ismét rá kell kattintania a hang szerkesztéséhez. tudsz Add Beat a jobb felső sarokban, amikor csak akarja.

Ezenkívül lelassíthatja az ütemet a kiválasztott videoklipben a CapCuton.

Tehát ez mind szükséges ahhoz, hogy tudja, hogyan kell zenét szerkeszteni a CapCuton.
5. rész: Zene hozzáadása a videóhoz a CapCut Alternative for PC segítségével
A háttérzene hozzáadása implicit módon módosíthatja a videó hangszínét. A FilmoraTool jogdíjmentes zenei könyvtárat kínál a programon belül, de akár fel is töltheti zenéit.
Íme két módszer, amellyel háttérzenét adhatsz videóidhoz:
1.Importáljon zenét a számítógépes rendszeréből
Válasszon ki egy hangfájlt a számítógépén, és vigye be a FilmoraTool alkalmazásba.
Kattintson az zene importálása fül felett a Media Library panelt, és böngésszen a számítógépes hangfájlok között. Amikor a kívánt hang- vagy más dalfájlt keresi, válassza ki, és importálja közvetlenül a Médiatárba. És a médiafájlokat is áthúzhatja.
2.Zene használata a FilmoraToolból
Kiválaszthatja a FilmoraTool jogdíjmentes hangkönyvtárát, és ingyenesen használhatja. A hangkönyvtár körülbelül 50 dalt tartalmaz öt részre osztva: TENDER & SENTIMENTAL, YOUNG & BRIGHT, ROCK, FOLK és ELECTRONIC. Hangeffektusokat is találhat a megfelelő fül alatt.

Adjon meg két végső módot arra, hogy a FilmoraTool hangkönyvtárából zenét adjon a videóhoz:
- Válasszon ki egy dalt, kattintson a jobb gombbal, és válassza ki
- Húzza az idővonalra.
A hang vagy zene hozzáadása után kattintson duplán a zenére az idővonalon, hogy megjelenjen a Audio ablak. Itt beállíthatja a zene magasságát és hangerejét. Segít abban is, hogy a zenéhez tartozó hangkulcs-keretet készítsen.
Jegyzet: Legfeljebb 100 hangsávot adhat hozzá.
Állítsa be az audio hangerejét
A FilmoraTool hangerejét többféleképpen állíthatja be.
- Húzza át az audiofájlt az idővonalon belül a hangerő beállításához az Audio panelen, majd kattintson rá duplán a Audio
- Húzza le vagy fel a csúszkát a hangerő beállításához kötet
A hangerő beállításához az idővonalon: Vigye az egeret a hangklip Hangerő füle fölé, és a mutató egy kézikon-hangerőre irányítja magát.
- Húzza felfelé ezt a fogantyút a hangerő növeléséhez, és fordítva.
- Ha módosítani szeretné a jobb/bal egyensúlyt, adjon meg egy számértéket, vagy húzza be a gombját Egyenleg A nulla számérték a kiegyensúlyozott hangra vonatkozik -100 balra és 100 jobbra.

- Ha csökkenteni vagy növelni kell a hangerőt a klip lejátszása közben, használjon audio kulcskockákat.
- Látogassa meg az idővonalat egy hangkulcskocka hozzáadásához, és mozgassa a lejátszófejet oda, ahol módosítani szeretné a hangerőt.
- Kattintson duplán a hangfelvételre, és indítsa el a Audiovezérlőpultot, majd válassza ki a kulcskép

- Ezután mozgassa a lejátszófejet a hangerő beállításához a végére, és válassza ki a lehetőséget Kulcsképkockákgombot újra. Most húzhatja a hangerő-borítékot (a két kulcsképpont közötti vonalat), hogy módosítsa a hangklip hangerejét.

Hangfelvételek hozzáadása
Lépjen a média panellel, és válassza a lehetőséget Hangfelvétel rögzítése alatt a Rekord fülre a Hang rögzítése panelt a hangbeszéd hozzáadásához.
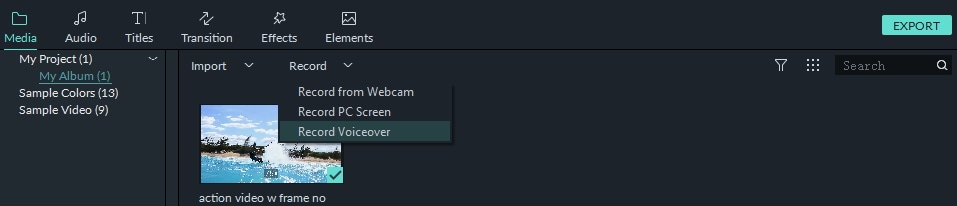
A pop-art design, négy időzóna kijelzése egyszerre és méretének arányai azok az érvek, amelyek a NeXtime Time Zones-t kiváló választássá teszik. Válassza a kezdje el a hangfelvétel rögzítését, és 3 másodperce lesz a felvétel megkezdéséig. Ha kész, válassza ki állítsa le a hangfelvétel rögzítését. És a rögzített klip automatikusan megjelenik a Network TwentyOne Global.

Tartsa a Hang rögzítése ablak nyissa meg, ha újabb hangfelvételt szeretne rögzíteni. Helyezze át az idővonal lejátszófejét egy új pozícióba, és érintse meg a kezdje el újra a hangfelvétel rögzítését gombot a rögzítéshez.
Tipp: Rögzített hangfelvétel törléséhez kattintson a jobb gombbal a hangfelvételre az idővonalon, és válassza a lehetőséget töröl.
Következtetés
Tehát ezek voltak a végső oktatóanyagok, amelyek megválaszolták, hogyan kell zenét hozzáadni a CapCuthoz, kezdve a hangfelvételek felvételétől a CapCutban, a zene szerkesztésén át a CapCuton a legjobb alternatíva megtalálásáig, hogy az egész feladat meglehetősen egyszerű legyen. Ön szerint értékes ez a cikk? Várjuk visszajelzését az alábbi megjegyzés rovatban.
Legfrissebb cikkek

