Πώς να προσθέσετε εύκολα μουσική στο CapCut – Ένας απόλυτος οδηγός
Ένας από τους κρίσιμους παράγοντες που περιλαμβάνονται κατά την επεξεργασία ενός βίντεο είναι η μουσική ή ο ήχος ή το τραγούδι. Εκτός από το υπόβαθρο, η μουσική μπορεί επίσης να ζωντανέψει την ιστορία και την ατμόσφαιρα που απεικονίζεται στο βίντεο, ενώ κάνει το βίντεο πιο δελεαστικό.
Παρά το γεγονός ότι έχει τη μουσική τους, την πιο δημοφιλή εφαρμογή, η εφαρμογή CapCut βοηθά επίσης τους χρήστες της να προσθέσουν μουσική που είναι αποθηκευμένη στη συσκευή τους. Επιπλέον, η εφαρμογή έρχεται επίσης με λειτουργία εξαγωγής φωνής από το voiceover και δυνατότητα βίντεο.
Το ερώτημα τώρα είναι πώς να προσθέσετε μουσική στο CapCut? Χωρίς χρονοτριβή, εδώ θα σας παρέχουμε αμέσως έναν λεπτομερή οδηγό με βάση τις λειτουργίες επεξεργασίας CapCut που αναφέρθηκαν προηγουμένως.
- Μέρος 1: Είναι το CapCut Music Δωρεάν πνευματικών δικαιωμάτων;
- Μέρος 2: Πώς να προσθέσετε μουσική στο CapCut;
- Μέρος 3: Πώς να προσθέσετε φωνητική εγγραφή στο CapCut;
- Μέρος 4: Πώς να επεξεργαστείτε μουσική στο CapCut;
- Μέρος 5: Προσθήκη μουσικής σε βίντεο με το CapCut Alternative για υπολογιστή
Μέρος 1: Είναι το CapCut Music Δωρεάν πνευματικών δικαιωμάτων;
Το CapCut είναι μια all-in-one και δωρεάν εφαρμογή επεξεργασίας βίντεο που σας επιτρέπει να δημιουργείτε απίστευτα βίντεο. Αυτός ο επεξεργαστής συμμορφώνεται περαιτέρω με τον νόμο περί πνευματικών δικαιωμάτων των Ηνωμένων Πολιτειών για ορθή χρήση. Επιπλέον, έχει πολλά τραγούδια ή μουσική που μπορείτε να κατεβάσετε και να χρησιμοποιήσετε δωρεάν στο παρασκήνιο. Έτσι, το μεγαλύτερο μέρος της μουσικής του CapCut είναι απαλλαγμένο από πνευματικά δικαιώματα, επομένως δεν θα είναι πρόβλημα εάν επεξεργάζεστε βίντεο ή έργα σε οποιαδήποτε άλλη πλατφόρμα κοινωνικών μέσων.
Παρακολουθήστε αυτό το βίντεο για να μάθετε πώς να επεξεργάζεστε μουσική στο CapCut βήμα προς βήμα:
Μέρος 2: Πώς να προσθέσετε μουσική στο CapCut;
Σε αυτήν την ενότητα, θα μάθουμε πώς να προσθέτουμε μουσική στο CapCut δωρεάν για να τη χρησιμοποιείτε στο παρασκήνιο.
1 βήμα: Ανοίξτε την εφαρμογή CapCut στο smartphone Android και δημιουργήστε ένα νέο έργο.
2 βήμα: Προσθέστε μια εικόνα ή ένα βίντεο για να προσθέσετε μουσική.

3 βήμα: άνοιξε το ήχου μενού στο κάτω μέρος.
4 βήμα: Τώρα, επιλέξτε το Ακούγεται επιλογή.

5 βήμα: Επιλέξτε μια τρέχουσα κατηγορία μουσικής στην εφαρμογή CapCut. Μπορείτε να επιλέξετε μεταξύ Travel, Rock, Vlog, Fresh, Healing ή Warm.

6 βήμα: Επιλέξτε μία από τη μουσική CapCut που θέλετε να χρησιμοποιήσετε και, στη συνέχεια, πατήστε το Λήψη επιλογή που υπάρχει δίπλα του.

7 βήμα: Μετά τη λήψη της μουσικής, αυτό το κουμπί θα αλλάξει σε ένα εικονίδιο συν (+). Πατήστε αυτό το κουμπί για να προσθέσετε μουσική ως φόντο βίντεο.

Μέρος 3: Πώς να προσθέσετε φωνητική εγγραφή στο CapCut;
Με το CapCut, μπορείτε επίσης να ηχογραφήσετε τη φωνή σας ως αφηγητής βίντεο χρησιμοποιώντας τη λειτουργία CapCut που ονομάζεται φωνή. Αυτή η ενότητα θα αφηγηθεί πώς να προσθέσετε εγγραφές φωνής στο CapCut.
1 βήμα: Ανοιξε το ήχου μενού κυρίως στο CapCut.
2 βήμα: Τώρα, επιλέξτε το Voiceover επιλογή.

3 βήμα: Κρατήστε και πατήστε παρατεταμένα το εγγραφής πλήκτρο για να ξεκινήσει η ηχογράφηση της φωνής σας.

4 βήμα: Εάν εμφανιστεί αυτή η άδεια, επιλέξτε Επιτρέψτε καρτέλα για να επιβεβαιώσετε την εγγραφή της φωνής σας.

5 βήμα: Ξεκινήστε να μιλάτε κρατώντας πατημένο το κουμπί εγγραφής. Αφήστε το κουμπί εγγραφής καθώς και μετά την εγγραφή της φωνής σας.

Τέλος, πατήστε το κουμπί επιλογής για να το επεξεργαστείτε και θα μάθετε πώς να προσθέσετε ηχογράφηση φωνής στο CapCut έχει ολοκληρωθεί.
Μέρος 4: Πώς να επεξεργαστείτε μουσική στο CapCut;
Το CapCut μπορεί επίσης να προσθέσει μουσική που προστατεύεται από πνευματικά δικαιώματα με την ενσωμάτωσή του στο TikTok. Υπό αυτή την έννοια, το CapCut περιέχει μια ολόκληρη συλλογή ήχου χωρισμένη σε διαφορετικές θεματικές ενότητες. Επιπλέον, έχει τη δυνατότητα να σας επιτρέπει να φορτώνετε ή να εγγράφετε εξωτερικούς ήχους για να δημιουργείτε βίντεο μεταγλώττισης.
Είναι συχνά δύσκολο να αναζητήσετε την ιδανική μουσική, γι’ αυτό σας δώσαμε μερικές συμβουλές ως εξής:
- Αρχικά, πρέπει να αναζητήσετε κάτι με ρυθμό που να ταιριάζει με τις κινήσεις του βίντεο.
- Ταιριάξτε τη διάθεση του βίντεο με το κατάλληλο είδος μουσικής.
- Χρησιμοποιήστε ηχητικά εφέ σε διάφορες ενότητες του βίντεο για να μεγιστοποιήσετε το συνολικό αποτέλεσμα.
Αφού ακολουθήσετε τις βασικές συμβουλές, τα βήματα που χρειάζεστε για τον τρόπο επεξεργασίας μουσικής στο CapCut είναι τα εξής:
Αρχικά, πρέπει να επιλέξετε το τραγούδι που θα επεξεργαστείτε. Στη συνέχεια, κάντε κλικ στο βίντεο κλιπ και επιλέξτε το Ταχύτητα Tab.
Τώρα, καλείστε να επιλέξετε το καμπύλη μαζί με το έθιμο επιλογή με τρεις γραμμές.

Και πάλι, πρέπει να κάνετε κλικ σε αυτό για να επεξεργαστείτε τον ήχο. Μπορείς Προσθέστε Beat στην επάνω δεξιά γωνία όποτε το επιθυμείτε.

Επίσης, μπορείτε να επιβραδύνετε τον ρυθμό στο επιλεγμένο βίντεο κλιπ στο CapCut.

Έτσι, όλα αυτά απαιτούνται για να ξέρετε πώς να επεξεργάζεστε μουσική στο CapCut.
Μέρος 5: Προσθήκη μουσικής σε βίντεο με το CapCut Alternative για υπολογιστή
Η προσθήκη μουσικής υπόκρουσης μπορεί να τροποποιήσει σιωπηρά τον τόνο του βίντεό σας. Το FilmoraTool προσφέρει μια μουσική βιβλιοθήκη χωρίς δικαιώματα πνευματικής ιδιοκτησίας εντός του προγράμματος ή μπορείτε ακόμη και να ανεβάσετε τη μουσική σας.
Ακολουθούν δύο μέθοδοι για να προσθέσετε μουσική υπόκρουση στα βίντεό σας:
1.Εισαγάγετε μουσική από το σύστημα του υπολογιστή σας
Επιλέξτε ένα αρχείο ήχου που είναι αποθηκευμένο στον υπολογιστή σας και φέρτε το στο FilmoraTool.
Κάντε κλικ στο εισαγάγετε μουσική καρτέλα πάνω από το Βιβλιοθήκη πολυμέσων και περιηγηθείτε στα αρχεία ήχου του υπολογιστή. Όταν αναζητάτε το αρχείο ήχου ή άλλο αρχείο τραγουδιού που θέλετε, επιλέξτε το και εισαγάγετε το απευθείας στη Βιβλιοθήκη πολυμέσων. Και, μπορείτε επίσης να σύρετε και να αποθέσετε τα αρχεία πολυμέσων.
2.Χρήση μουσικής από το FilmoraTool
Μπορείτε να επιλέξετε τη βιβλιοθήκη ήχου του FilmoraTool χωρίς δικαιώματα και να τη χρησιμοποιήσετε δωρεάν. Η βιβλιοθήκη ήχου περιέχει περίπου 50 τραγούδια κατηγοριοποιημένα σε πέντε ενότητες: TENDER & SENTIMENTAL, YOUNG & BRIGHT, ROCK, FOLK και ELECTRONIC. Επίσης, μπορείτε να βρείτε ηχητικά εφέ στην αντίστοιχη καρτέλα.

Δώστε παρακάτω δύο απόλυτους τρόπους για να προσθέσετε μουσική από τη βιβλιοθήκη ήχου του FilmoraTool στο βίντεο:
- Επιλέξτε ένα τραγούδι, κάντε δεξί κλικ και επιλέξτε
- Σύρετε και αποθέστε το στο Timeline.
Αφού προσθέσετε τον ήχο ή τη μουσική, κάντε διπλό κλικ στη μουσική στο Timeline για να εμφανιστεί η μουσική ήχου παράθυρο. Εδώ, μπορείτε να ρυθμίσετε τόσο τον τόνο όσο και την ένταση της μουσικής. Βοηθά επίσης να δημιουργήσετε βασικό καρέ ήχου για τη μουσική σας.
Σημείωση: Μπορείτε να προσθέσετε έως και 100 κομμάτια ήχου.
Προσαρμόστε την ένταση του ήχου
Υπάρχουν διάφοροι τρόποι ρύθμισης της έντασης ήχου του FilmoraTool.
- Σύρετε και αποθέστε το αρχείο ήχου εντός της γραμμής χρόνου για να ρυθμίσετε την ένταση του ήχου στον πίνακα ήχου και, στη συνέχεια, κάντε διπλό κλικ πάνω του για να ανοίξετε το ήχου
- Σύρετε το ρυθμιστικό προς τα κάτω ή προς τα επάνω για να προσαρμόσετε την ένταση στο Τόμος
Για να προσαρμόσετε την ένταση στη γραμμή χρόνου: Τοποθετήστε το ποντίκι σας πάνω από την καρτέλα Ένταση στο ηχητικό απόσπασμα και ο δείκτης θα κατευθυνθεί σε μια ένταση εικονιδίου χεριού.
- Σύρετε αυτή τη λαβή προς τα πάνω για να αυξήσετε την ένταση και το αντίστροφο.
- Εάν θέλετε να τροποποιήσετε την ισορροπία δεξιά/αριστερά, βάλτε μια αριθμητική τιμή ή σύρετε το κουμπί της στο Υπόλοιπο Η αριθμητική τιμή του μηδέν αναφέρεται στον ισορροπημένο ήχο -100 προς τα αριστερά και 100 προς τα δεξιά.

- Εάν πρέπει να μειώσετε ή να αυξήσετε την ένταση κατά την αναπαραγωγή του κλιπ, χρησιμοποιήστε βασικά καρέ ήχου.
- Επισκεφτείτε τη γραμμή χρόνου για να προσθέσετε ένα βασικό καρέ ήχου και να μετακινήσετε την κεφαλή αναπαραγωγής στο σημείο όπου θέλετε να τροποποιήσετε την ένταση για να ξεκινήσετε.
- Κάντε διπλό κλικ στο ηχητικό κλιπ και ξεκινήστε το ήχουπίνακα ελέγχου και επιλέξτε περαιτέρω το βασικό καρέ

- Στη συνέχεια, μετακινήστε την κεφαλή αναπαραγωγής για ρύθμιση έντασης στο τέλος και επιλέξτε το Βασικό πλαίσιοκουμπί ξανά. Τώρα μπορείτε να σύρετε τον φάκελο της έντασης (τη γραμμή μεταξύ των δύο κουκκίδων του βασικού καρέ) για να τροποποιήσετε αυτό το τμήμα έντασης του κλιπ ήχου.

Προσθήκη Voiceovers
Μετακινηθείτε με τον πίνακα πολυμέσων και επιλέξτε Εγγραφή Voiceover κάτω από το Ρεκόρ για να εμφανιστεί το Εγγραφή ήχου πίνακα για προσθήκη φωνής.
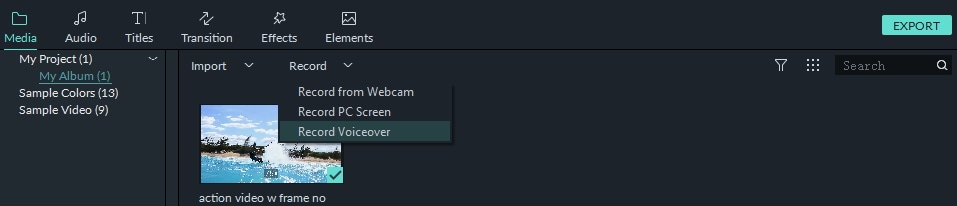
Επιλέξτε ξεκινήστε την ηχογράφηση μιας φωνής, και θα έχετε 3 δευτερόλεπτα πριν ξεκινήσει η εγγραφή. Μόλις τελειώσετε, επιλέξτε σταματήστε να ηχογραφείτε μια φωνή. Και, το ηχογραφημένο κλιπ θα εμφανιστεί αυτόματα στο Χρονοδιάγραμμα.

Κρατήστε το Εγγραφή ήχου Ανοίξτε το παράθυρο εάν θέλετε να ηχογραφήσετε άλλη φωνή. Μετακινήστε την κεφαλή αναπαραγωγής της γραμμής χρόνου σε μια νέα θέση και πατήστε το ξεκινήστε ξανά την ηχογράφηση κουμπί για εγγραφή.
Συμβουλή: Για να διαγράψετε μια ηχογραφημένη ηχογράφηση, κάντε δεξί κλικ στο κλιπ ηχογράφησης στη γραμμή χρόνου και επιλέξτε Διαγραφή.
Συμπέρασμα
Λοιπόν, αυτά ήταν το απόλυτο σεμινάριο που απάντησε πώς να προσθέσετε μουσική στο CapCut, ξεκινώντας από την προσθήκη εγγραφών φωνής στο CapCut έως τον τρόπο επεξεργασίας μουσικής στο CapCut έως την εύρεση της καλύτερης εναλλακτικής λύσης, ώστε όλη αυτή η εργασία να είναι αρκετά απλή. Πιστεύετε ότι αυτό το άρθρο είναι πολύτιμο; Θα περιμένουμε τα σχόλιά σας μέσω του πλαισίου σχολίων παρακάτω.
πρόσφατα άρθρα

