Cómo agregar música a CapCut con facilidad: una guía definitiva
Uno de los factores cruciales que se incluyen al editar un video es la música, el audio o la canción. Además de ser un fondo, la música también puede hacer que la historia y la atmósfera representadas en el video cobren vida y, al mismo tiempo, hacer que el video sea más atractivo.
A pesar de tener su música, la aplicación más popular, la aplicación CapCut también ayuda a sus usuarios a agregar música almacenada en su dispositivo. Además, la aplicación también viene con una función de extracción de voz de la voz en off y una función de video.
La pregunta ahora es cómo agregar música a CapCut? Sin demorarnos, aquí le proporcionaremos una guía detallada a la vez basada en las funciones de edición de CapCut mencionadas anteriormente.
- Parte 1: ¿La música de CapCut está libre de derechos de autor?
- Parte 2: ¿Cómo agregar música a CapCut?
- Parte 3: ¿Cómo agregar una grabación de voz en CapCut?
- Parte 4: ¿Cómo editar música en CapCut?
- Parte 5: Agregue música a video con CapCut Alternative para PC
Parte 1: ¿La música de CapCut está libre de derechos de autor?
CapCut es una aplicación de edición de video todo en uno y gratuita que te permite hacer videos increíbles. Este editor cumple además con la ley de derechos de autor de los Estados Unidos para un uso justo. Además, tiene un montón de canciones o música que puedes descargar y usar gratis en segundo plano. Por lo tanto, la mayor parte de la música de CapCut está libre de derechos de autor, por lo que no será un problema si edita videos o proyectos en cualquier otra plataforma de redes sociales.
Mira este video para saber cómo editar música en CapCut paso a paso:
Parte 2: ¿Cómo agregar música a CapCut?
En esta sección, aprenderemos cómo agregar música a CapCut de forma gratuita para que la use en segundo plano.
Paso 1: Abra la aplicación CapCut en su teléfono inteligente Android y cree un nuevo proyecto.
Paso 2: agregue una imagen o video para agregar música.

Paso 3: abre el Audio menú en la parte inferior.
Paso 4: Ahora, elija el Sonidos .

Paso 5: seleccione una categoría actual de música en la aplicación CapCut. Puede seleccionar entre Viajes, Rock, Vlog, Fresco, Curativo o Cálido.

Paso 6: Elija una de las canciones de CapCut que desea usar y luego presione el botón Descargar opción presente al lado.

Paso 7: Después de descargar la música, este botón cambiará a un ícono más (+). Toque ese botón para agregar música como fondo de video.

Parte 3: ¿Cómo agregar una grabación de voz en CapCut?
Con CapCut, también puede grabar su voz como un narrador de video usando la función CapCut llamada voz en off. Esta sección narrará cómo agregar registros de voz en CapCut.
Paso 1: Abre el Audio menú principalmente en el CapCut.
Paso 2: Ahora, elija el Voz en Off .

Paso 3: Mantenga presionado y mantenga presionado el grabadora tecla para comenzar su grabación de voz.

Paso 4: Si aparece este permiso, seleccione Permitir pestaña para confirmar la grabación de su voz en off.

Paso 5: Comience a hablar mientras mantiene presionado el botón de la grabadora. Suelte el botón de grabación tan pronto como grabe su voz en off.

Finalmente, toque el botón de marca para editarlo, y obtendrá cómo agregar un registro de voz en CapCut está completo.
Parte 4: ¿Cómo editar música en CapCut?
CapCut también puede agregar música con derechos de autor con su integración TikTok. En este sentido, CapCut contiene toda una galería sonora dividida en diferentes secciones temáticas. Además, tiene la función que le permite cargar o grabar sonidos externos para crear videos de doblaje.
A menudo es difícil buscar la música ideal, por lo que ofrecemos algunos consejos a continuación:
- Primero, debes buscar algo con un ritmo que coincida con los movimientos del video.
- Haga coincidir el estado de ánimo del video con el género musical apropiado.
- Use efectos de audio en varias secciones del video para maximizar el efecto general.
Después de seguir los consejos esenciales, los pasos necesarios para editar música en CapCut son los siguientes:
En primer lugar, tienes que elegir la canción para editar. Luego, haga clic en el clip de video y seleccione el velocidad lengüeta.
Ahora, debe elegir el Curva opción junto con el Personalizado opción con tres líneas.

Nuevamente, debe hacer clic en él para editar el sonido. Puedes Agregar ritmo en la esquina superior derecha cuando lo desee.

Además, puede ralentizar el ritmo del videoclip seleccionado en CapCut.

Entonces, todo esto es necesario para saber cómo editar música en CapCut.
Parte 5: Agregue música a video con CapCut Alternative para PC
Agregar música de fondo puede modificar implícitamente el tono de su video. FilmoraTool ofrece una biblioteca de música libre de regalías dentro del programa, o incluso puedes cargar tu música.
Aquí hay dos métodos para agregar música de fondo a sus videos:
1.Importar música desde el sistema de su PC
Elija un archivo de audio almacenado en su PC y llévelo a FilmoraTool.
Haga clic en el importar musica pestaña encima de la Biblioteca de medios y explore los archivos de audio de la PC. Cuando busque el archivo de audio u otra canción que desee, selecciónelo e impórtelo directamente a la biblioteca multimedia. Y también puede arrastrar y soltar los archivos multimedia.
2.Usar música de FilmoraTool
Puede seleccionar la biblioteca de audio libre de regalías de FilmoraTool y usarla de forma gratuita. La biblioteca de audio contiene alrededor de 50 canciones clasificadas en cinco secciones: TIERNO Y SENTIMENTAL, JOVEN Y BRILLANTE, ROCK, FOLK y ELECTRÓNICO. Además, puede encontrar efectos de sonido en la pestaña correspondiente.

A continuación se presentan dos formas definitivas de agregar música de la biblioteca de audio de FilmoraTool al video:
- Elija una canción, haga clic derecho y seleccione
- Arrástrelo y suéltelo en la línea de tiempo.
Después de agregar el audio o la música, haga doble clic en la música en la línea de tiempo para que aparezca la Audio ventana. Aquí puede ajustar tanto el tono como el volumen de la música. También ayuda a crear fotogramas clave de audio para su música.
Nota: Puede agregar hasta 100 pistas de audio.
Ajustar el volumen de audio
Hay diferentes formas de ajustar el volumen de audio de FilmoraTool.
- Arrastre y suelte el archivo de audio dentro de la línea de tiempo para ajustar el volumen en el panel Audio y luego haga doble clic en él para abrir el Audio
- Arrastre el control deslizante hacia abajo o hacia arriba para ajustar el volumen en la Tamaño
Para ajustar el volumen en la línea de tiempo: Pase el mouse sobre la pestaña Volumen en el clip de audio y el puntero se dirigirá al volumen del icono de una mano.
- Arrastre este controlador hacia arriba para aumentar el volumen y viceversa.
- Si desea modificar el balance derecha/izquierda, ponga un valor numérico o arrastre su perilla en el Balance
El valor numérico de cero se refiere al audio balanceado -100 a la izquierda y 100 a la derecha.

- Si necesita disminuir o aumentar el volumen a medida que se reproduce el clip, use fotogramas clave de audio.
- Visite la línea de tiempo para agregar un fotograma clave de audio y mueva el cursor de reproducción a donde desea modificar el volumen para comenzar.
- Haga doble clic en el clip de audio e inicie el Audiopanel de control, y luego seleccione el fotograma clave

- A continuación, mueva el cabezal de reproducción para ajustar el volumen hasta el final y seleccione el Fotograma clavebotón de nuevo. Ahora puede arrastrar la envolvente de volumen (la línea entre sus dos puntos de fotograma clave) para modificar esa sección de volumen de su clip de audio.

Agregar voces en off
Muévete con el panel multimedia y elige Grabar voz en off debajo de Record pestaña para abrir el Grabar audio panel para agregar una voz en off.
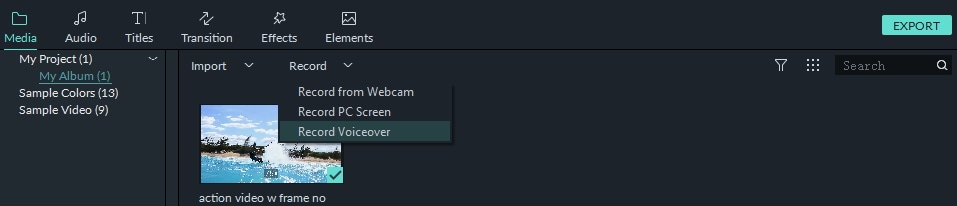
Elija una comenzar a grabar una voz en off, y tendrá 3 segundos antes de que comience la grabación. Una vez hecho esto, seleccione dejar de grabar una voz en off. Y, el clip grabado aparecerá automáticamente en la Plazos.

Mantenga el Grabar audio ventana abierta si desea grabar otra voz en off. Mueva el cursor de reproducción de la línea de tiempo a una nueva posición y toque el empezar a grabar una voz en off de nuevo botón para grabar.
Sugerencia: para eliminar una voz en off grabada, haga clic con el botón derecho en el clip de voz en off en la línea de tiempo y elija Borrar.
Conclusión
Entonces, este fue el último tutorial que respondió cómo agregar música a CapCut, comenzando desde agregar registros de voz en CapCut hasta cómo editar música en CapCut y encontrar la mejor alternativa para que toda esta tarea sea bastante sencilla. ¿Crees que este artículo es valioso? Esperaremos sus comentarios a través del cuadro de comentarios a continuación.
últimos artículos

