Comment ajouter facilement de la musique à CapCut – Un guide ultime
L’un des facteurs cruciaux inclus lors de l’édition d’une vidéo est la musique ou l’audio, ou la chanson. En plus d’être un arrière-plan, la musique peut également donner vie à l’histoire et à l’atmosphère décrites dans la vidéo tout en rendant la vidéo plus attrayante.
Malgré leur musique, l’application la plus tendance, l’application CapCut aide également ses utilisateurs à ajouter de la musique stockée sur leur appareil. De plus, l’application est également livrée avec une fonction d’extraction de voix à partir de la voix off et une fonction vidéo.
La question est maintenant comment ajouter de la musique à CapCut? Sans s’attarder, nous allons vous fournir ici un guide détaillé à la fois basé sur les fonctions d’édition CapCut mentionnées précédemment.
- Partie 1 : CapCut Music est-il libre de droits ?
- Partie 2 : Comment ajouter de la musique à CapCut ?
- Partie 3 : Comment ajouter un enregistrement vocal dans CapCut ?
- Partie 4 : Comment éditer de la musique sur CapCut ?
- Partie 5 : Ajouter de la musique à la vidéo avec CapCut Alternative pour PC
Partie 1 : CapCut Music est-il libre de droits ?
CapCut est une application de montage vidéo tout-en-un et gratuite qui vous permet de réaliser des vidéos incroyables. Cet éditeur est en outre en pleine conformité avec la loi américaine sur les droits d’auteur pour une utilisation équitable. De plus, il contient de nombreuses chansons ou musiques que vous pouvez télécharger et utiliser gratuitement en arrière-plan. Ainsi, la plupart de la musique de CapCut est libre de droits, donc ce ne sera pas un problème si vous éditez des vidéos ou des projets sur une autre plate-forme de médias sociaux.
Regardez cette vidéo pour savoir comment éditer de la musique dans CapCut étape par étape :
Partie 2 : Comment ajouter de la musique à CapCut ?
Dans cette section, nous apprendrons comment ajouter gratuitement de la musique à CapCut pour que vous puissiez l’utiliser en arrière-plan.
Étape 1: Ouvrez l’application CapCut sur votre smartphone Android et créez un nouveau projet.
Étape 2: Ajoutez une image ou une vidéo pour ajouter de la musique.

Étape 3: Ouvrir le Audio menu en bas.
Étape 4: Maintenant, choisissez le Musique option.

Étape 5: Sélectionnez une catégorie de musique actuelle dans l’application CapCut. Vous pouvez choisir entre Voyage, Rock, Vlog, Fresh, Healing ou Warm.

Étape 6: Choisissez l’une des musiques CapCut que vous souhaitez utiliser, puis appuyez sur le Télécharger option présente à côté.

Étape 7: Après avoir téléchargé la musique, ce bouton se transformera en une icône plus (+). Appuyez sur ce bouton pour ajouter de la musique en arrière-plan vidéo.

Partie 3 : Comment ajouter un enregistrement vocal dans CapCut ?
Avec CapCut, vous pouvez également enregistrer votre voix en tant que narrateur vidéo à l’aide de la fonction CapCut appelée voix off. Cette section explique comment ajouter des enregistrements vocaux dans CapCut.
Étape 1: Ouvrez le Audio menu principalement dans le CapCut.
Étape 2: Maintenant, choisissez le Voiceover option.

Étape 3: Maintenez et appuyez longuement sur enregistreur touche pour commencer votre enregistrement vocal.

Étape 4: Si cette autorisation apparaît, sélectionnez Autoriser pour confirmer l’enregistrement de votre voix off.

Étape 5: Commencez à parler tout en maintenant le bouton de l’enregistreur enfoncé. Relâchez le bouton d’enregistrement au fur et à mesure de l’enregistrement de votre voix off.

Enfin, appuyez sur le bouton de coche pour le modifier, et vous savez comment ajouter un enregistrement vocal dans CapCut est terminé.
Partie 4 : Comment éditer de la musique sur CapCut ?
CapCut peut également ajouter de la musique protégée par des droits d’auteur grâce à son intégration TikTok. En ce sens, CapCut contient toute une galerie sonore divisée en différentes sections thématiques. De plus, il a la fonctionnalité de vous permettre de charger ou d’enregistrer des sons externes pour créer des vidéos de doublage.
Il est souvent difficile de rechercher la musique idéale, nous avons donc donné quelques conseils comme suit :
- Tout d’abord, vous devez rechercher quelque chose avec un rythme qui correspond aux mouvements de la vidéo.
- Faites correspondre l’ambiance de la vidéo avec le genre de musique approprié.
- Utilisez des effets audio dans différentes sections de la vidéo pour maximiser l’effet global.
Après avoir suivi les conseils essentiels, les étapes dont vous avez besoin pour éditer de la musique sur CapCut sont les suivantes :
Tout d’abord, vous devez choisir la chanson à éditer. Ensuite, cliquez sur le clip vidéo et sélectionnez le Vitesse languette.
Maintenant, vous devez choisir le Curve option avec le CUSTOMISER option avec trois lignes.

Encore une fois, vous devez cliquer dessus pour éditer le son. Tu peux Ajouter un rythme dans le coin supérieur droit quand vous le souhaitez.

En outre, vous pouvez ralentir le rythme du clip vidéo sélectionné sur CapCut.

Donc, tout cela est nécessaire pour savoir comment éditer de la musique sur CapCut.
Partie 5 : Ajouter de la musique à la vidéo avec CapCut Alternative pour PC
L’ajout d’une musique de fond peut implicitement modifier le ton de votre vidéo. FilmoraTool propose une bibliothèque musicale libre de droits dans le programme, ou vous pouvez même télécharger votre musique.
Voici deux méthodes pour ajouter une musique de fond à vos vidéos :
1.Importer de la musique depuis votre système PC
Choisissez un fichier audio stocké sur votre PC et importez-le dans FilmoraTool.
Cliquez importer de la musique onglet au-dessus de Media Library panneau de commande et parcourez les fichiers audio du PC. Lorsque vous recherchez le fichier audio ou un autre fichier de chanson que vous souhaitez, choisissez-le et importez-le directement dans la bibliothèque multimédia. Et, vous pouvez également faire glisser et déposer les fichiers multimédias.
2.Utiliser la musique de FilmoraTool
Vous pouvez sélectionner la bibliothèque audio libre de droits de FilmoraTool et l’utiliser gratuitement. La bibliothèque audio contient environ 50 chansons classées en cinq sections : TENDER & SENTIMENTAL, YOUNG & BRIGHT, ROCK, FOLK et ELECTRONIC. En outre, vous pouvez trouver des effets sonores sous l’onglet correspondant.

Donnez ci-dessous deux façons ultimes d’ajouter de la musique de la bibliothèque audio de FilmoraTool dans la vidéo :
- Choisissez une chanson, faites un clic droit et sélectionnez
- Faites-le glisser et déposez-le dans la chronologie.
Après avoir ajouté l’audio ou la musique, double-cliquez sur la musique dans la chronologie pour afficher le Audio la fenêtre. Ici, vous pouvez régler à la fois la hauteur et le volume de la musique. Cela aide également à créer des images clés audio pour votre musique.
Remarque : Vous pouvez ajouter jusqu’à 100 pistes audio.
Ajuster le volume audio
Il existe différentes façons de régler le volume audio de FilmoraTool.
- Faites glisser et déposez le fichier audio dans la timeline pour régler le volume dans le panneau Audio, puis double-cliquez dessus pour ouvrir le Audio
- Faites glisser le curseur vers le bas ou vers le haut pour régler le volume dans Volume
Pour régler le volume dans la chronologie : Passez votre souris sur l’onglet Volume dans le clip audio et le pointeur se dirigera vers un volume d’icône de main.
- Faites glisser cette poignée vers le haut pour augmenter le volume et vice versa.
- Si vous souhaitez modifier la balance droite/gauche, mettez une valeur numérique ou faites glisser son bouton dans le Balance La valeur numérique de zéro fait référence à l’audio équilibré -100 à gauche et 100 à droite.

- Si vous devez diminuer ou augmenter le volume pendant la lecture du clip, utilisez des images clés audio.
- Visitez la chronologie pour ajouter une image clé audio et déplacez la tête de lecture à l’endroit où vous souhaitez modifier le volume pour commencer.
- Double-cliquez sur le clip audio et lancez le Audiopanneau de commande, puis sélectionnez le image clé

- Ensuite, déplacez la tête de lecture pour le réglage du volume jusqu’à la fin et sélectionnez le image-clébouton à nouveau. Vous pouvez maintenant faire glisser l’enveloppe de volume (la ligne entre vos deux points d’image clé) pour modifier cette section de volume de votre clip audio.

Ajouter des voix off
Déplacez-vous avec le panneau multimédia et choisissez Enregistrer la voix off Sous la Enregistrement onglet pour faire apparaître le Enregistrement de l’audio panneau pour ajouter une voix off.
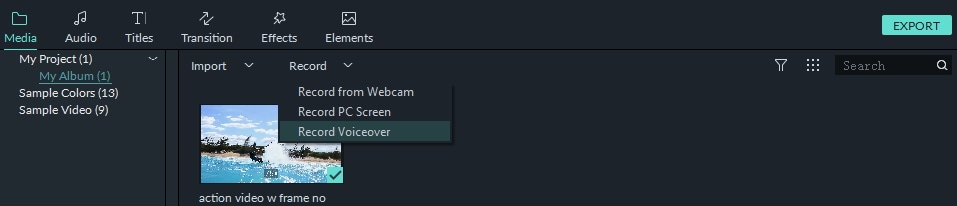
Choisissez des commencer à enregistrer une voix off, et vous aurez 3 secondes avant que l’enregistrement ne commence. Une fois terminé, sélectionnez arrêter d’enregistrer une voix off. Et, le clip enregistré apparaîtra automatiquement dans le Chronologie:.

Gardez le Enregistrement de l’audio fenêtre ouverte si vous souhaitez enregistrer une autre voix off. Déplacez la tête de lecture de la chronologie vers une nouvelle position et appuyez sur le recommencer à enregistrer une voix off bouton pour enregistrer.
Astuce : Pour supprimer une voix off enregistrée, faites un clic droit sur le clip de la voix off dans la chronologie et choisissez Supprimer.
Conclusion
Donc, c’était le tutoriel ultime qui a expliqué comment ajouter de la musique à CapCut, en commençant par l’ajout d’enregistrements vocaux dans CapCut à la façon d’éditer de la musique sur CapCut pour trouver sa meilleure alternative afin que toute cette tâche soit assez simple. Pensez-vous que cet article est précieux? Nous attendrons vos commentaires via la boîte de commentaires ci-dessous.

