Sådan tilføjer du musik til CapCut med lethed – En ultimativ guide
En af de afgørende faktorer, der er inkluderet under redigering af en video, er musikken eller lyden eller sangen. Udover at være en baggrund kan musik også vække historien og atmosfæren, der er afbildet i videoen, til live, samtidig med at den gør videoen mere lokkende.
På trods af at have deres musik, den mest populære app, hjælper CapCut-appen også sine brugere med at tilføje musik gemt på deres enhed. Derudover kommer appen også med en stemmeudtrækningsfunktion fra voiceoveren og en videofunktion.
Spørgsmålet er nu hvordan man tilføjer musik til CapCut? Uden at dvæle, vil vi her give dig en detaljeret guide på én gang baseret på CapCut-redigeringsfunktionerne nævnt tidligere.
- Del 1: Er CapCut Music Copyright gratis?
- Del 2: Hvordan tilføjer man musik til CapCut?
- Del 3: Hvordan tilføjes stemmeoptagelse i CapCut?
- Del 4: Hvordan redigerer man musik på CapCut?
- Del 5: Føj musik til video med CapCut Alternative til pc
Del 1: Er CapCut Music Copyright gratis?
CapCut er en alt-i-én og gratis videoredigeringsapp, der giver dig mulighed for at lave utrolige videoer. Denne editor er desuden i fuld overensstemmelse med USA’s ophavsretslov for rimelig brug. Derudover har den masser af sange eller musik, som du kan downloade og bruge gratis i baggrunden. Således er det meste af CapCuts musik fri for copyright, så det vil ikke være et problem, hvis du redigerer videoer eller projekter til en anden social medieplatform.
Se denne video for at vide, hvordan du redigerer musik i CapCut trin for trin:
Del 2: Hvordan tilføjer man musik til CapCut?
I dette afsnit lærer vi, hvordan du tilføjer musik til CapCut gratis, som du kan bruge i baggrunden.
Trin 1: Åbn CapCut-appen på din Android-smartphone, og opret en nyt projekt.
Trin 2: Tilføj et billede eller en video for at tilføje musik.

Trin 3: Åbn Lyd menu i bunden.
Trin 4: Vælg nu Lyde valgmulighed.

Trin 5: Vælg en aktuel musikkategori i CapCut-appen. Du kan vælge mellem Travel, Rock, Vlog, Fresh, Healing eller Warm.

Trin 6: Vælg en af de CapCut-musik, du vil bruge, og tryk derefter på Hent mulighed ved siden af.

Trin 7: Efter at have downloadet musikken, ændres denne knap til et plus-ikon (+). Tryk på den knap for at tilføje musik som videobaggrund.

Del 3: Hvordan tilføjes stemmeoptagelse i CapCut?
Med CapCut kan du også optage din stemme som en videofortæller ved hjælp af CapCut-funktionen kaldet voiceover. Dette afsnit vil fortælle, hvordan man tilføjer stemmeoptegnelser i CapCut.
Trin 1: Åbn Lyd menu primært i CapCut.
Trin 2: Vælg nu Voiceover valgmulighed.

Trin 3: Hold og tryk længe på optager tasten for at starte din stemmeoptagelse.

Trin 4: Hvis denne tilladelse vises, skal du vælge Tillad fanen for at bekræfte optagelsen af din voiceover.

Trin 5: Begynd at tale, mens du holder optagerknappen nede. Slip optageknappen, når og efter du har optaget din voiceover.

Til sidst skal du trykke på afkrydsningsknappen for at redigere den, og du fik, hvordan du tilføjer stemmeoptagelse i CapCut er færdig.
Del 4: Hvordan redigerer man musik på CapCut?
CapCut kan også tilføje ophavsretligt beskyttet musik med sin TikTok-integration. I denne forstand indeholder CapCut et helt lydgalleri opdelt i forskellige tematiske sektioner. Desuden har den funktionen til at give dig mulighed for at indlæse eller optage eksterne lyde for at oprette dubbing-videoer.
Det er ofte svært at søge efter den ideelle musik, så vi har givet nogle tips som følger:
- Først skal du lede efter noget med et beat, der matcher videobevægelserne.
- Match videoens stemning med den passende musikgenre.
- Brug lydeffekter i forskellige sektioner i videoen for at maksimere den samlede effekt.
Efter at have fulgt de væsentlige tips, er de trin, du skal bruge til, hvordan du redigerer musik på CapCut, som følger:
For det første skal du vælge den sang, du vil redigere. Klik derefter på videoklippet, og vælg Hastighed fane.
Nu skal du vælge Curve mulighed sammen med Tilpasset mulighed med tre linjer.

Igen skal du klikke på den for at redigere lyden. Du kan Tilføj Beat i øverste højre hjørne, når du ønsker det.

Du kan også bremse takten i det valgte videoklip på CapCut.

Så alt dette er nødvendigt for at vide, hvordan man redigerer musik på CapCut.
Del 5: Føj musik til video med CapCut Alternative til pc
Tilføjelse af baggrundsmusik kan implicit ændre din videos tone. FilmoraTool tilbyder et royaltyfrit musikbibliotek i programmet, eller du kan endda uploade din musik.
Her er to metoder til at tilføje baggrundsmusik til dine videoer:
1.Importer musik fra dit pc-system
Vælg en lydfil, der er gemt på din pc, og tag den ind i FilmoraTool.
Klik på knappen importer musik fanen over Media Library panel og gennemse pc’ens lydfiler. Når du leder efter den lyd- eller anden sangfil, du ønsker, skal du vælge den og importere den direkte til mediebiblioteket. Og du kan også trække og slippe mediefilerne.
2.Brug af musik fra FilmoraTool
Du kan vælge FilmoraTools royaltyfrie lydbibliotek og bruge det gratis. Lydbiblioteket indeholder omkring 50 sange kategoriseret i fem sektioner: MØMT & SENTIMENTAL, UNG OG LYST, ROCK, FOLK og ELEKTRONISK. Du kan også finde lydeffekter under den respektive fane.

Giv nedenfor er to ultimative måder at tilføje musik fra FilmoraTools lydbibliotek til videoen:
- Vælg en sang, højreklik og vælg
- Træk og slip det ind på tidslinjen.
Når du har tilføjet lyden eller musikken, skal du dobbeltklikke på musikken på tidslinjen for at få vist Lyd vindue. Her kan du justere både tonehøjde og lydstyrke af musikken. Det hjælper også med at lave lyd keyframing til din musik.
Bemærk: Du kan tilføje op til 100 lydspor.
Juster lydstyrken
Der er forskellige måder at justere FilmoraTools lydstyrke på.
- Træk og slip lydfilen inden for tidslinjen for at justere lydstyrken i lydpanelet, og dobbeltklik derefter på den for at åbne Lyd
- Træk skyderen ned eller op for at justere lydstyrken i Bind
Sådan justeres lydstyrken på tidslinjen: Hold musen over fanen Lydstyrke i lydklippet, og markøren vil lede sig selv til en håndikon-volumen.
- Træk dette håndtag op for at øge lydstyrken og omvendt.
- Hvis du vil ændre højre/venstre-balancen, skal du indtaste en numerisk værdi eller trække dens knap i Balance Den numeriske værdi af nul refererer til den balancerede lyd -100 til venstre og 100 til højre.

- Hvis du har brug for at skrue ned eller øge lydstyrken, mens klippet afspilles, skal du bruge lyd-keyframes.
- Besøg tidslinjen for at tilføje en lyd keyframe og flyt afspilningshovedet til det sted, hvor du ønsker at ændre lydstyrken for at begynde.
- Dobbeltklik på lydklippet og start Lydkontrolpanel, og vælg yderligere nøgleramme

- Flyt derefter afspilningshovedet for lydstyrkejustering til slutningen og vælg keyframeknappen igen. Nu kan du trække lydstyrkekonvolutten (linjen mellem dine to keyframe-prikker) for at ændre volumendelen af dit lydklip.

Tilføj voiceovers
Flyt med mediepanelet og vælg Optag Voiceover under Optage fanen for at få vist Optag lyd panel for at tilføje en voiceover.
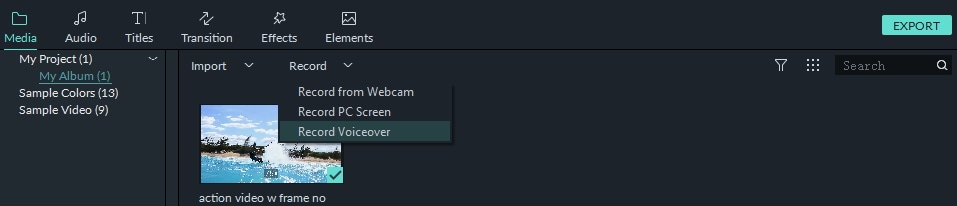
Vælg begynde at optage en voiceover, og du vil have 3 sekunder, før optagelsen begynder. Når du er færdig, skal du vælge stoppe med at optage en voiceover. Og det optagede klip vises automatisk i Tidslinje.

Hold Optag lyd vinduet åbent, hvis du vil optage endnu en voiceover. Flyt tidslinjens afspilningshoved til en ny position, og tryk på begynde at optage en voiceover igen knappen for at optage.
Tip: For at slette en optaget voiceover skal du højreklikke på voiceover-klippet på tidslinjen og vælge Slette.
Konklusion
Så disse var den ultimative tutorial, der besvarede, hvordan man tilføjer musik til CapCut, begyndende fra at tilføje stemmeoptegnelser i CapCut til, hvordan man redigerer musik på CapCut til at finde dets bedste alternativ, så hele denne opgave kan være ret ligetil. Synes du, at denne artikel er værdifuld? Vi venter på din feedback via kommentarfeltet nedenfor.
Seneste Artikler

