Hur man korrigerar Fisheye (linsförvrängning) från GoPro Footage[2022]
En av de mest populära funktionerna hos GoPro-enheter är deras vidvinkelutseende eftersom det hjälper till att generera bilder med stor FOV. Men i vissa situationer är fisheye-utseendet verkligen en stark störning för bilder/videor eftersom de raka linjerna blir böjda och från centrala ställen blir ramarna överdimensionerade. Oavsett om du spelar in videor eller arbetar med foton är det möjligt att ta bort fisheye-förvrängning. Artikeln nedan ger dig fullständig information om processen för att ta bort fisheye-distorsion.
Hur man tar bort Fisheye från GoPro Footage
Avsnitt 1: Aktivera linjärt FOV-läge
Vad är linjärt FOV-läge
GoPro Hero5 Black är utvecklad med olika senaste fotograferingslägen och linjärt FOV-läge är ett av dessa. Om du växlar till det här läget medan du tar dina foton ger kameran själv mjukvarunivåkorrigering för distorsion av fiskögon. När linsförvrängningen har tagits bort sparas bilderna direkt på minneskortet.
Nackdelar:
- Linjärt FOV-läge kan inte fungera med alla bildhastigheter och videostorlekar. Det fungerar bara med 2.7k, 1080p och under det.
- Du kan använda Linear FOV-funktionen med Timelapse Photo-läge men det är inte tillgängligt med Timelapse-videoläge.
- Det leder till kantskärning i foton samt att de delar som ligger nära kanterna blir töjda med dåligt intryck.
- När du väl har aktiverat linjärt läge på bilder är det inte möjligt att återskapa bilder av vidvinkeltyp.
Avsnitt 2: Postproduktion
1. Använda GoPro Studio
Desktopversionen av GoPro Studio ger möjlighet till distorsionskorrigering. Du måste följa dessa steg för att slutföra din åtgärd:
Steg 1: Först och främst måste du importera din GoPro-kamerautdatafil med dess ursprungliga namn och sedan klicka på alternativet för avancerade inställningar.
Steg 2: Välj nu alternativet ‘Ta bort Fisheye’ från menyn och tryck sedan på OK.
Notera: Det här alternativet kan endast visas när videon du spelade in har fisheye-effekt.
Steg 3: Lägg till sist ditt klipp i konverteringslistan på programvaran och konvertera det sedan. Du kommer att hitta resultat utan fisheye-förvrängning.
Nackdelar med GoPro Studio:
- Den här programvaran innehåller inte förhandsgranskningspanelalternativet.
2. Använder FilmoraTool
Även om det finns så många professionella video- eller bildklippnings-/redigeringsverktyg som Adobe Premier och Final Cut Pro etc. som kan hjälpa till med korrigering av fiskögon. Men det största problemet är att de har ett komplicerat användargränssnitt och är svåra att använda. Så om du letar efter en enkel men praktisk lösning för korrigering av fiskögonförvrängning rekommenderar proffs att använda FilmoraTool.
Anledningen till denna rekommendation är att:
- Den senaste versionen av FilmoraTool är designad med så många imponerande funktioner som kan hjälpa actionkameraanvändare. Listan inkluderar färgkorrigering (3D LUT, vitbalans), avancerad hastighetskontroll, ljudavstängning, video stabilisering och linsförvrängningskorrigering etc.
- Det erbjuder lättanvända redigeringsalternativ för användare med snabb klippning, trimning och sammanfogning så att du kan skapa anpassade videor även utan att förlora kvalitet. Användare kommer att kunna trimma en GoPro-film på cirka 8 GM inom en minut.
- Den här enheten stöder H.264-kodning som är populär bland MTS-, MOV- och MP4-liknande filformat. Därför kan den hjälpa användare med snabb redigering av videor eller foton tagna från Home HD-videokameror, telefoner och actionkameror.
Hur man tar bort Fisheye i FilmoraTool
Låt oss först kolla den här videon för att veta hur man tar bort fisheye-effekten från GoPro-video
Här är detaljerade steg:
Steg 1:Öppen FilmoraTool.
Steg 2:Välj nu Action Cam Tool som är tillgängligt i användargränssnittet.
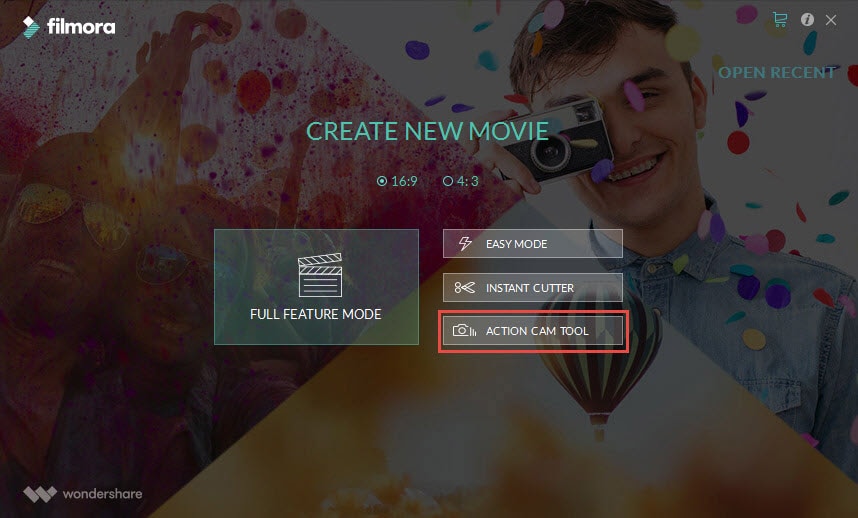
Steg 3: Använd importknappen för att få dina bilder på tidslinjen eller så kan du göra den här uppgiften med hjälp av en enkel dra och släpp-funktion. Även de oönskade filerna kan enkelt tas bort genom att trycka på knappen Rensa på skärmen.
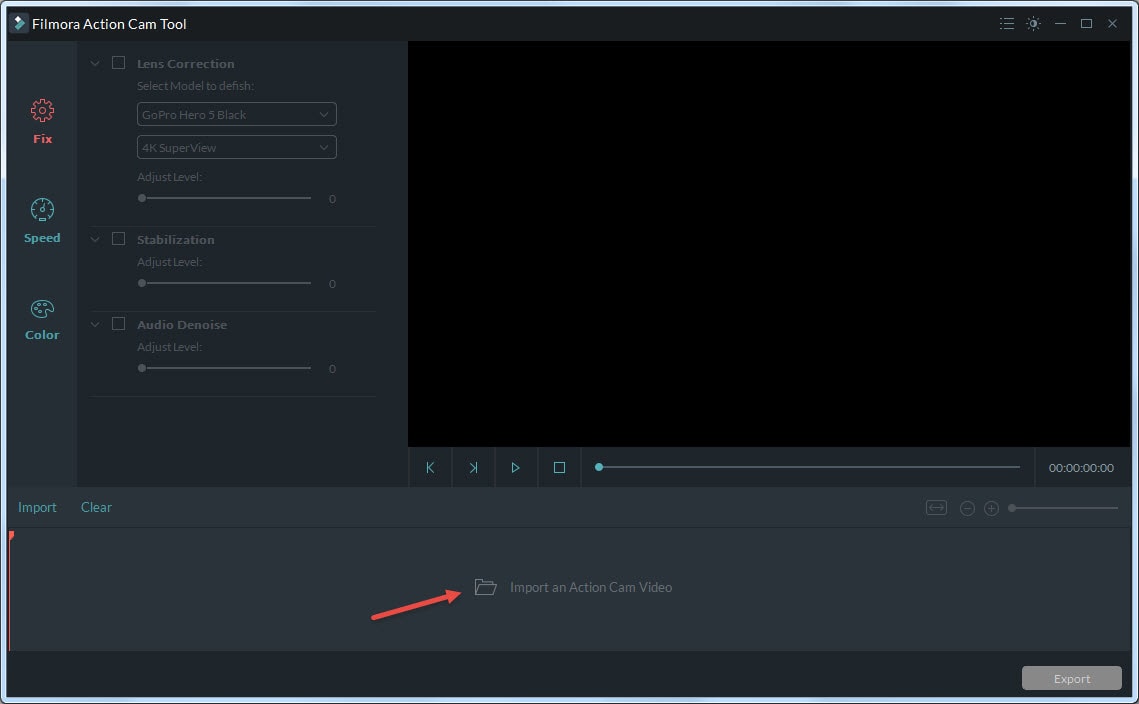
Steg 4: Aktivera nu alternativet Linskorrigering. Rullgardinslistan hjälper dig att välja din kameramodell samt det videoläge som användes för att spela in videor. När alla val är gjorda kommer FilmoraTool omedelbart att korrigera din förvrängda video. Korrigeringsnivån kan även justeras manuellt efter behov från skjutreglaget.
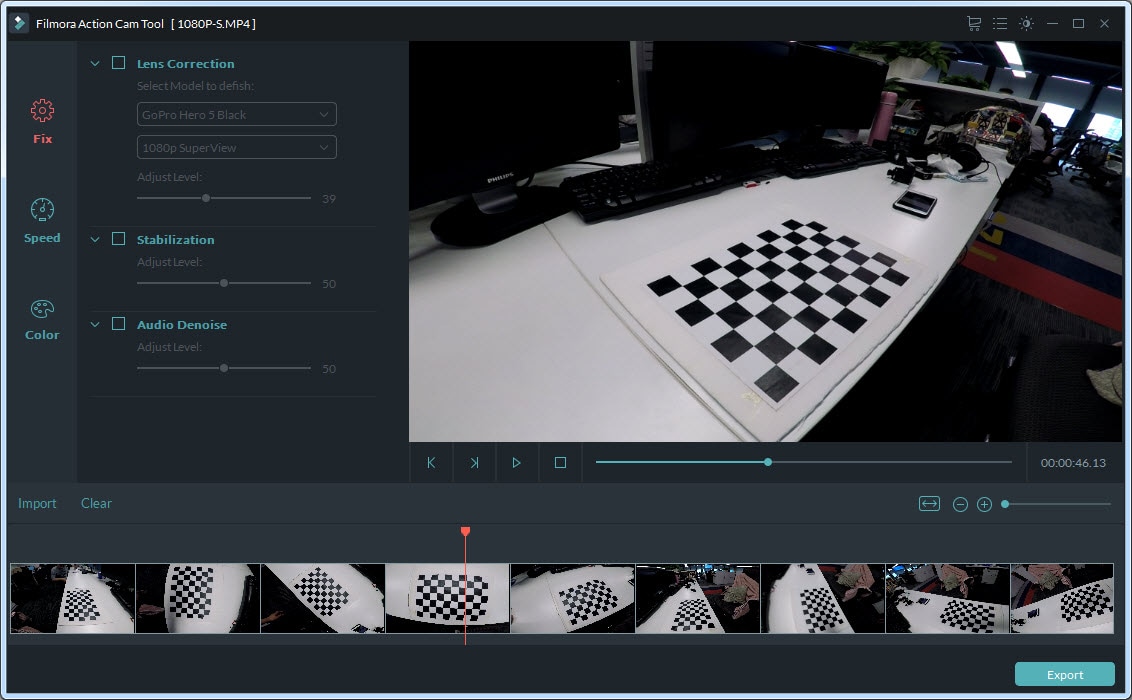
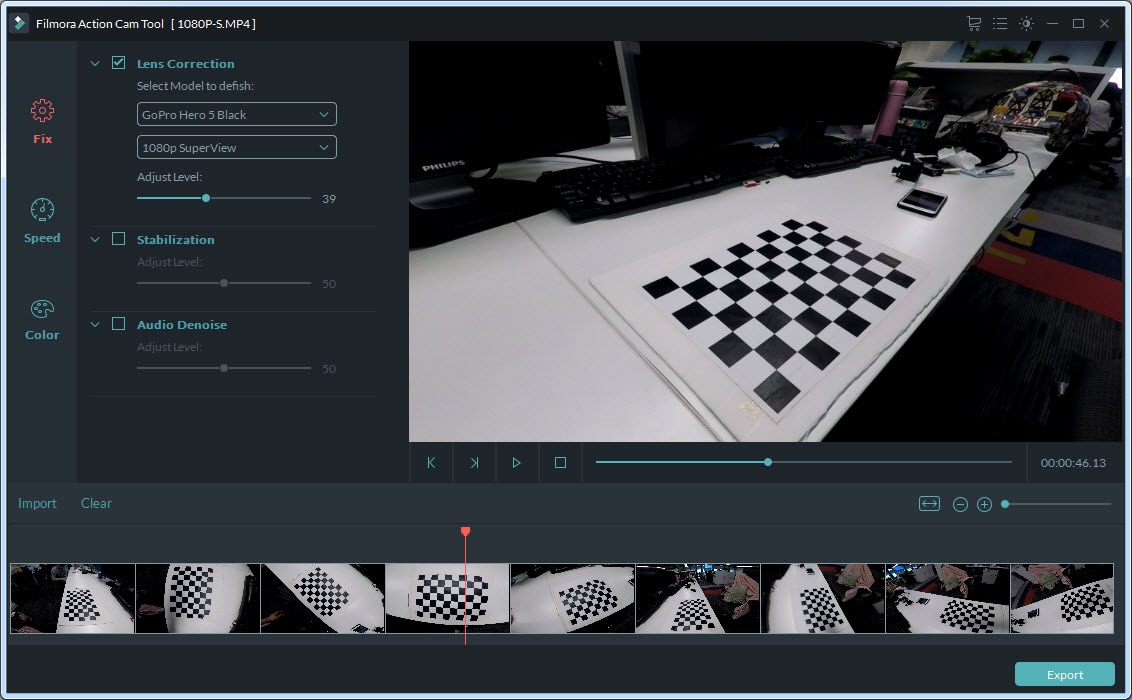
Steg 5: Använd förhandsgranskningsfönstret för att kontrollera dina resultat i realtid.
Steg 6: När du är klar med redigeringsprocessen trycker du på exportknappen bara för att spara din video. Från popup-fönstret kan du enkelt välja utdatafilformat (MOV eller MP4). Det är också möjligt att ändra videoupplösning till 4K från 320*240 nivå vid bildhastighetsvärdet 60fps. Till slut trycker du på OK.
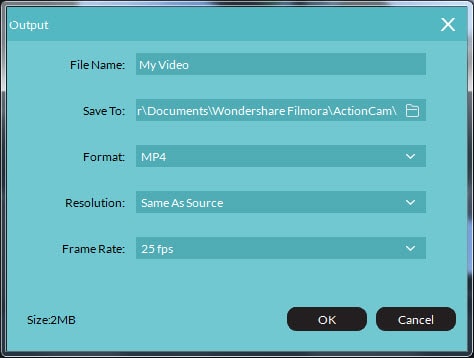
Senaste artiklarna

