Come correggere il fisheye (distorsione dell’obiettivo) da filmati GoPro[2022]
Una delle caratteristiche più popolari dei dispositivi GoPro è il loro aspetto grandangolare in quanto aiuta nella generazione di immagini con un ampio FOV. Ma, in alcune situazioni, l’aspetto fisheye è davvero un forte disturbo per immagini/video poiché le linee rette si piegano e i fotogrammi in posizione centrale diventano sovradimensionati. Non importa se stai girando video o stai lavorando con le foto, è possibile rimuovere la distorsione fisheye. L’articolo seguente ti fornirà i dettagli completi sul processo di rimozione della distorsione fisheye.
Come rimuovere Fisheye dai filmati GoPro
Sezione 1: Abilita la modalità FOV lineare
Cos’è la modalità FOV lineare
GoPro Hero5 Nero è sviluppato con varie modalità di scatto più recenti e la modalità FOV lineare è una di queste. Se si passa a questa modalità durante l’acquisizione delle foto, la fotocamera stessa fornisce la correzione a livello di software alla distorsione fisheye. Una volta rimossa la distorsione dell’obiettivo, le immagini vengono salvate direttamente sulla scheda di memoria.
Contro:
- La modalità FOV lineare non può funzionare con tutte le frequenze dei fotogrammi e le dimensioni dei video. Funziona solo con 2.7k, 1080p e inferiori.
- È possibile utilizzare la funzione FOV lineare con la modalità Timelapse Photo, ma non è accessibile con la modalità video Timelapse.
- Porta al taglio dei bordi nelle foto e le parti vicine ai bordi si allungano con una brutta impressione.
- Dopo aver abilitato la modalità lineare sulle immagini, non è possibile riprodurre le immagini di tipo grandangolare.
Sezione 2: Post produzione
1. Utilizzo di GoPro Studio
La versione desktop di GoPro Studio fornisce una funzione di correzione della distorsione. È necessario seguire questi passaggi per completare l’azione:
Passo 1: Prima di tutto devi importare il file di output della tua videocamera GoPro con il suo nome originale e quindi premere l’opzione delle impostazioni avanzate.
Passo 2: Ora seleziona l’opzione ‘Rimuovi Fisheye’ dal menu e quindi premi OK.
Nota: Questa opzione può essere mostrata solo quando il video che hai girato ha l’effetto fisheye.
Passo 3: Infine, inserisci la tua clip nell’elenco di conversione sul software e quindi convertila. Troverai risultati senza distorsione fisheye.
Contro di GoPro Studio:
- Questo software non contiene l’opzione del pannello di anteprima.
2. Utilizzo di FilmoraTool
Sebbene ci siano così tanti strumenti professionali per il taglio/modifica di immagini o video come Adobe Premier e Final Cut Pro ecc. che possono aiutare nella correzione dell’occhio di pesce. Ma il problema più grande è che hanno un’interfaccia utente complicata e sono difficili da usare. Pertanto, se stai cercando una soluzione semplice ma pratica per la correzione della distorsione fisheye, i professionisti consigliano di utilizzarla Strumento Filmora.
Il motivo di questa raccomandazione è che:
- L’ultima versione di FilmoraTool è progettata con così tante caratteristiche impressionanti che possono aiutare gli utenti di action cam. L’elenco include la correzione del colore (3D LUT, bilanciamento del bianco), il controllo avanzato della velocità, l’audio De-noise, stabilizzazione video e correzione della distorsione dell’obiettivo, ecc.
- Offre agli utenti un’opzione di modifica facile da usare con funzionalità di taglio, taglio e unione rapidi in modo da poter creare video personalizzati anche senza alcuna perdita di qualità. Gli utenti saranno in grado di ritagliare un filmato GoPro di circa 8 GM in un minuto.
- Questo dispositivo supporta la codifica H.264 che è popolare tra i formati di file MTS, MOV e MP4. Quindi può aiutare gli utenti nella modifica rapida di video o foto catturati da videocamere Home HD, telefoni e action cam.
Come rimuovere Fisheye in FilmoraTool
Controlliamo prima questo video per sapere come rimuovere l’effetto fisheye dal video GoPro
Ecco i passaggi dettagliati:
Passo 1:Apri Strumento Filmora.
Passo 2:Ora seleziona lo strumento Action Cam che è disponibile sull’interfaccia utente.
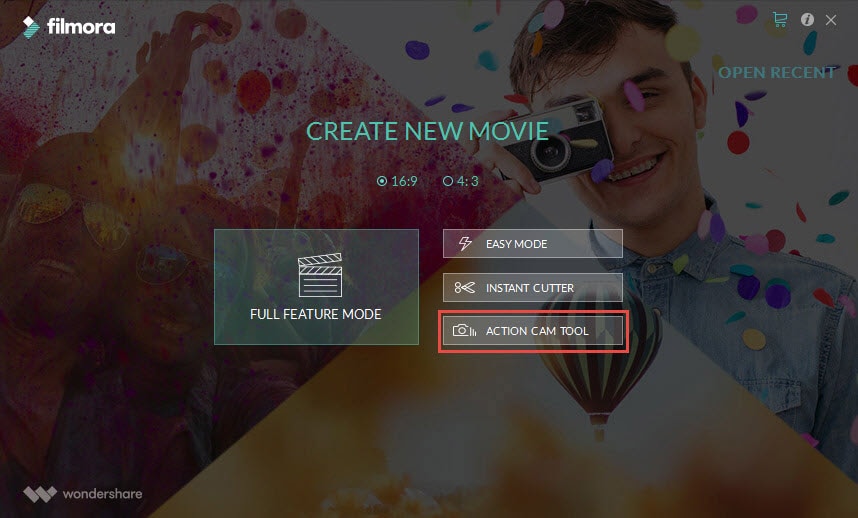
Passo 3: Usa il pulsante di importazione per portare le tue foto sulla timeline oppure puoi eseguire questa attività con l’aiuto della semplice funzione di trascinamento della selezione. Anche i file indesiderati possono essere facilmente rimossi premendo il pulsante Cancella sullo schermo.
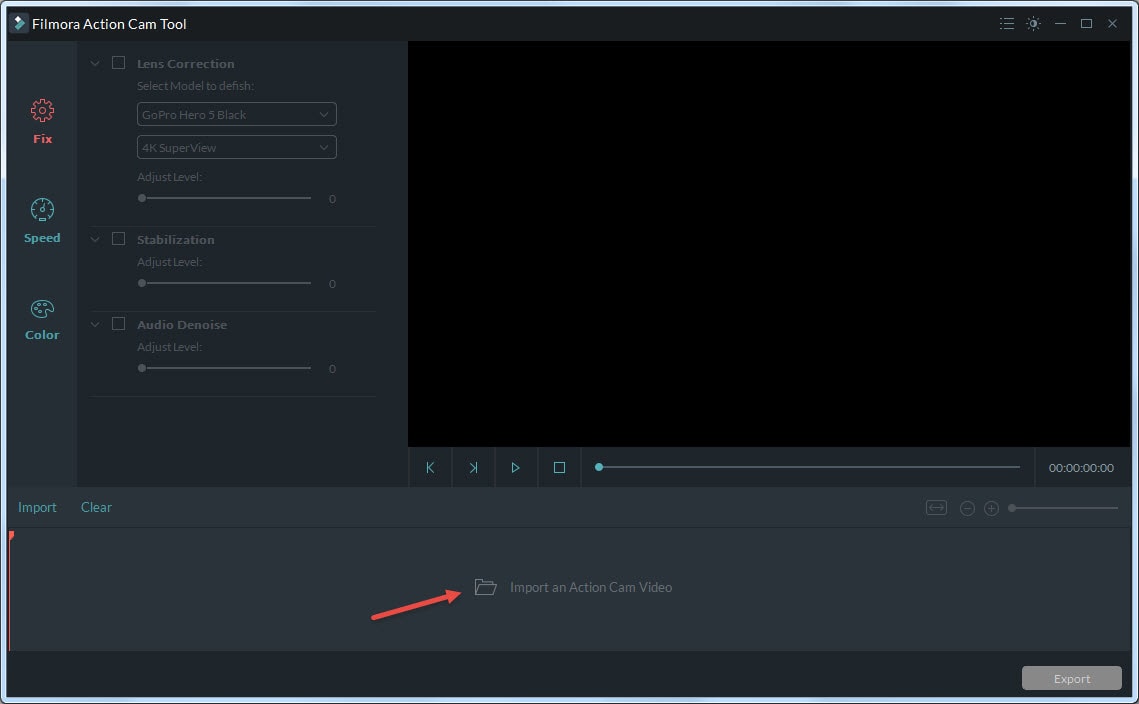
Passo 4: Ora abilita l’opzione di correzione dell’obiettivo. L’elenco a discesa ti aiuterà a selezionare il modello della tua fotocamera e la modalità video utilizzata per acquisire video. Una volta effettuate tutte le selezioni, FilmoraTool correggerà immediatamente il tuo video distorto. Il livello di correzione può essere regolato anche manualmente secondo necessità dalla barra di scorrimento.
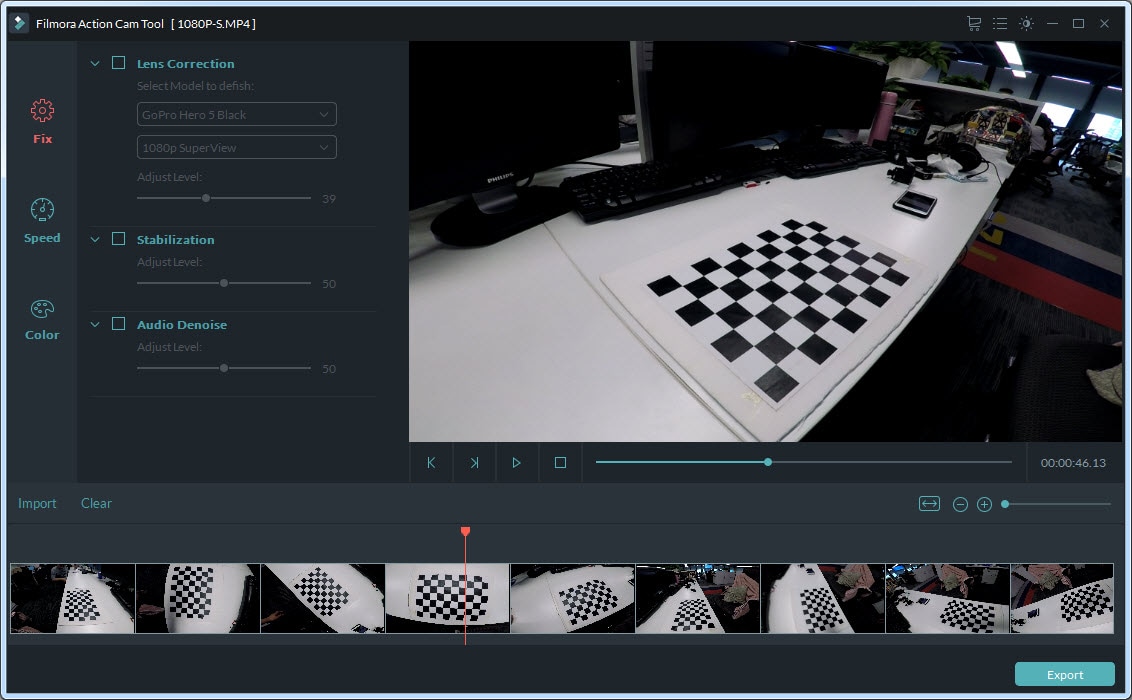
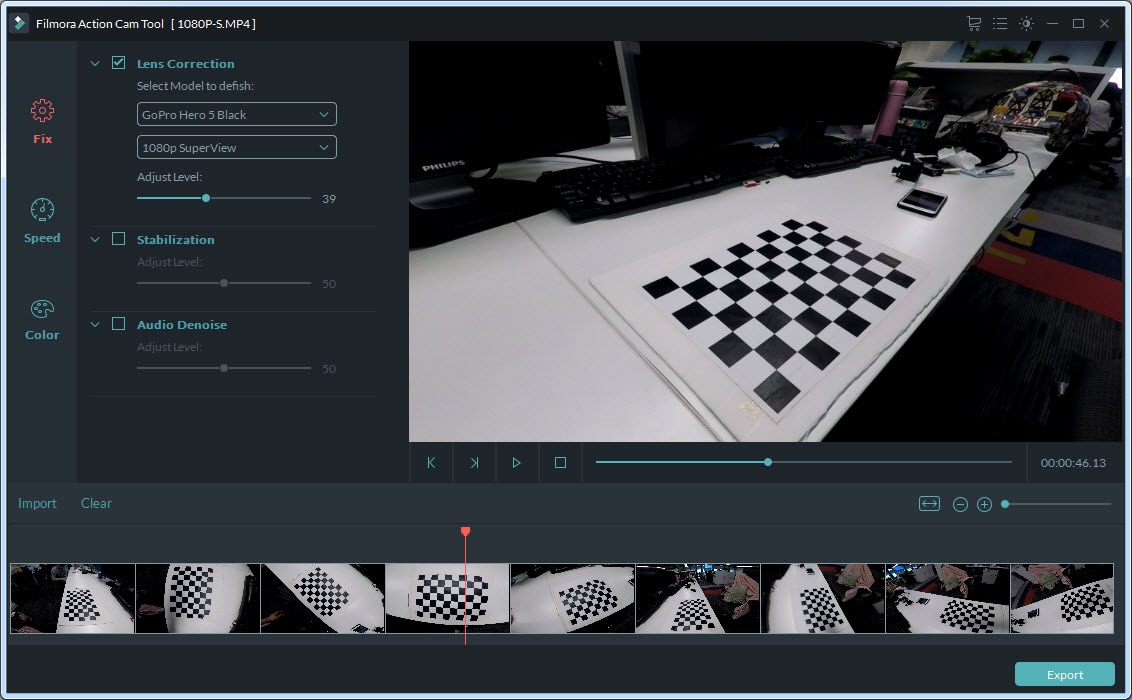
Passo 5: Usa la finestra di anteprima per controllare i tuoi risultati in tempo reale.
Passo 6: Una volta terminato il processo di modifica, premi il pulsante di esportazione solo per salvare il tuo video. Dalla finestra a comparsa puoi selezionare facilmente il formato del file di output (MOV o MP4). È anche possibile modificare la risoluzione video in 4K da 320*240 al valore di frame rate di 60fps. Infine premi OK.
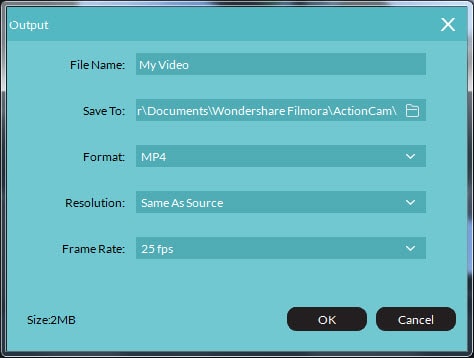
ultimi articoli

