How to Correct Fisheye (Lens Distortion) from GoPro Footage [2022]
واحدة من أكثر الميزات شيوعًا لأجهزة GoPro هي مظهرها ذي الزاوية العريضة لأنها تساعد في إنشاء صور ذات مجال رؤية كبير. ولكن ، في بعض المواقف ، يكون مظهر عين السمكة حقًا مصدر إزعاج قوي للصور / مقاطع الفيديو حيث تنحني الخطوط المستقيمة ويتضخم حجمها من إطارات المواقع المركزية. بغض النظر عما إذا كنت تقوم بتصوير مقاطع فيديو أو تعمل بالصور ، فمن الممكن إزالة تشويه عين السمكة. ستوفر لك المقالة أدناه تفاصيل كاملة حول عملية إزالة تشوه عين السمكة.
كيفية إزالة عين السمكة من لقطات GoPro
القسم 1: تمكين وضع FOV الخطي
ما هو وضع FOV الخطي
غوبرو هيروكسنومك الأسود تم تطويره بأحدث أوضاع تصوير مختلفة ، ويعد وضع Linear FOV أحد هذه الأوضاع. إذا قمت بالتبديل إلى هذا الوضع أثناء التقاط صورك ، فإن الكاميرا نفسها توفر تصحيح مستوى البرنامج لتشويه عين السمكة. بمجرد إزالة تشوه العدسة ، يتم حفظ الصور مباشرة على بطاقة الذاكرة.
سلبيات:
- لا يمكن أن يعمل وضع FOV الخطي مع جميع معدلات الإطارات وأحجام مقاطع الفيديو. إنه يعمل فقط مع 2.7k و 1080 p وأقل من ذلك.
- يمكنك استخدام ميزة Linear FOV مع وضع Timelapse Photo ولكن لا يمكن الوصول إليها باستخدام وضع الفيديو Timelapse.
- إنه يؤدي إلى قطع الحواف في الصور وكذلك الأجزاء القريبة من الحواف تتمدد مع انطباع سيء.
- بمجرد تمكين الوضع الخطي على الصور ، لا يمكن إعادة إنتاج الصور ذات الزاوية العريضة.
القسم 2: مرحلة ما بعد الإنتاج
1. استخدام GoPro Studio
نسخة سطح المكتب من استوديو GoPro يوفر مرفق تصحيح التشويه. تحتاج إلى اتباع هذه الخطوات لإكمال الإجراء الخاص بك:
خطوة 1: بادئ ذي بدء ، تحتاج إلى استيراد ملف إخراج كاميرا GoPro باسمه الأصلي ثم الضغط على خيار الإعدادات المتقدمة.
خطوة 2: الآن حدد خيار ‘إزالة عين السمكة’ من القائمة ثم اضغط على موافق.
ملاحظة: يمكن عرض هذا الخيار فقط عندما يكون للفيديو الذي قمت بتصويره تأثير عين السمكة.
خطوة 3: أخيرًا ، ضع مقطعك في قائمة التحويل على البرنامج ثم قم بتحويله. سوف تجد نتائج بدون تشويه عين السمكة.
سلبيات GoPro Studio:
- لا يحتوي هذا البرنامج على خيار لوحة المعاينة.
2. باستخدام FilmoraTool
على الرغم من وجود العديد من أدوات قص / تحرير الفيديو أو الصور الاحترافية مثل Adobe Premier و Final Cut Pro وما إلى ذلك التي يمكن أن تساعد في تصحيح عين السمكة. لكن المشكلة الأكبر هي أن لديهم واجهة مستخدم معقدة ويصعب تشغيلها. وبالتالي ، إذا كنت تبحث عن حل بسيط وعملي لاحتياجات تصحيح تشوه عين السمكة ، يوصي المحترفون باستخدامه FilmoraTool.
والسبب وراء هذه التوصية هو:
- تم تصميم أحدث إصدار من FilmoraTool بالعديد من الميزات الرائعة التي يمكن أن تساعد مستخدمي كاميرا الحركة. تتضمن القائمة تصحيح الألوان (3D LUT ، توازن اللون الأبيض) ، التحكم المتقدم في السرعة ، إزالة الضوضاء الصوتية ، تثبيت الفيديو وتصحيح تشوه العدسة وما إلى ذلك.
- إنه يوفر خيار تحرير سهل الاستخدام للمستخدمين مع ميزة القص والتقطيع والدمج السريع حتى تتمكن من إنشاء مقاطع فيديو مخصصة حتى دون فقدان الجودة. سيتمكن المستخدمون من قص لقطات GoPro بحجم 8GM تقريبًا في غضون دقيقة واحدة.
- يدعم هذا الجهاز ترميز H.264 المشهور بين تنسيقات ملفات MTS و MOV و MP4. ومن ثم يمكن أن تساعد المستخدمين في التحرير السريع لمقاطع الفيديو أو الصور الملتقطة من كاميرات الفيديو المنزلية عالية الدقة والهواتف وكاميرات الحركة.
كيفية إزالة عين السمكة في FilmoraTool
دعنا نتحقق من هذا الفيديو أولاً لمعرفة كيفية إزالة تأثير عين السمكة من فيديو GoPro
فيما يلي الخطوات التفصيلية:
خطوة 1:اذهب الى FilmoraTool.
خطوة 2:حدد الآن أداة Action Cam المتوفرة على واجهة المستخدم.
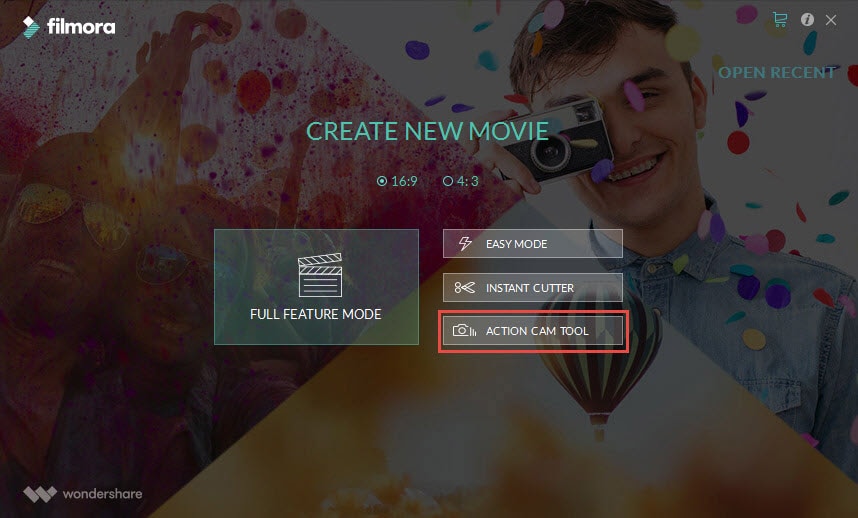
خطوة 3: استخدم زر الاستيراد لإحضار صورك في المخطط الزمني أو يمكنك القيام بهذه المهمة بمساعدة ميزة السحب والإفلات البسيطة. حتى الملفات غير المرغوب فيها يمكن إزالتها بسهولة بالضغط على زر مسح على الشاشة.
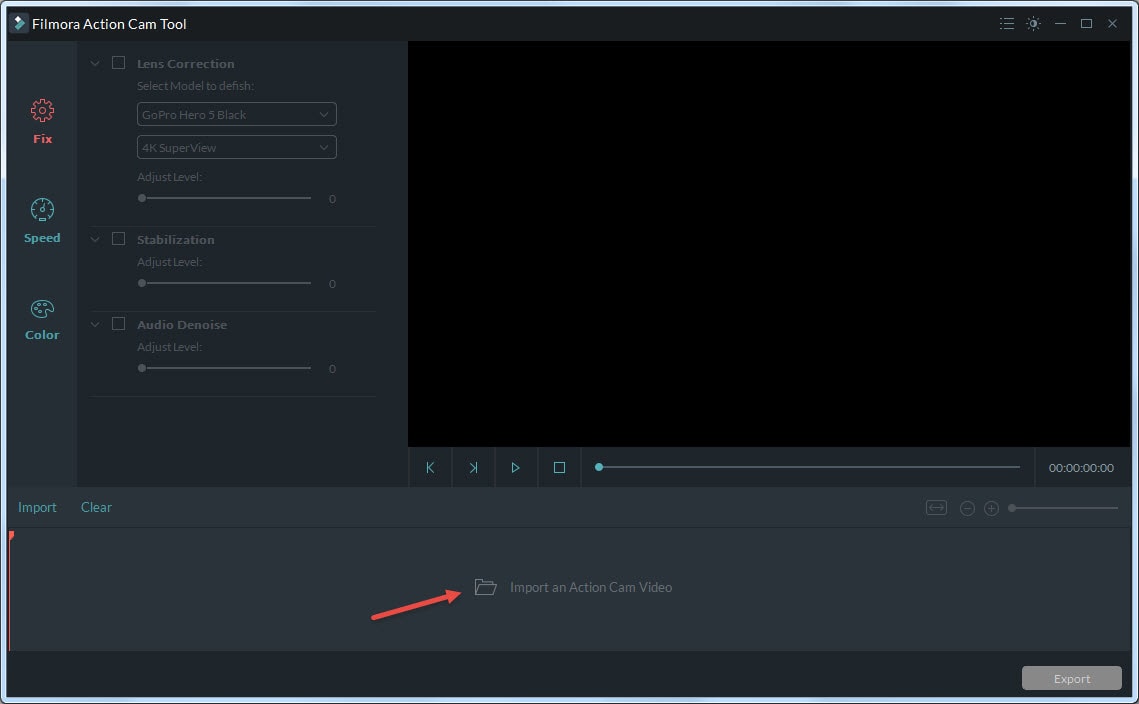
خطوة 4: الآن قم بتمكين خيار Lens Correction. ستساعدك القائمة المنسدلة على تحديد طراز الكاميرا بالإضافة إلى وضع الفيديو الذي تم استخدامه لالتقاط مقاطع الفيديو. بمجرد إجراء جميع التحديدات ، سيقوم FilmoraTool على الفور بتصحيح الفيديو المشوه الخاص بك. يمكن أيضًا ضبط مستوى التصحيح يدويًا حسب الحاجة من شريط التمرير.
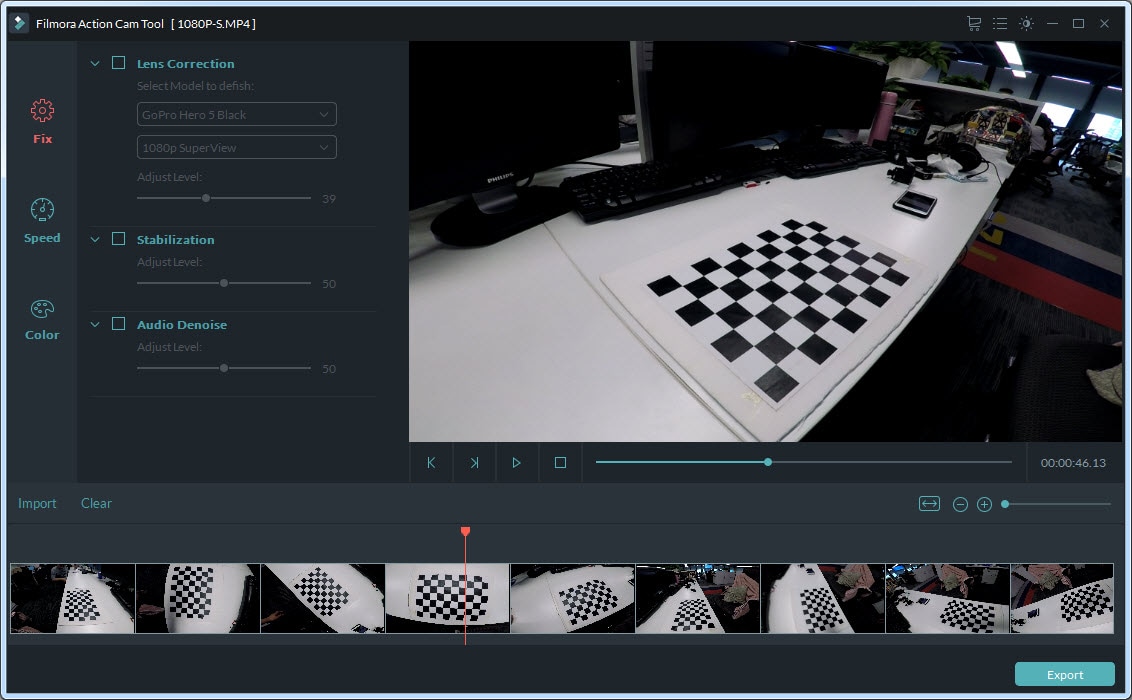
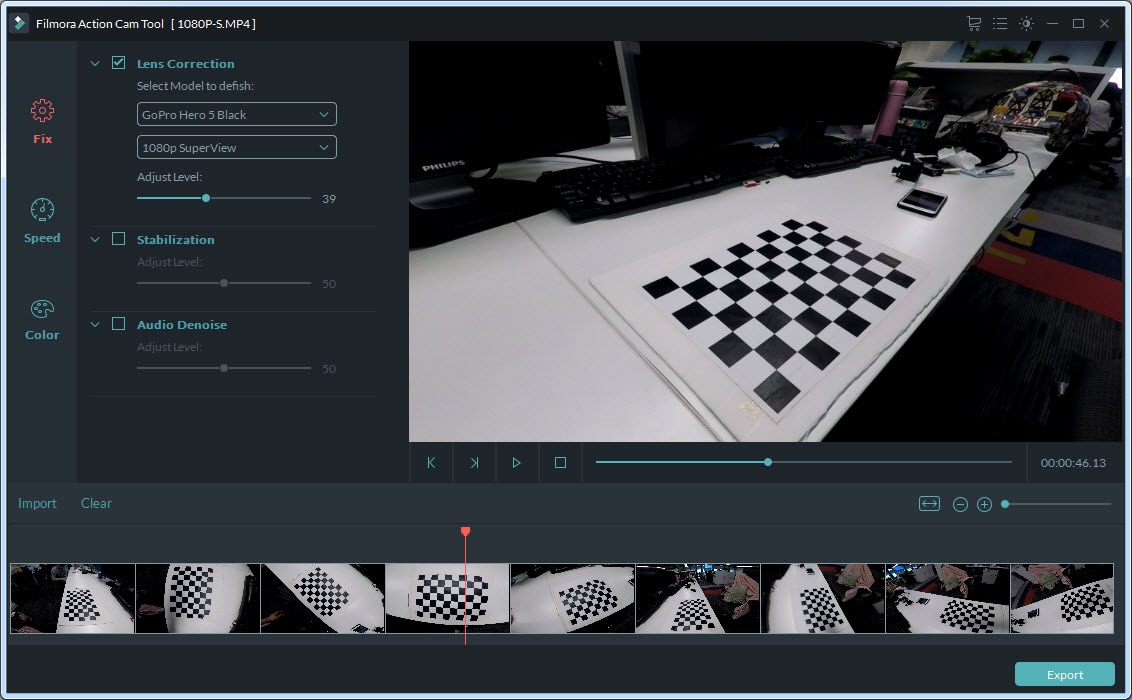
خطوة 5: استخدم نافذة المعاينة للتحقق من نتائجك على أساس الوقت الحقيقي.
خطوة 6: بمجرد الانتهاء من عملية التحرير ، اضغط على زر التصدير فقط لحفظ الفيديو الخاص بك. من النافذة المنبثقة ، يمكنك بسهولة تحديد تنسيق ملف الإخراج (MOV أو MP4). من الممكن أيضًا تغيير دقة الفيديو إلى 4K من مستوى 320 * 240 عند قيمة معدل الإطارات 60 إطارًا في الثانية. أخيرا ضرب موافق.
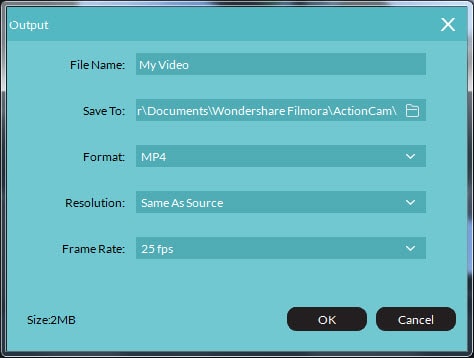
أحدث المقالات

