GoPro 영상에서 어안(렌즈 왜곡)을 수정하는 방법[2022]
GoPro 장치의 가장 인기 있는 기능 중 하나는 FOV가 큰 이미지 생성을 지원하는 광각 모양입니다. 그러나 어떤 상황에서는 직선이 구부러지고 중심 위치에서 프레임이 너무 커지면 어안 모양이 이미지/비디오에 실제로 큰 방해가 됩니다. 동영상을 촬영하든 사진 작업을 하든 어안 왜곡을 제거할 수 있습니다. 아래 기사는 어안 왜곡을 제거하는 과정에 대한 완전한 세부 정보를 제공합니다.
GoPro 영상에서 Fisheye를 제거하는 방법
섹션 1: 선형 FOV 모드 활성화
선형 FOV 모드란 무엇입니까?
GoPro의 Hero5 블랙 는 다양한 최신 촬영 모드로 개발되었으며 Linear FOV 모드가 그 중 하나입니다. 사진을 캡처하는 동안 이 모드로 전환하면 카메라 자체에서 어안 왜곡에 대한 소프트웨어 수준 보정을 제공합니다. 렌즈 왜곡이 제거되면 이미지가 메모리 카드에 직접 저장됩니다.
단점 :
- 선형 FOV 모드는 모든 프레임 속도 및 비디오 크기에서 작동할 수 없습니다. 2.7k, 1080p 이하에서만 작동합니다.
- 타임랩스 사진 모드에서는 선형 FOV 기능을 사용할 수 있지만 타임랩스 비디오 모드에서는 액세스할 수 없습니다.
- 사진의 가장자리 잘림 현상이 발생하고 가장자리에 가까운 부분이 늘어나 인상이 좋지 않습니다.
- 이미지에서 선형 모드를 활성화하면 광각 유형 이미지를 재현할 수 없습니다.
섹션 2: 포스트 프로덕션
1. 고프로 스튜디오 사용하기
데스크톱 버전 GoPro 스튜디오 왜곡 보정 기능을 제공합니다. 작업을 완료하려면 다음 단계를 따라야 합니다.
1 단계 : 우선 GoPro 카메라 출력 파일을 원래 이름으로 가져온 다음 고급 설정 옵션을 눌러야 합니다.
2 단계 : 이제 메뉴에서 ‘어안렌즈 제거’ 옵션을 선택한 다음 확인을 누르십시오.
참고 : 이 옵션은 촬영한 동영상에 어안 효과가 있는 경우에만 표시됩니다.
3 단계 : 마지막으로 소프트웨어의 변환 목록에 클립을 넣은 다음 변환하십시오. 어안 왜곡 없이 결과를 찾을 수 있습니다.
GoPro Studio의 단점:
- 이 소프트웨어에는 미리보기 패널 옵션이 포함되어 있지 않습니다.
2. FilmoraTool 사용
어안 교정에 도움이 될 수 있는 Adobe Premier 및 Final Cut Pro 등과 같은 전문 비디오 또는 이미지 자르기/편집 도구가 많이 있지만. 하지만 가장 큰 문제는 사용자 인터페이스가 복잡하고 조작이 어렵다는 것입니다. 따라서 어안 왜곡 보정 요구 사항에 대한 간단하면서도 실용적인 솔루션을 찾고 있다면 전문가는 다음을 사용하는 것이 좋습니다. Filmora도구.
이 권장 사항의 이유는 다음과 같습니다.
- FilmoraTool의 최신 버전은 액션 카메라 사용자를 지원할 수 있는 많은 인상적인 기능으로 설계되었습니다. 목록에는 색상 보정(3D LUT, 화이트 밸런스), 고급 속도 제어, 오디오 노이즈 제거, 비디오 안정화 렌즈 왜곡 보정 등
- 빠른 자르기, 자르기 및 병합 기능으로 사용자에게 사용하기 쉬운 편집 옵션을 제공하여 품질 손실 없이도 사용자 정의 비디오를 만들 수 있습니다. 사용자는 8분 이내에 약 XNUMXGM 크기의 GoPro 영상을 트리밍할 수 있습니다.
- 이 장치는 파일 형식과 같은 MTS, MOV 및 MP264에서 널리 사용되는 H.4 인코딩을 지원합니다. 따라서 사용자가 Home HD 캠코더, 전화 및 액션 캠에서 캡처한 비디오 또는 사진을 빠르게 편집하는 데 도움을 줄 수 있습니다.
FilmoraTool에서 Fisheye를 제거하는 방법
GoPro 비디오에서 어안 효과를 제거하는 방법을 알기 위해 먼저 이 비디오를 확인합시다.
자세한 단계는 다음과 같습니다.
1 단계 :열다 Filmora도구.
2 단계 :이제 사용자 인터페이스에서 사용할 수 있는 Action Cam Tool을 선택합니다.
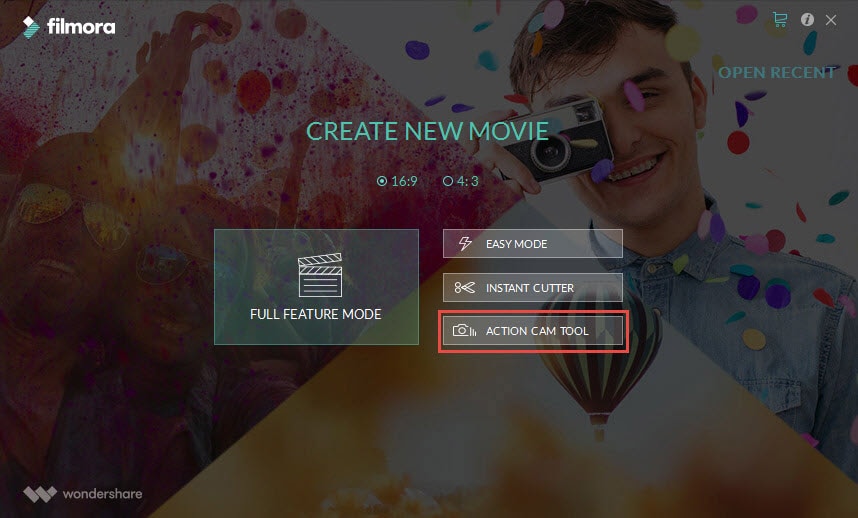
3 단계 : 가져오기 버튼을 사용하여 사진을 타임라인으로 가져오거나 간단한 드래그 앤 드롭 기능을 사용하여 이 작업을 수행할 수 있습니다. 원하지 않는 파일도 화면에서 지우기 버튼을 눌러 쉽게 제거할 수 있습니다.
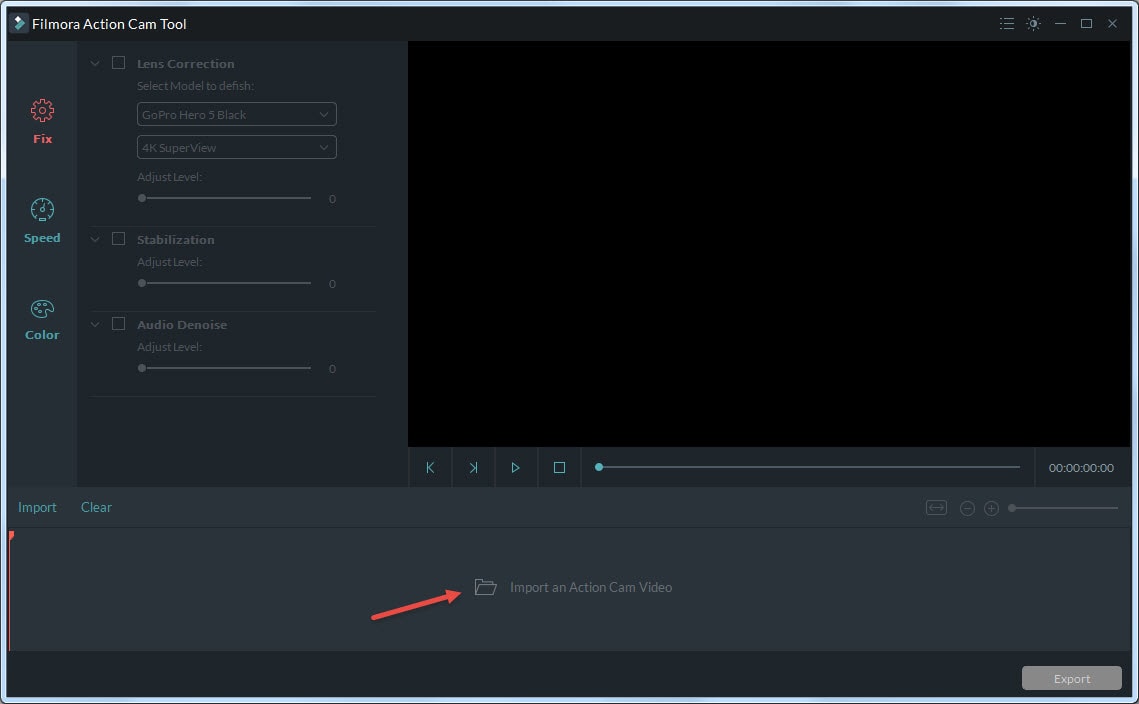
4 단계 : 이제 렌즈 보정 옵션을 활성화하십시오. 드롭다운 목록은 카메라 모델과 비디오 캡처에 사용된 비디오 모드를 선택하는 데 도움이 됩니다. 모든 선택이 완료되면 FilmoraTool이 왜곡된 비디오를 즉시 수정합니다. 보정 수준은 슬라이드 바에서 필요에 따라 수동으로 조정할 수도 있습니다.
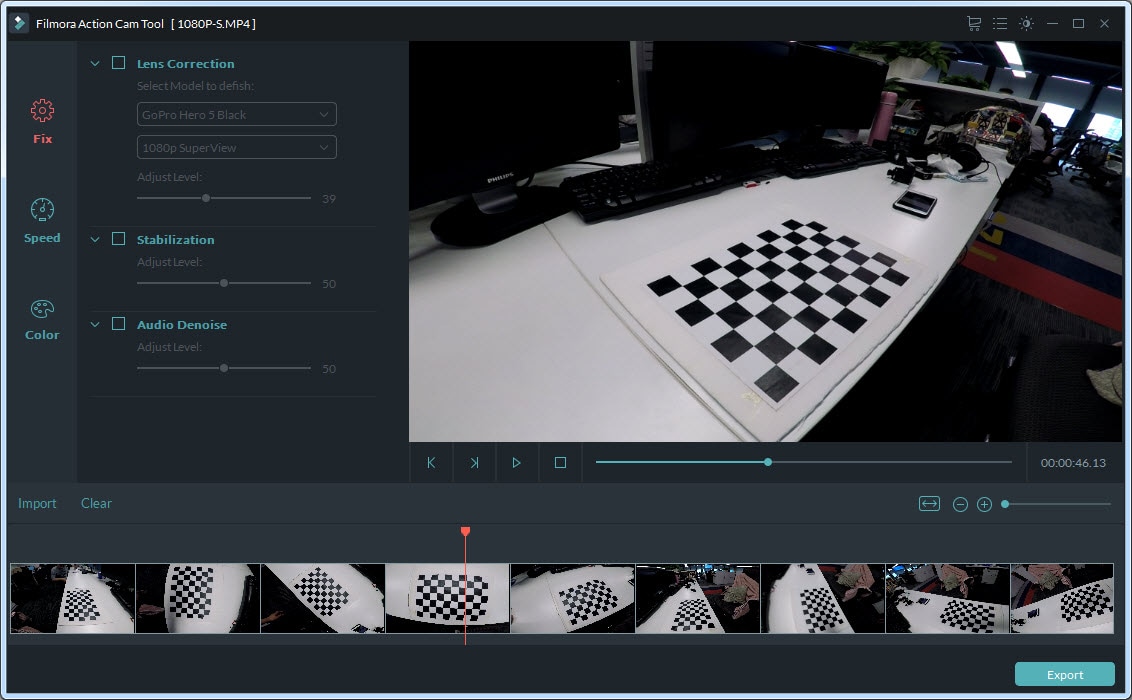
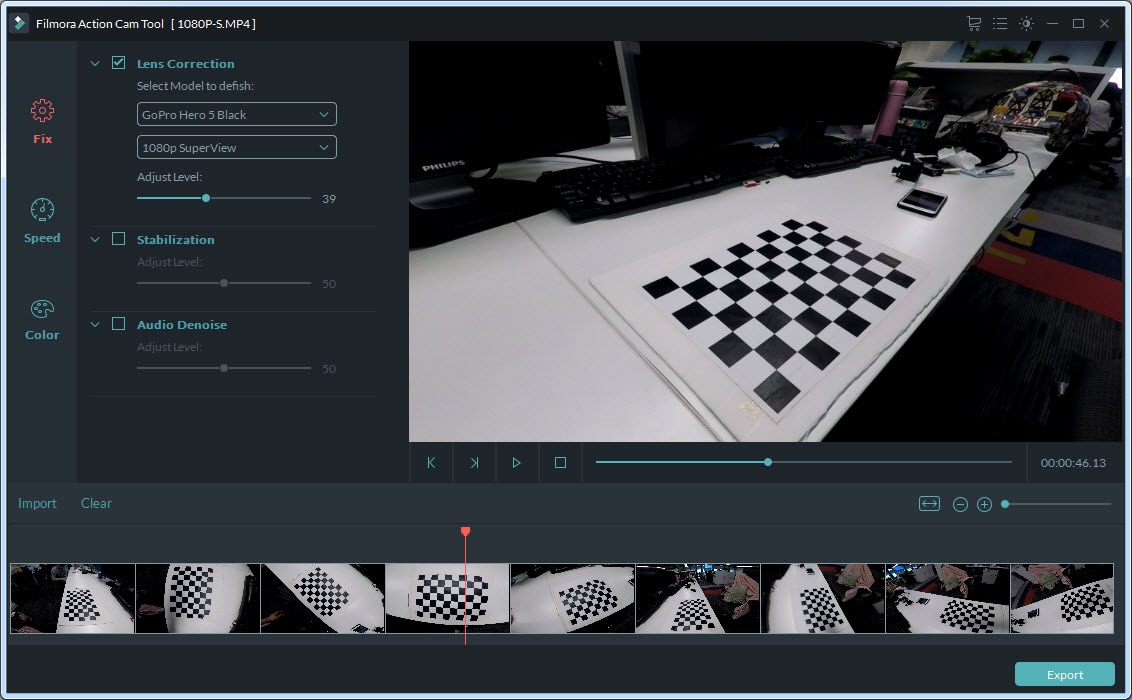
5 단계 : 미리보기 창을 사용하여 실시간으로 결과를 확인하십시오.
6 단계 : 편집 프로세스가 끝나면 내보내기 버튼을 눌러 비디오를 저장하십시오. 팝업 창에서 출력 파일 형식(MOV 또는 MP4)을 쉽게 선택할 수 있습니다. 4fps의 프레임 레이트 값에서 320*240 레벨에서 비디오 해상도를 60K로 변경할 수도 있습니다. 마지막으로 확인을 누릅니다.
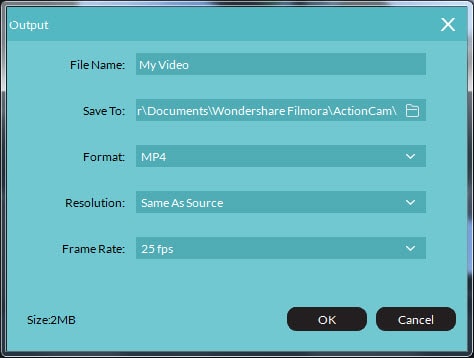
마지막 기사

