GoProフッテージ[2022]からフィッシュアイ(レンズの歪み)を修正する方法
GoProデバイスの最も人気のある機能のXNUMXつは、大きなFOVの画像の生成を支援する広角の外観です。 ただし、状況によっては、直線が曲がったり、中央の位置からフレームが大きくなりすぎたりするため、魚眼レンズの外観が画像/ビデオにとって非常に大きな障害になります。 ビデオを撮影している場合でも、写真を操作している場合でも、魚眼レンズの歪みを取り除くことができます。 以下の記事では、魚眼レンズの歪みを取り除くプロセスについて詳しく説明します。
GoProフッテージから魚眼レンズを削除する方法
セクション1:線形FOVモードを有効にする
リニアFOVモードとは
GoPro Hero5ブラック は最新のさまざまな撮影モードで開発されており、リニアFOVモードもそのXNUMXつです。 写真のキャプチャ中にこのモードに切り替えると、カメラ自体が魚眼レンズの歪みをソフトウェアレベルで補正します。 レンズの歪みがなくなると、画像はメモリカードに直接保存されます。
短所:
- リニアFOVモードは、すべてのフレームレートとビデオサイズで機能するとは限りません。 2.7k、1080p以下でのみ動作します。
- リニアFOV機能はタイムラプス写真モードで使用できますが、タイムラプスビデオモードではアクセスできません。
- 写真のエッジカットにつながるだけでなく、エッジに近い部分が引き伸ばされて印象が悪くなります。
- 画像でリニアモードを有効にすると、広角タイプの画像を再現することはできません。
セクション2:ポストプロダクション
1.GoProStudioの使用
デスクトップ版 ゴープロスタジオ 歪み補正機能を提供します。 アクションを完了するには、次の手順に従う必要があります。
ステップ1: まず、GoProカメラ出力ファイルを元の名前でインポートしてから、詳細設定オプションを押す必要があります。
ステップ2: 次に、メニューから[魚眼レンズを削除]オプションを選択し、[OK]をクリックします。
注意: このオプションは、撮影したビデオに魚眼効果がある場合にのみ表示できます。
ステップ3: 最後に、クリップをソフトウェアの変換リストに入れてから変換します。 魚眼レンズの歪みのない結果が得られます。
GoPro Studioの短所:
- このソフトウェアには、プレビューパネルオプションは含まれていません。
2. FilmoraToolの使用
AdobePremierやFinalCutProなど、魚の目の矯正に役立つプロのビデオまたは画像のカット/編集ツールはたくさんありますが。 しかし、最大の問題は、ユーザーインターフェイスが複雑で、操作が難しいことです。 したがって、魚眼レンズの歪み補正のニーズに対応するシンプルで実用的なソリューションを探している場合は、専門家が使用することをお勧めします フィルモーラ ツール。
この推奨事項の背後にある理由は次のとおりです。
- FilmoraToolの最新バージョンは、アクションカメラのユーザーを支援できる非常に多くの印象的な機能を備えて設計されています。 このリストには、色補正(3D LUT、ホワイトバランス)、高度な速度制御、オーディオノイズ除去、 ビデオ安定化 レンズ歪み補正など。
- 高速カット、トリム、マージ機能を備えた使いやすい編集オプションをユーザーに提供するため、品質を損なうことなくカスタマイズされたビデオを作成できます。 ユーザーは、約8GMサイズのGoProフッテージをXNUMX分以内にトリミングできるようになります。
- このデバイスは、MTS、MOV、MP264などのファイル形式で人気のあるH.4エンコーディングをサポートしています。 したがって、ホームHDカムコーダー、電話、アクションカムからキャプチャしたビデオや写真をユーザーがすばやく編集するのに役立ちます。
FilmoraToolで魚眼レンズを削除する方法
GoProビデオから魚眼効果を削除する方法を知るために、最初にこのビデオをチェックしましょう
詳細な手順は次のとおりです。
ステップ1:開いた フィルモーラ ツール。
ステップ2:次に、ユーザーインターフェイスで使用できるActionCamToolを選択します。
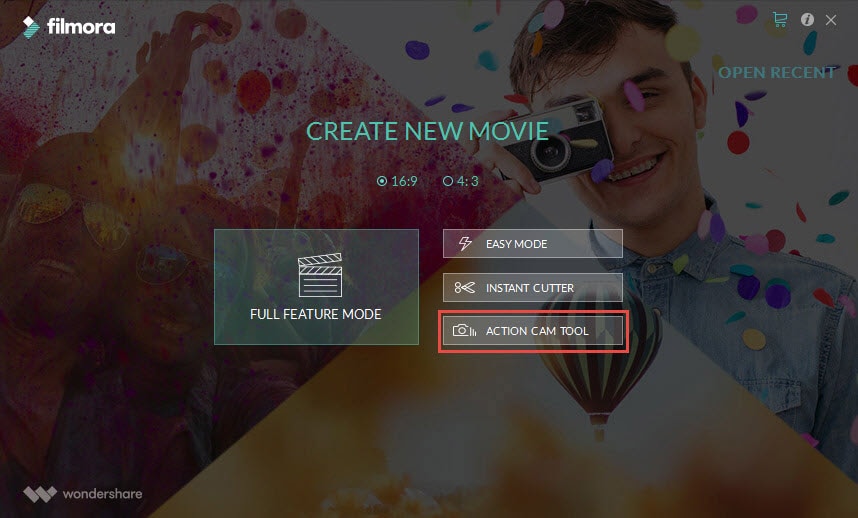
ステップ3: インポートボタンを使用して写真をタイムラインに表示するか、単純なドラッグアンドドロップ機能を使用してこのタスクを実行できます。 画面のクリアボタンを押すと、不要なファイルも簡単に削除できます。
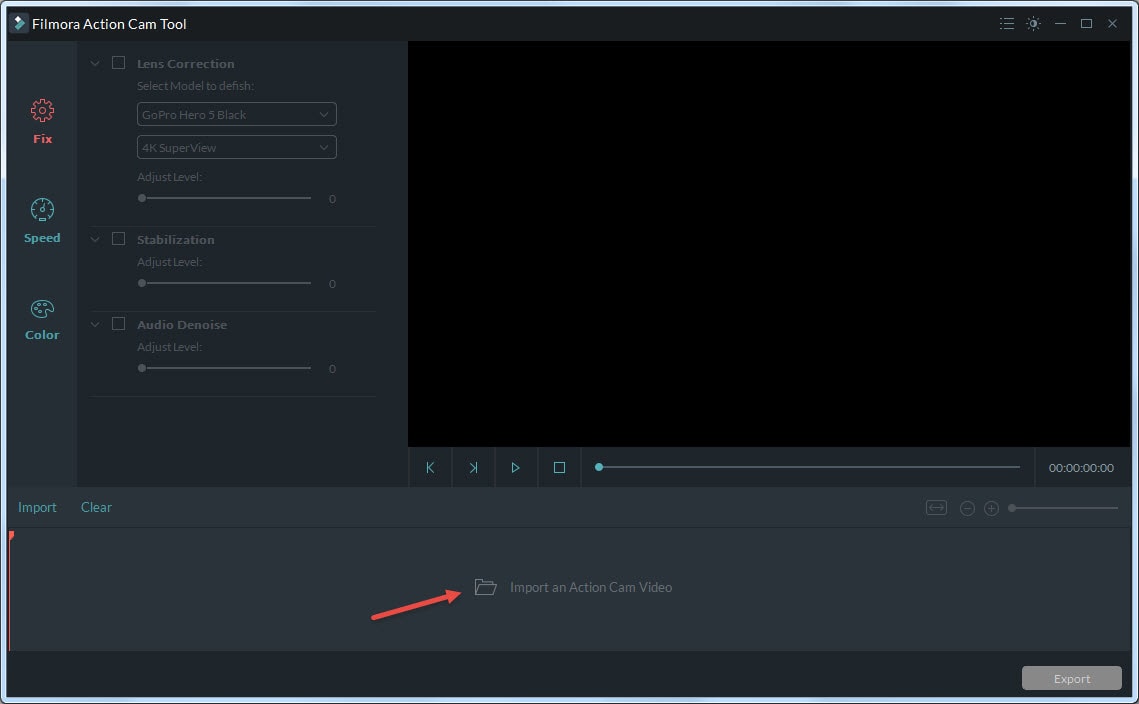
ステップ4: 次に、レンズ補正オプションを有効にします。 ドロップダウンリストは、カメラモデルと、ビデオのキャプチャに使用されたビデオモードを選択するのに役立ちます。 すべての選択が行われると、FilmoraToolは歪んだビデオをすぐに修正します。 補正レベルは、スライドバーから必要に応じて手動で調整することもできます。
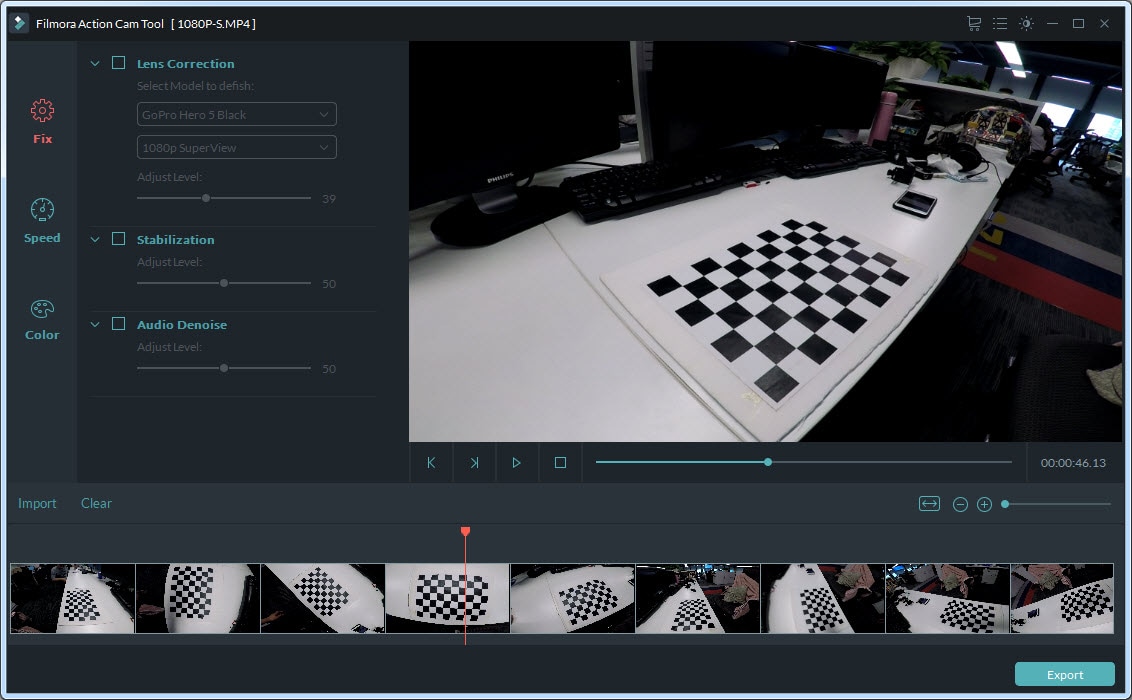
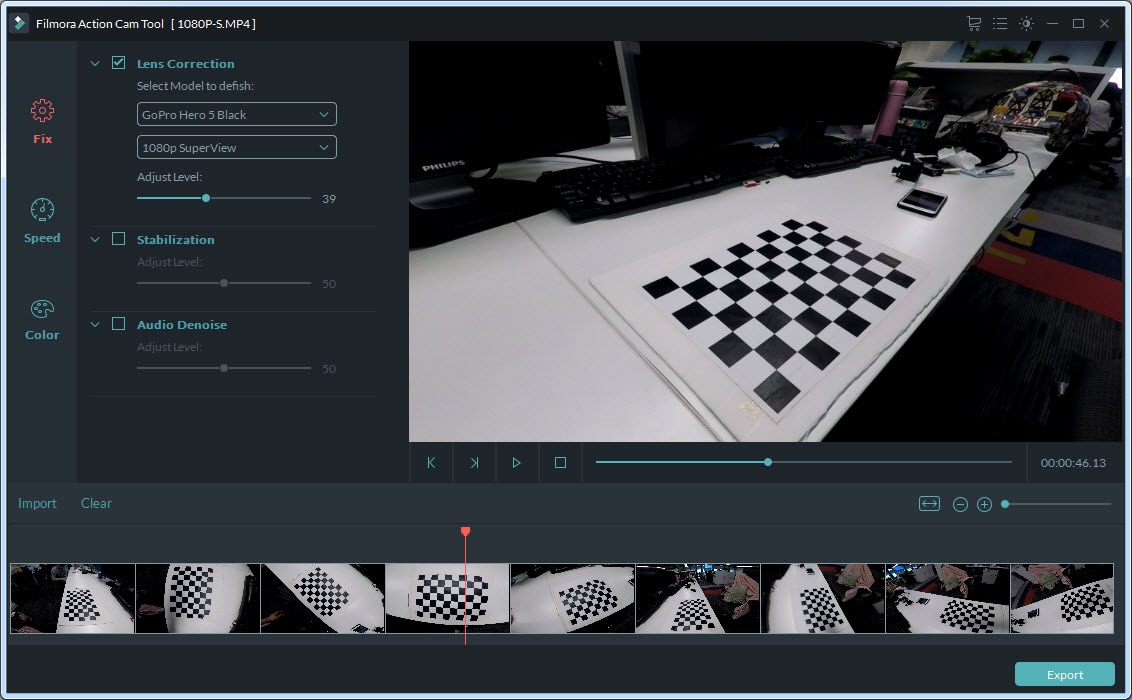
ステップ5: プレビューウィンドウを使用して、結果をリアルタイムで確認します。
ステップ6: 編集プロセスが終了したら、ビデオを保存するためだけにエクスポートボタンを押します。 ポップアップウィンドウから、出力ファイル形式(MOVまたはMP4)を簡単に選択できます。 4fpsのフレームレート値で320*240レベルから60Kにビデオ解像度を変更することも可能です。 最後に[OK]をクリックします。
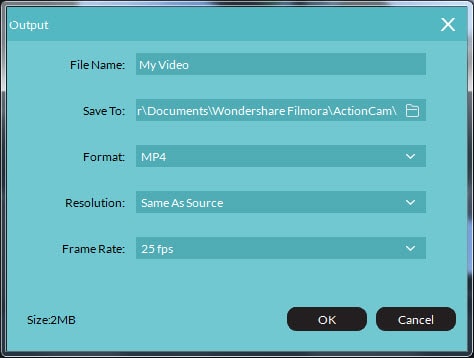
最後の記事

