Fisheye (lensvervorming) corrigeren van GoPro-opnamen [2022]
Een van de meest populaire kenmerken van GoPro-apparaten is hun brede kijkhoek, omdat het helpt bij het genereren van afbeeldingen met een groot gezichtsveld. Maar in sommige situaties is de fisheye-look echt een sterke verstoring voor afbeeldingen/video’s, omdat de rechte lijnen worden gebogen en vanaf de centrale locatie frames te groot worden. Of u nu video’s maakt of met foto’s werkt, het is mogelijk om fisheye-vervorming te verwijderen. In het onderstaande artikel vindt u volledige details over het proces van het verwijderen van fisheye-vervorming.
Fisheye van GoPro-beelden verwijderen
Sectie 1: Lineaire gezichtsveldmodus inschakelen
Wat is de lineaire gezichtsveldmodus?
GoPro Hero5 Zwart is ontwikkeld met verschillende nieuwste opnamemodi en de Lineaire FOV-modus is daar een van. Als u tijdens het maken van uw foto’s naar deze modus overschakelt, biedt de camera zelf softwarematige correctie van fisheye-vervorming. Zodra de lensvervorming is verwijderd, worden de afbeeldingen direct op de geheugenkaart opgeslagen.
nadelen:
- De lineaire FOV-modus werkt niet met alle framesnelheden en videoformaten. Het werkt alleen met 2.7k, 1080p en lager.
- U kunt de Lineaire FOV-functie gebruiken met de Timelapse-fotomodus, maar deze is niet toegankelijk met de Timelapse-videomodus.
- Het leidt tot randafsnijding in foto’s en de delen die zich dicht bij de randen bevinden, worden uitgerekt met een slechte indruk.
- Zodra u de lineaire modus op afbeeldingen hebt ingeschakeld, is het niet mogelijk om afbeeldingen van het groothoektype te reproduceren.
Sectie 2: Postproductie
1. GoPro Studio gebruiken
De desktopversie van GoPro Studio biedt de mogelijkheid om vervormingen te corrigeren. U moet deze stappen volgen om uw actie te voltooien:
Stap 1: Allereerst moet u het uitvoerbestand van uw GoPro-camera met de oorspronkelijke naam importeren en vervolgens op de optie geavanceerde instellingen klikken.
Stap 2: Selecteer nu de optie ‘Fisheye verwijderen’ in het menu en druk vervolgens op OK.
Opmerking: Deze optie kan alleen worden weergegeven als de video die u hebt gemaakt een fisheye-effect heeft.
Stap 3: Zet ten slotte je clip in de conversielijst op software en converteer deze vervolgens. U vindt resultaten zonder fisheye-vervorming.
Nadelen van GoPro Studio:
- Deze software bevat niet de optie voor het voorbeeldpaneel.
2. FilmoraTool gebruiken
Hoewel er zoveel professionele video- of beeldbewerkingstools zijn, zoals Adobe Premier en Final Cut Pro enz., die kunnen helpen bij visoogcorrectie. Maar het grootste probleem is dat ze een gecompliceerde gebruikersinterface hebben en moeilijk te bedienen zijn. Dus als u op zoek bent naar een eenvoudige maar praktische oplossing voor de correctie van visoogvervorming, raden professionals aan om te gebruiken FilmoraTool.
De reden achter deze aanbeveling is dat:
- De nieuwste versie van FilmoraTool is ontworpen met zoveel indrukwekkende functies die gebruikers van actiecamera’s kunnen helpen. De lijst bevat kleurcorrectie (3D LUT, witbalans), geavanceerde snelheidsregeling, audio De-noise, videostabilisatie en lensvervormingscorrectie enz.
- Het biedt gebruikers een gebruiksvriendelijke bewerkingsoptie met de functie voor snel knippen, bijsnijden en samenvoegen, zodat u aangepaste video’s kunt maken, zelfs zonder kwaliteitsverlies. Gebruikers kunnen binnen één minuut GoPro-beelden van ongeveer 8GM-formaat bijsnijden.
- Dit apparaat ondersteunt H.264-codering die populair is onder MTS-, MOV- en MP4-achtige bestandsindelingen. Daarom kan het gebruikers helpen bij het snel bewerken van video’s of foto’s die zijn gemaakt met Home HD-camcorders, telefoons en actiecamera’s.
Hoe Fisheye te verwijderen in FilmoraTool
Laten we eerst deze video bekijken om te weten hoe u het fisheye-effect van de GoPro-video kunt verwijderen
Hier zijn de gedetailleerde stappen:
Stap 1:Openen FilmoraTool.
Stap 2:Selecteer nu Action Cam Tool die beschikbaar is in de gebruikersinterface.
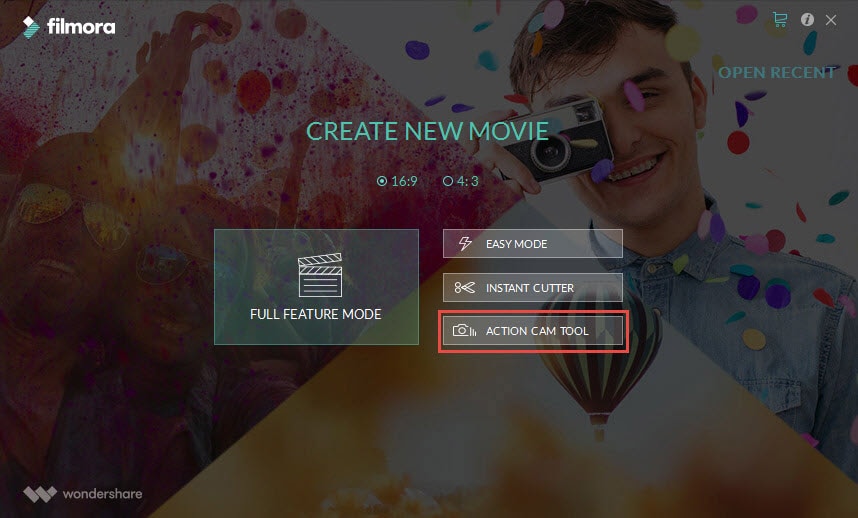
Stap 3: Gebruik de importknop om uw foto’s op de tijdlijn te plaatsen of u kunt deze taak uitvoeren met behulp van een eenvoudige functie voor slepen en neerzetten. Zelfs de ongewenste bestanden kunnen eenvoudig worden verwijderd door op de knop Wissen op het scherm te drukken.
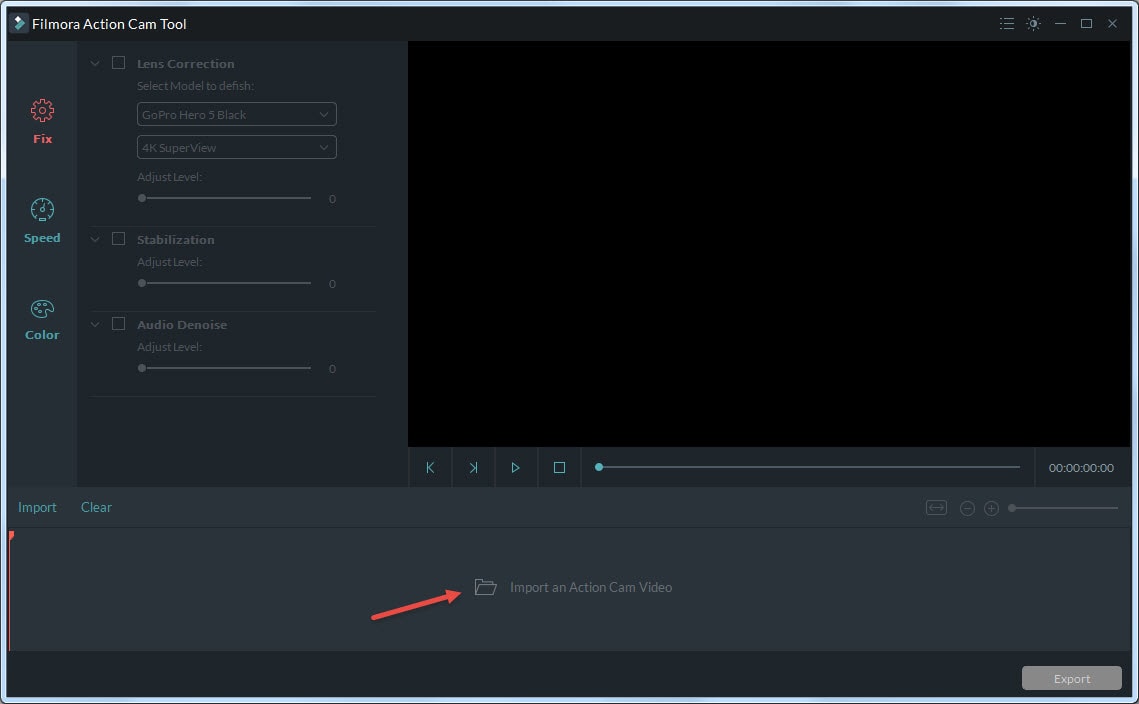
Stap 4: Schakel nu de optie Lenscorrectie in. De vervolgkeuzelijst helpt u bij het selecteren van uw cameramodel en de videomodus die werd gebruikt voor het vastleggen van video’s. Zodra alle selecties zijn gemaakt, zal FilmoraTool uw vervormde video onmiddellijk corrigeren. Het correctieniveau kan naar behoefte ook handmatig worden aangepast via de schuifbalk.
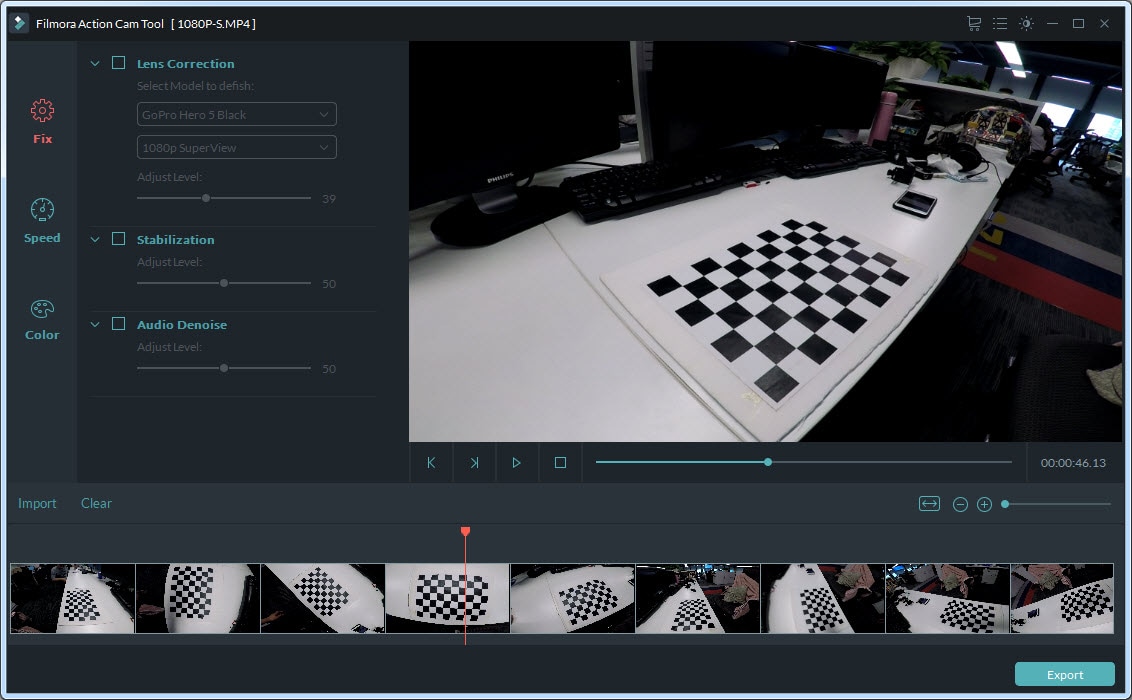
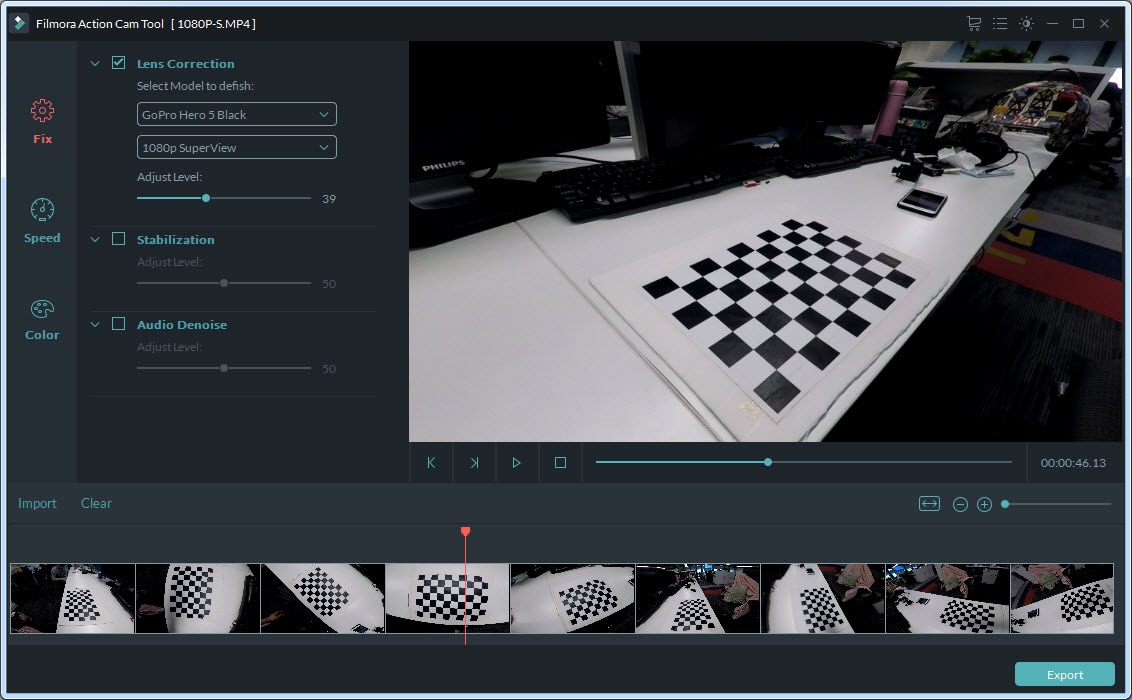
Stap 5: Gebruik het voorbeeldvenster om uw resultaten in realtime te controleren.
Stap 6: Zodra je het bewerkingsproces hebt voltooid, klik je op de exportknop om je video op te slaan. Vanuit het pop-upvenster kunt u eenvoudig het uitvoerbestandsformaat (MOV of MP4) selecteren. Het is ook mogelijk om de videoresolutie te wijzigen in 4K van 320*240 niveau met een framerate van 60 fps. Druk tenslotte op OK.
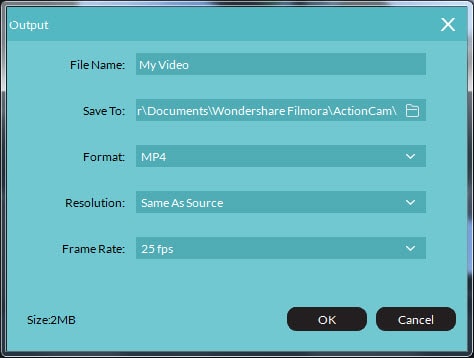
Laatste artikels

