Лучшее видео для приложений с живыми фотографиями [+ Howtos]
Live Photo — замечательная функция iPhone. Вы можете захватить короткую серию кадров, чтобы ваши фотографии выглядели более живыми. Знаете ли вы, что вы также можете конвертировать видео в Live Photos?
Вот так! Вы можете очень легко превратить видео в Live Photo с помощью нескольких приложений. Затем вы можете использовать конвертированные живые фотографии в качестве обоев на своих iPhone и iPad. Конечно, это сделает разблокировку и просмотр вашего телефона более захватывающими!
Кроме того, вы также можете показать живые фотографии своим друзьям и приятно провести время. Вот лучшие способы превратить ваши видео в живые фотографии.
- Часть 1: Лучшее видео для живых фото приложений
- Часть 2: конвертируйте видео в живые фотографии с помощью TikTok
- Часть 3. Конвертируйте GIF-файлы в живые фотографии с помощью GIPHY
- Часть 4: Как настроить живое фото в качестве обоев для iPhone
Часть 1: Лучшее видео для живых фото приложений
Вы можете использовать следующее видео в приложениях Live Photo для создания обоев для iPhone.
1. интолировать
интолировать это простой конвертер видео в живые фотообои. Это очень удобно и имеет рейтинг 4.6 звезды. Приложение является любимым для многих пользователей, которые полагаются на него для создания красивых живых фотографий. Приложение поддерживает iOS 12.0 или более поздние версии для iPhone и iPad.
Лучшее в intoLive — это абсолютно бесплатное использование! Кроме того, он также доступен на многих языках, даже на китайском и итальянском.
Преобразование ваших видео в Live Photos — это торт с intoLive. Просто следуйте инструкциям ниже:
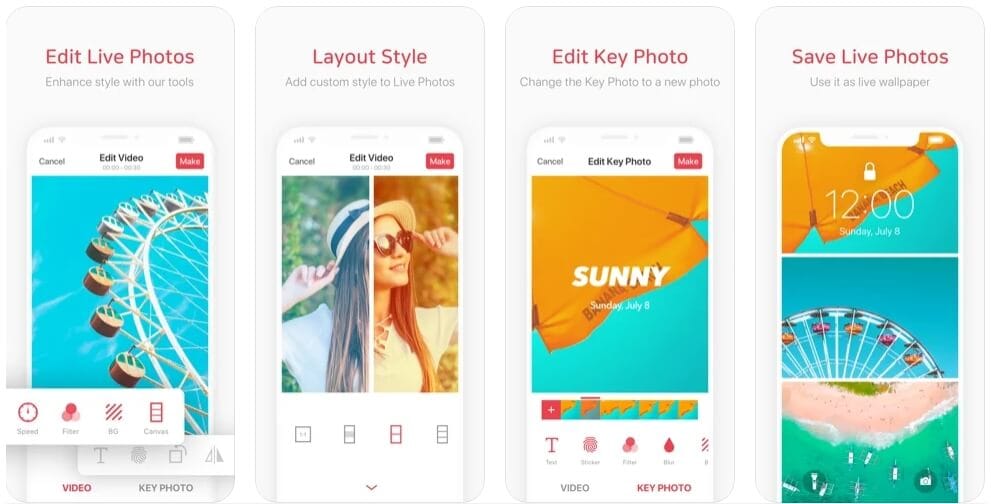
- Скачайте приложение и запустите его с домашнего экрана.
- Теперь выберите видео, которое хотите превратить в живое фото.
- Используйте красные ползунки, чтобы выбрать часть видео, которую вы хотите преобразовать в живое фото. Затем установите продолжительность для того же. Вы также можете отредактировать свое видео, если хотите, используя доступные функции.
- Теперь сохраните видео как Live Photo.
2. ВидеоToLive
ВидеоToLive еще один бесплатный конвертер видео в Live Photo для iPhone. Приложение имеет рейтинг 4.1 звезды и подходит для iOS 11.2 или более актуальных версий. VideoToLive позволяет создавать живые фотографии без каких-либо 5-секундных ограничений. Вы также можете поделиться живыми фотографиями с друзьями и семьей с помощью приложения.
Кроме того, VideoToLive позволяет создавать GIF-файлы из видео и живых фотографий. Вы можете сказать, что это универсальное приложение для вашего iPhone.
Вот как создать живую фотографию.
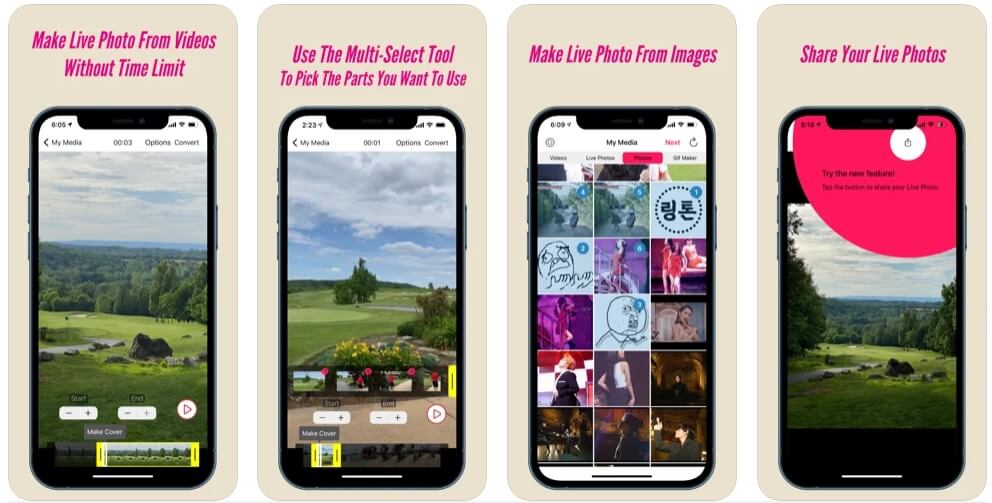
- Первое, что нужно сделать, это загрузить и запустить VideoToLive.
- Теперь выберите видео, которое вы хотите настроить для Live Photos.
- Выберите часть видео для создания Live Photo. Вы можете выбрать кадры из видео в верхней части экрана.
- ap на «Конвертировать» в верхней правой части интерфейса. Ваше видео теперь превращено в живое фото.
3. Видео в живые фотообои
Это еще один удобный конвертер видео в Live Photos. Video to Live Photo Wallpapers также является бесплатным приложением и имеет рейтинг 4.3 звезды. Он может работать с версиями iOS 10.0 или более поздними. Таким образом, вы также можете использовать старые iPhone и iPad.
Video to Live Photo Wallpapers поставляется с платными функциями, если вы хотите обновить их.
Следуйте инструкциям, чтобы превратить ваши видео в живые фотографии.
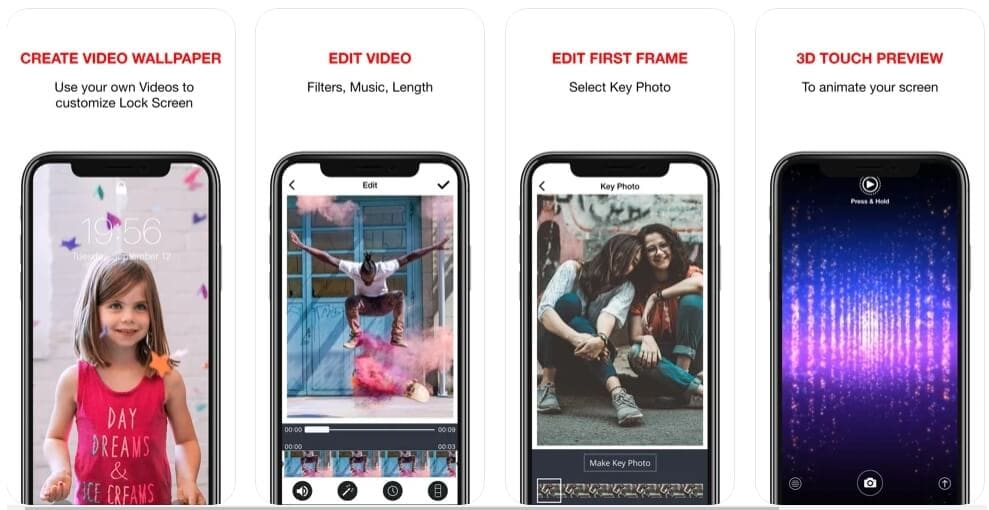
- Загрузите и запустите приложение с домашнего экрана iPhone. Теперь выберите видео, которое вы хотите конвертировать.
- Выберите часть вашего видео, чтобы превратить его в живое фото. Вы также можете выбрать основную фотографию или рамку, которая будет отображаться в начале вашей Live Photo. Приложение позволяет создавать любую последовательность, которую вы хотите.
- Предварительный просмотр Live Photo с помощью функции 3D Touch. Сохраните изображение как живое фото.
- Далее мы рассмотрим еще несколько способов создания Live Photos из видео.
Часть 2: Как конвертировать видео в живые фотографии с помощью TikTok?
TikTok — это крутая платформа для обмена видео с бесчисленным количеством пользователей. Но знаете ли вы, что TikTok также является удобным видео для приложения Live Photo?
Вы можете использовать TikTok для преобразования любого видео в Live Photo. Давайте посмотрим, как вы можете это сделать-
- Запустите приложение TikTok на своем iPhone. Выберите видео, которое вы хотите преобразовать в Live Photo.
- Теперь нажмите на кнопку «Поделиться», представленную изогнутой стрелкой. На экране появится несколько вариантов. Выберите «Живое фото» во второй строке параметров.
- Вы можете найти живое фото, сохраненное в приложении «Фотографии».
Часть 3: Как преобразовать GIF-файлы в живые фотографии с помощью GIPHY?
GIPHY — популярная платформа для GIF-файлов. Вы можете найти бесконечные GIF-файлы, которыми можно делиться и наслаждаться на GIPHY. Теперь вы можете использовать приложение GIPHY, чтобы превратить ваше видео в живые фотографии.
Функция действительно проста, но дает много преимуществ. Многие люди хотят конвертировать GIF-файлы в живые фотографии. GIPHY впервые сделал это возможным.
Вот шаги, которые вам нужно выполнить:
- Загрузите и откройте приложение GIPHY на своем iPhone.
- Выберите GIF, который вы хотите преобразовать в живое фото. Теперь нажмите на три белые точки под GIF с правой стороны.
- На экране вы увидите три варианта. Нажмите «Преобразовать в живое фото».
- Выберите, хотите ли вы, чтобы ваше живое фото было полноэкранным или по размеру экрана. GIPHY теперь конвертирует и сохраняет ваш GIF как Live Photo. Вы также можете выбрать его в качестве обоев.
Часть 4: Как настроить живое фото в качестве обоев для iPhone?
Поздравляем с созданием Live Photo. Теперь давайте установим его в качестве обоев.
- Откройте меню «Настройки» на вашем iPhone. Прокрутите вниз, чтобы найти «Обои» и нажмите на него.
- Теперь нажмите «Выбрать новые обои». Вы получите все свои фотографии в качестве опций, включая Live Photos.
- Выберите «Живые фотографии» на экране. Затем нажмите на живое фото, которое хотите установить в качестве обоев.
- Нажмите «Установить», чтобы получить три варианта. Вы можете нажать, чтобы установить Live Photo как «Установить экран блокировки», «Установить главный экран» и «Установить оба». Нажмите на нужный вариант.
последние статьи

