라이브 포토 앱을 위한 최고의 비디오 [+하우투]
Live Photo는 iPhone의 놀라운 기능입니다. 사진을 생생하게 보이도록 짧은 프레임 시리즈를 캡처할 수 있습니다. 비디오를 Live Photos로 변환할 수도 있다는 사실을 알고 계십니까?
좋아요! 몇 가지 앱을 사용하여 비디오를 Live Photo로 매우 쉽게 변환할 수 있습니다. 그런 다음 변환된 Live Photo를 iPhone 및 iPad에서 배경 화면으로 사용할 수 있습니다. 확실히, 그렇게 하면 휴대전화를 잠금 해제하고 탐색하는 것이 더 재미있을 것입니다!
또한 친구에게 라이브 포토를 보여주고 좋은 시간을 즐길 수도 있습니다. 다음은 비디오를 Live Photo로 변환하는 최고의 방법입니다.
- 1부: 라이브 포토 앱을 위한 최고의 비디오
- 파트 2: TikTok으로 비디오를 라이브 사진으로 변환
- 3부: GIPHY를 사용하여 GIF를 라이브 사진으로 변환
- 4부: 라이브 사진을 iPhone 배경 화면으로 설정하는 방법
1부: 라이브 포토 앱을 위한 최고의 비디오
다음 비디오를 Live Photo 앱에 사용하여 iPhone용 배경 화면을 만들 수 있습니다.
1. 라이브로
라이브로 라이브 사진 배경 화면 변환기에 대한 간단한 비디오입니다. 매우 사용자 친화적이며 별점 4.6을 제공합니다. 이 앱은 아름다운 라이브 포토를 만들기 위해 이 앱을 사용하는 많은 사용자들이 즐겨 사용합니다. 이 앱은 iPhone 및 iPad용 iOS 12.0 이상 버전을 지원합니다.
intoLive의 가장 좋은 점은 완전히 무료라는 것입니다! 또한 중국어와 이탈리아어까지 다양한 언어로 제공됩니다.
비디오를 라이브 포토로 변환하는 것은 intoLive를 사용하는 것입니다. 아래 단계를 따르십시오-
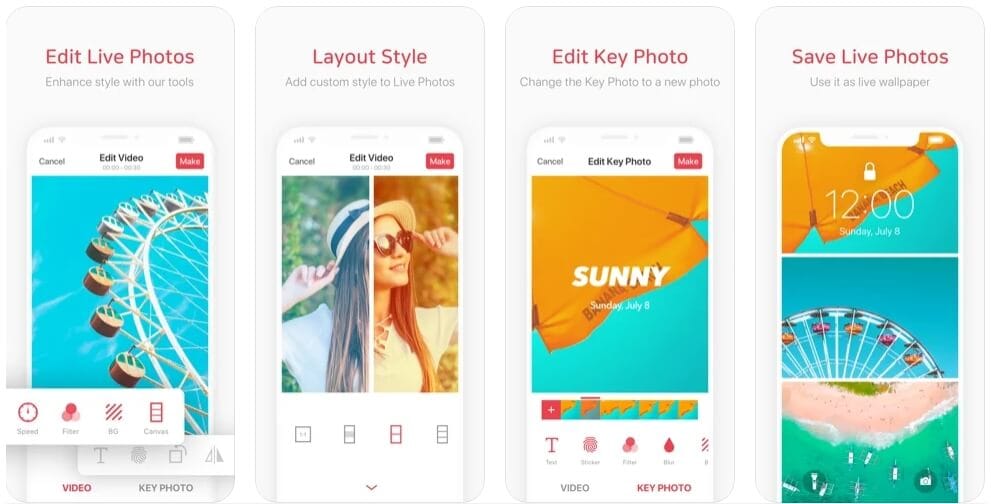
- 앱을 다운로드하고 홈 화면에서 실행합니다.
- 이제 라이브 포토로 변환할 비디오를 선택하십시오.
- 빨간색 슬라이더를 사용하여 라이브 포토로 변환하려는 비디오 부분을 선택하십시오. 다음으로 지속 시간을 동일하게 설정합니다. 원하는 경우 사용 가능한 기능을 사용하여 비디오를 편집할 수도 있습니다.
- 이제 비디오를 라이브 포토로 저장하십시오.
2. VideoToLive
VideoToLive Live Photo iPhone 변환기에 대한 또 다른 무료 비디오입니다. 이 앱의 등급은 별 4.1개이며 iOS 11.2 이상의 최신 버전에 적합합니다. VideoToLive를 사용하면 5초 제한 없이 라이브 사진을 만들 수 있습니다. 앱을 사용하여 친구 및 가족과 Live Photos를 공유할 수도 있습니다.
또한 VideoToLive를 사용하면 비디오 및 라이브 사진에서 GIF를 만들 수 있습니다. iPhone에서 사용할 수 있는 다재다능한 앱이라고 할 수 있습니다.
Live Photo를 만드는 방법은 다음과 같습니다.
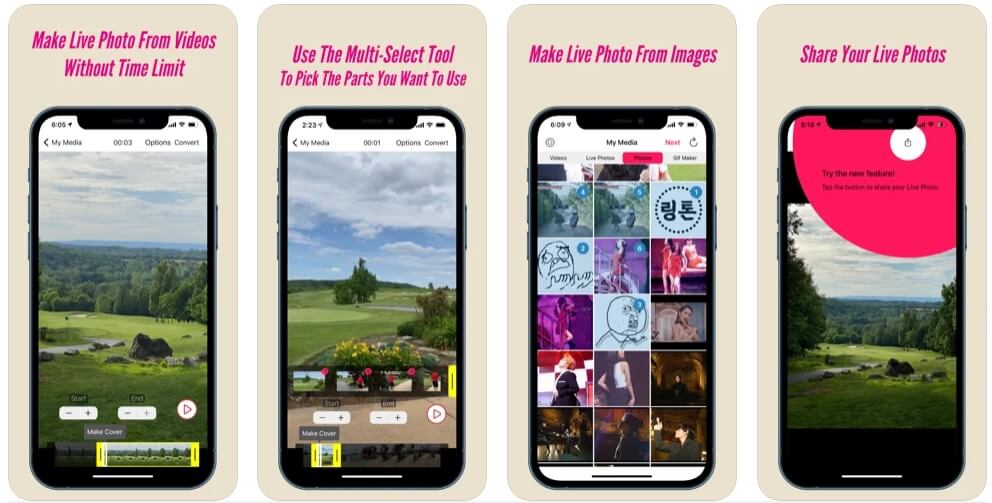
- 가장 먼저 할 일은 VideoToLive를 다운로드하여 실행하는 것입니다.
- 이제 Live Photos로 구성하려는 비디오를 선택하십시오.
- 라이브 포토를 생성할 비디오 부분을 선택합니다. 화면 상단의 동영상에서 프레임을 선택할 수 있습니다.
- 인터페이스의 오른쪽 상단에 있는 ‘변환’에서 ap. 이제 비디오가 라이브 포토로 바뀝니다.
3. 라이브 사진 배경 화면에 비디오
이것은 또 다른 편리한 비디오를 라이브 포토로 변환하는 변환기. Video to Live Photo Wallpapers도 무료 앱이며 별점 4.3점을 받았습니다. iOS 버전 10.0 이상에서 작동할 수 있습니다. 따라서 오래된 iPhone 및 iPad도 사용할 수 있습니다.
라이브 사진 배경 화면으로 비디오는 업그레이드하려는 경우 유료 기능과 함께 제공됩니다.
비디오를 라이브 포토로 변환하는 단계를 따르십시오-
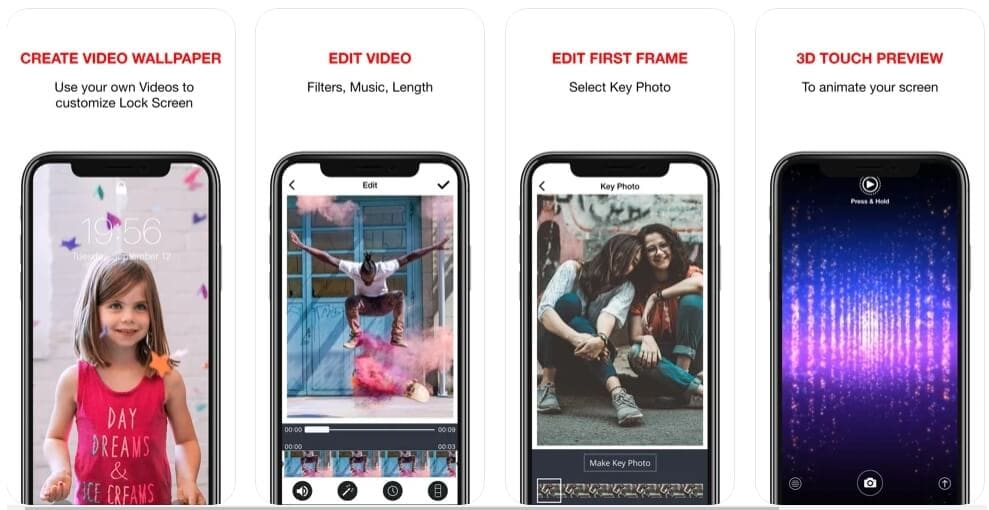
- iPhone의 홈 화면에서 앱을 다운로드하여 실행합니다. 이제 변환하려는 비디오를 선택하십시오.
- 동영상의 일부를 선택하여 Live Photo로 전환하세요. 또한 Live Photo의 시작 부분에 표시할 기본 사진이나 프레임을 선택할 수도 있습니다. 앱을 사용하면 원하는 시퀀스를 만들 수 있습니다.
- 3D Touch 기능을 사용하여 Live Photo를 미리 봅니다. 사진을 라이브 포토로 저장합니다.
- 다음으로 비디오에서 라이브 포토를 만드는 몇 가지 방법을 더 살펴보겠습니다.
파트 2: TikTok으로 비디오를 라이브 사진으로 변환하는 방법?
TikTok은 수많은 사용자가 있는 멋진 동영상 공유 플랫폼입니다. 하지만 TikTok은 Live Photo 앱에 편리한 동영상이기도 합니다.
TikTok을 사용하여 모든 비디오를 라이브 포토로 변환할 수 있습니다. 어떻게 하는지 봅시다-
- iPhone에서 TikTok 앱을 실행합니다. 라이브 포토로 변환할 비디오를 선택합니다.
- 이제 곡선 화살표로 표시된 공유 버튼을 탭합니다. 화면에 몇 가지 옵션이 표시됩니다. 옵션의 두 번째 줄에서 ‘라이브 포토’를 선택합니다.
- 사진 앱에 저장된 Live Photo를 찾을 수 있습니다.
3부: GIPHY를 사용하여 GIF를 라이브 사진으로 변환하는 방법?
GIPHY는 인기 있는 GIF 플랫폼입니다. GIPHY에서 공유하고 즐길 수 있는 끝없는 GIF를 찾을 수 있습니다. 이제 GIPHY 앱을 사용하여 비디오를 라이브 포토로 변환할 수 있습니다.
기능은 정말 간단하지만 많은 이점을 제공합니다. 많은 사람들이 GIF를 라이브 포토로 변환하기를 원합니다. GIPHY는 이를 처음으로 가능하게 했습니다.
따라야 할 단계는 다음과 같습니다.
- iPhone에서 GIPHY 앱을 다운로드하여 엽니다.
- 라이브 포토로 변환할 GIF를 선택합니다. 이제 오른쪽 GIF 아래에 있는 세 개의 흰색 점을 누릅니다.
- 화면에 세 가지 옵션이 표시됩니다. ‘라이브 포토로 변환’을 탭합니다.
- Live Photo를 전체 화면으로 할지 아니면 화면에 맞게 할지 선택합니다. 이제 GIPHY가 GIF를 라이브 포토로 변환하고 저장합니다. 배경 화면으로 선택할 수도 있습니다.
4부: 라이브 사진을 iPhone 배경 화면으로 설정하는 방법은 무엇입니까?
Live Photo를 만드신 것을 축하합니다. 이제 배경화면으로 설정해 보겠습니다.
- iPhone에서 ‘설정’ 메뉴에 액세스합니다. 아래로 스크롤하여 ‘배경화면’을 찾아 누릅니다.
- 이제 ‘새 배경화면 선택’을 눌러주세요. 라이브 포토를 포함한 모든 사진을 옵션으로 받을 수 있습니다.
- 화면에서 ‘라이브 포토’를 선택하세요. 그런 다음 배경 화면으로 설정하려는 Live Photo를 탭합니다.
- 세 가지 옵션을 얻으려면 ‘설정’을 누르십시오. Live Photo를 탭하여 ‘잠금 화면 설정’, ‘홈 화면 설정’, ‘둘 다 설정’으로 설정할 수 있습니다. 원하는 옵션을 탭하세요.
마지막 기사

