Beste Video-zu-Live-Fotos-Apps [+Howtos]
Live Photo ist eine wunderbare Funktion des iPhones. Sie können eine kurze Reihe von Einzelbildern aufnehmen, um Ihre Bilder lebendig aussehen zu lassen. Wussten Sie, dass Sie Ihr Video auch in Live-Fotos konvertieren können?
Das stimmt! Mit einigen Apps können Sie Videos ganz einfach in Live-Fotos umwandeln. Dann können Sie Ihre konvertierten Live-Fotos als Hintergrundbild auf Ihren iPhones und iPads verwenden. Das macht das Entsperren und Durchsuchen Ihres Telefons sicherlich spannender!
Darüber hinaus können Sie die Live-Fotos auch Ihren Freunden zeigen und eine schöne Zeit genießen. Hier sind die besten Möglichkeiten, um Ihre Videos in Live-Fotos umzuwandeln.
- Teil 1: Beste Video-zu-Live-Foto-Apps
- Teil 2: Konvertieren Sie Videos mit TikTok in Live-Fotos
- Teil 3: Konvertieren Sie GIFs mit GIPHY in Live-Fotos
- Teil 4: So richten Sie ein Live-Foto als iPhone-Hintergrundbild ein
Teil 1: Beste Video-zu-Live-Foto-Apps
Sie können das folgende Video für Live-Foto-Apps verwenden, um Hintergrundbilder für das iPhone zu erstellen.
1. inLive
inLive ist ein einfacher Video-zu-Live-Foto-Hintergrundkonverter. Es ist sehr benutzerfreundlich und wird mit 4.6 Sternen bewertet. Die App ist ein Favorit für viele Benutzer, die sich darauf verlassen, um schöne Live-Fotos zu erstellen. Die App unterstützt iOS 12.0 oder neuere Versionen für iPhones und iPads.
Das Beste an intoLive ist, dass es völlig kostenlos ist! Außerdem ist es in vielen Sprachen verfügbar, sogar in Chinesisch und Italienisch.
Das Konvertieren Ihrer Videos in Live-Fotos ist mit intoLive ein Kinderspiel. Befolgen Sie einfach die folgenden Schritte:
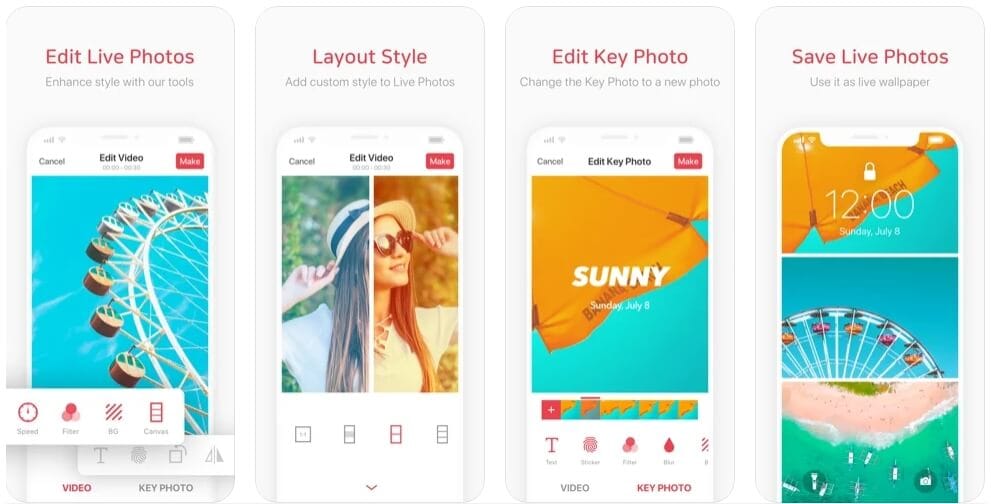
- Laden Sie die App herunter und starten Sie sie von Ihrem Startbildschirm aus.
- Wählen Sie nun das Video aus, das Sie in ein Live-Foto umwandeln möchten.
- Verwenden Sie die roten Schieberegler, um den Teil des Videos auszuwählen, den Sie in ein Live-Foto konvertieren möchten. Stellen Sie als Nächstes die Dauer für dasselbe ein. Sie können Ihr Video auch bearbeiten, wenn Sie möchten, indem Sie die verfügbaren Funktionen verwenden.
- Speichern Sie jetzt Ihr Video als Live-Foto.
2. VideoToLive
VideoToLive ist ein weiterer kostenloser Video-zu-Live-Photo-iPhone-Konverter. Die App hat eine Bewertung von 4.1 Sternen und ist für iOS 11.2 oder aktuellere Versionen geeignet. Mit VideoToLive können Sie Live-Fotos ohne die 5-Sekunden-Beschränkung erstellen. Sie können Live-Fotos auch mit Freunden und Familie über die App teilen.
Darüber hinaus können Sie mit VideoToLive GIFs aus Videos und Live-Fotos erstellen. Man kann sagen, dass es eine vielseitige App ist, die man auf seinem iPhone haben sollte.
So erstellen Sie Ihr Live-Foto:
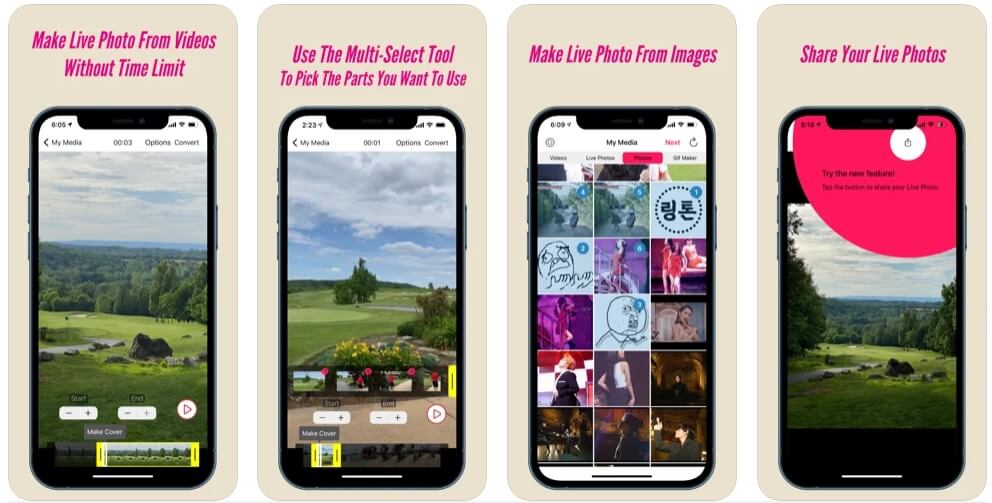
- Als erstes müssen Sie VideoToLive herunterladen und starten.
- Wählen Sie nun das Video aus, das Sie für Live-Fotos konfigurieren möchten.
- Wählen Sie den Teil des Videos aus, um Ihr Live-Foto zu erstellen. Sie können Frames aus den Videos im oberen Teil des Bildschirms auswählen.
- ap auf „Konvertieren“ im oberen rechten Teil der Benutzeroberfläche. Ihr Video wird jetzt in ein Live-Foto umgewandelt.
3. Video zu Live-Foto-Hintergründen
Dies ist ein weiterer praktischer Video-zu-Live-Fotos-Konverter. Video to Live Photo Wallpapers ist ebenfalls eine kostenlose App und hat eine Bewertung von 4.3 Sternen. Es kann mit iOS-Versionen 10.0 oder höher funktionieren. Sie können also auch alte iPhones und iPads verwenden.
Video to Live Photo Wallpapers wird mit kostenpflichtigen Funktionen geliefert, wenn Sie ein Upgrade durchführen möchten.
Befolgen Sie die Schritte, um Ihre Videos in Live-Fotos umzuwandeln.
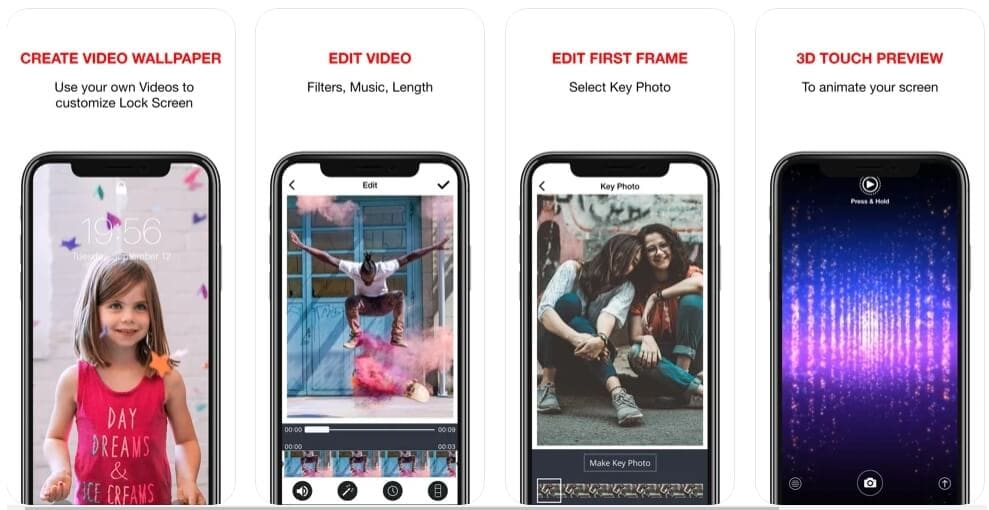
- Laden Sie die App von Ihrem Startbildschirm des iPhone herunter und starten Sie sie. Wählen Sie nun das Video aus, das Sie konvertieren möchten.
- Wählen Sie einen Teil Ihres Videos aus, um ihn in ein Live-Foto zu verwandeln. Sie können auch das primäre Foto oder den primären Rahmen auswählen, der am Anfang Ihres Live-Fotos angezeigt wird. Mit der App können Sie jede gewünschte Sequenz erstellen.
- Vorschau Ihres Live-Fotos mit der 3D Touch-Funktion. Speichern Sie Ihr Bild als Live-Foto.
- Als Nächstes sehen wir uns einige weitere Möglichkeiten zum Erstellen von Live-Fotos aus Videos an.
Teil 2: Wie konvertiere ich Videos mit TikTok in Live-Fotos?
TikTok ist eine coole Video-Sharing-Plattform mit unzähligen Nutzern. Aber wissen Sie, dass TikTok auch eine praktische Video-zu-Live-Foto-App ist?
Sie können TikTok verwenden, um jedes Video in ein Live-Foto umzuwandeln. Mal sehen, wie Sie das tun können –
- Starten Sie die TikTok-App auf Ihrem iPhone. Wählen Sie das Video aus, das Sie in ein Live-Foto umwandeln möchten.
- Tippen Sie nun auf die Teilen-Schaltfläche, dargestellt durch einen gebogenen Pfeil. Auf Ihrem Bildschirm werden mehrere Optionen angezeigt. Wählen Sie „Live Photo“ aus der zweiten Zeile der Optionen.
- Sie finden das in Ihrer Fotos-App gespeicherte Live-Foto.
Teil 3: Wie konvertiert man GIFs in Live-Fotos mit GIPHY?
GIPHY ist eine beliebte Plattform für GIFs. Auf GIPHY finden Sie endlose GIFs zum Teilen und Genießen. Jetzt können Sie die GIPHY-App verwenden, um Ihr Video in Live-Fotos umzuwandeln.
Die Funktion ist wirklich einfach, bietet aber viele Vorteile. Viele Leute möchten GIFs in Live-Fotos konvertieren. GIPHY hat es erstmals möglich gemacht.
Hier sind die Schritte, die Sie befolgen müssen:
- Laden Sie die GIPHY-App herunter und öffnen Sie sie auf Ihrem iPhone.
- Wählen Sie das GIF aus, das Sie in ein Live-Foto umwandeln möchten. Drücken Sie nun die drei weißen Punkte unter dem GIF auf der rechten Seite.
- Sie sehen drei Optionen auf dem Bildschirm. Tippen Sie auf „In Live-Foto konvertieren“.
- Wählen Sie aus, ob Ihr Live-Foto im Vollbildmodus oder an den Bildschirm angepasst werden soll. GIPHY konvertiert und speichert Ihr GIF jetzt als Live-Foto. Sie können es auch als Hintergrundbild auswählen.
Teil 4: Wie richte ich ein Live-Foto als iPhone-Hintergrundbild ein?
Herzlichen Glückwunsch zum Erstellen Ihres Live-Fotos. Legen wir es jetzt als Hintergrundbild fest.
- Greifen Sie auf Ihrem iPhone auf das Menü „Einstellungen“ zu. Scrollen Sie nach unten, um ‘Wallpaper’ zu finden, und tippen Sie darauf.
- Drücken Sie nun auf „Neues Hintergrundbild auswählen“. Sie erhalten alle Ihre Fotos als Optionen, einschließlich Live-Fotos.
- Wählen Sie auf dem Bildschirm „Live-Fotos“. Tippen Sie dann auf das Live-Foto, das Sie als Hintergrundbild festlegen möchten.
- Drücken Sie „Einstellen“, um drei Optionen zu erhalten. Sie können auf tippen, um das Live-Foto als „Sperrbildschirm festlegen“, „Startbildschirm festlegen“ und „Beide festlegen“ einzustellen. Tippen Sie auf Ihre bevorzugte Option.
Neueste Artikel

