Hvordan gjøre fargekorrigering i GoPro Studio[2022]
GoPro Action-kameraer er ideelle for å fange alle utendørs bevegelige scener og for å ta fantastiske utsiktspunkter. Ved å benytte seg av GoPro Studio du vil kunne legge til mange kreative detaljer til videoen din. I dagens innlegg er vi i ferd med å diskutere hvordan du gjør den perfekte fargekorrigeringen på GoPro Studio og hvordan du redigerer opptakene tatt med actionkameraet ditt.
Du kan også gjerne:
Fargegradering og korrigering i Final Cut Pro >>
Fargekorreksjon i GoPro Studio
En av de enkleste og mest praktiske måtene å få mest mulig ut av actionkameraet ditt er å bruke ‘Protune’ omgivelser. Protune er blant annet i stand til å forbedre det dynamiske opptaksområdet. Det forbedrede dynamiske området vil gi deg et flatt logglignende bilde som ser kraftigere ut under fargegradering.
Uansett om du tar opp med Protune slått på eller av, vil du bli bedt om å justere fargene i løpet av redigeringstiden. Fargekorreksjon i GoPro Studio er enkel og intuitiv.
Bare følg trinnene nedenfor:
Trinn 1: Det første du må gjøre er å sette kameraet til Protune-opptaksmodus. Nå er det bare å importere og få konvertert Protune-opptakene dine.
Trinn 2: Del bildet- På høyre side av skjermen er det en delt knapp. Du må flytte poenget nesten halvveis. Å gjøre dette vil dele vinduet i ½, selv om du ikke vil kunne se det. Når fargeprofilen til bildet endres, vil høyre side endres uten å påvirke venstre side. Dette vil tillate deg å sammenligne bildet slik det var før og etter korrigering av fargen. For å se originalbildet eller det redigerte må du trekke pekeren til høyre eller venstre.

Trinn 3: Fargekorreksjon- På høyre side av vinduet kan fargekorrigeringen gjøres ved å trykke på pilen ved siden av hvitbalanseknappen og bildeknappen. Nå kan du se alternativene som måtte endres for å korrigere fargen. Du vil kunne se alle alternativene som temperatur, eksponering, skarphet, kontrast, fargetone og metning. Du kan også velge å bruke forskjellige forhåndsinnstilte overlegg for å gi opptakene et spesielt filter.

GoPro Studio er svært brukervennlig og effektiv videoredigeringsprogramvare, men for å bruke den må du konvertere formatet til videoen din før du begynner å redigere. Det er ikke mange alternativer, spesielt når du trenger forbedrede kontroller på GoPro-opptakene. Dette er grunnen til at vi vil anbefale deg å bruke FilmoraTool redigeringsprogramvare. Den er utstyrt med et spesielt action cam-verktøy som ikke bare lar brukeren endre fargen ved å endre lysstyrke, metning, vignett, fargetone eller temperatur, men kommer til og med med massevis av 3D LUT-filtre som gir en fin effekt.
Den helt nye versjonen av FilmoraTool-redigeringsprogramvaren for Windows og Mac er fullpakket med spennende funksjoner ment eksklusivt for actionkameraer. Disse funksjonene inkluderer:
- Video stabilisering, avansert hastighetskontroll (sakte film, rask film, repetisjon, frys frame og revers), lyddemping, sammen med fargekorrigeringsfunksjoner (3D, hvitbalanse, LUT osv.).
- Instant Cutter-verktøyet vil gi brukerne muligheten til å trimme og slå sammen videofiler uten tap av kvalitet. Det vil tillate deg å kutte et 8 GB-opptak innen bare et minutts tid.
- Den støtter fullt ut H.264-kodet MP4-format, MTS- og Mov-videoer tatt på alle actionkameraer, videokameraer og telefoner.
GoPro Footage Fargekorreksjon i FilmoraTool
For å gjøre fargekorrigeringen i FilmoraTool trenger du bare å følge de 3 enkle trinnene.
Trinn 1: Importer filen. Etter å ha åpnet FilmoraTool-appen, gå til Action Cam Tool rett på grensesnittet til programvaren. Klikk nå på importknappen eller bare dra og slipp klippet ditt på et hvilket som helst actionkamera midt på tidslinjen.
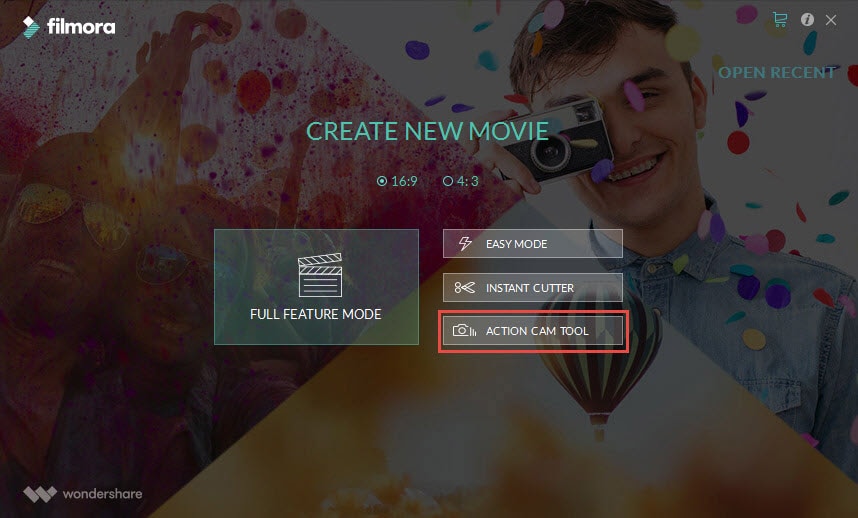
Trinn 2: Fargejustering. Nå må du velge fargefanen til venstre på kontrollpanelet. Her vil du kunne dra den individuelle glidebryteren for å endre kontrast, lysstyrke, fargetone, vignett og metning.

Sammenlign-knappen øverst til høyre lar deg sjekke alle segmentene før og etter korrigeringen samtidig. Mens Reset-knappen  vil tillate deg å fjerne alle fargekorreksjoner når som helst.
vil tillate deg å fjerne alle fargekorreksjoner når som helst.
Trinn 3: Lagre og del- Når redigeringen er fullført, må du trykke på Eksporter-knappen for å lagre det redigerte klippet som MOV- eller MP4-format. Du kan også endre videooppløsningen og frames per sek. Nå er det bare å trykke på OK-knappen for å starte eksporten.
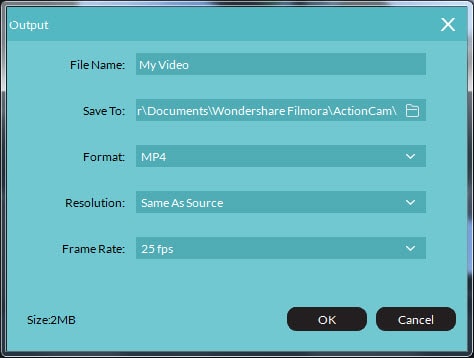
Siste artikler

