Comment effectuer la correction des couleurs dans GoPro Studio[2022]
Les caméras d’action GoPro sont idéales pour capturer toutes les scènes en mouvement en extérieur et pour capturer de superbes points de vue. En faisant usage de la GoPro Studio vous pourrez ajouter beaucoup de touches créatives à votre vidéo. Dans l’article d’aujourd’hui, nous sommes sur le point de discuter de la façon d’effectuer la correction des couleurs parfaite sur GoPro Studio et de la façon d’éditer les séquences capturées sur votre caméra d’action.
Vous aimerez aussi:
Étalonnage et correction des couleurs dans Final Cut Pro >>
Correction des couleurs dans GoPro Studio
L’un des moyens les plus simples et les plus pratiques de tirer le meilleur parti de votre caméra d’action est d’utiliser le ‘Protune’ paramètre. Le Protune, entre autres, est capable d’améliorer la plage d’enregistrement dynamique. La plage dynamique améliorée vous offrirait une image plate semblable à une bûche qui apparaît plus vigoureuse pendant l’étalonnage des couleurs.
Que vous enregistriez avec Protune activé ou désactivé, vous devrez ajuster les couleurs pendant le montage. La correction des couleurs dans GoPro Studio est simple et intuitive.
Suivez simplement les étapes ci-dessous:
Étape 1 : La première chose à faire est de régler la caméra sur le mode de prise de vue Protune. Maintenant, importez et convertissez vos images Protune.
Étape 2 : Diviser l’image – Sur la droite de l’écran, il y a un bouton de division. Vous devez déplacer le point presque à mi-chemin. Cela diviserait la fenêtre en ½ bien que vous ne puissiez pas le voir. Lorsque le profil de couleur de l’image est modifié, le côté droit va changer sans affecter le côté gauche. Cela vous permettrait de comparer l’image telle qu’elle était avant et après la correction de la couleur. Pour afficher l’image d’origine ou celle modifiée, vous devez dessiner le pointeur vers la droite ou vers la gauche.

Étape 3 : Correction des couleurs – Sur le côté droit de votre fenêtre, la correction des couleurs peut être effectuée simplement en appuyant sur la flèche à côté du bouton Balance des blancs et du bouton Image. Vous pouvez maintenant voir les options qui devaient être modifiées afin de corriger la couleur. Vous pourrez voir toutes les options comme la température, l’exposition, la netteté, le contraste, la teinte et la saturation. Vous pouvez également choisir d’appliquer différentes superpositions prédéfinies pour donner au métrage un filtre spécial.

GoPro Studio est un logiciel de montage vidéo très convivial et efficace, mais pour l’utiliser, vous devez convertir le format de votre vidéo avant de commencer le montage. Il n’y a pas beaucoup d’options, en particulier lorsque vous avez besoin de contrôles améliorés sur les enregistrements GoPro. C’est pourquoi nous vous conseillons d’utiliser FilmoraTool logiciel d’édition. Il est équipé d’un outil de caméra d’action spécial qui permet non seulement à l’utilisateur de modifier la couleur en modifiant la luminosité, la saturation, la vignette, la teinte ou la température, mais également de nombreux filtres 3D LUT qui ajoutent un bel effet.
La toute nouvelle version du logiciel de montage FilmoraTool pour Windows et Mac regorge de fonctionnalités intéressantes destinées exclusivement aux caméras d’action. Ces fonctionnalités incluent :
- La stabilisation vidéo, contrôle avancé de la vitesse (ralenti, accéléré, relecture, arrêt sur image et marche arrière), débruitage audio, ainsi que des fonctions de correction des couleurs (3D, balance des blancs, LUT, etc.).
- L’outil Instant Cutter donnerait aux utilisateurs la possibilité de découper et de fusionner des fichiers vidéo sans aucune perte de qualité. Cela vous permettrait de couper une séquence de 8 Go en seulement quelques minutes.
- Il prend entièrement en charge le format MP264 encodé H.4, les vidéos MTS et Mov prises sur toutes les caméras d’action, caméscopes et téléphones.
Correction des couleurs des séquences GoPro dans FilmoraTool
Pour effectuer la correction des couleurs dans FilmoraTool, il vous suffit de suivre les 3 étapes faciles.
Étape 1 : Importez le fichier. Après avoir ouvert l’application FilmoraTool, accédez à l’outil Action Cam directement sur l’interface du logiciel. Maintenant, cliquez sur le bouton d’importation ou faites simplement glisser et déposez votre clip tourné sur n’importe quelle caméra d’action au milieu de votre chronologie.
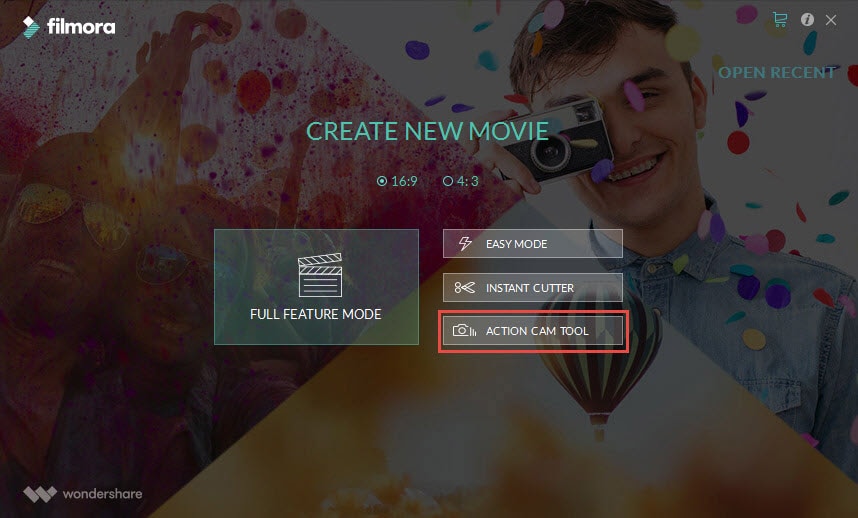
Étape 2 : Réglage des couleurs. Vous devez maintenant choisir l’onglet Couleur à gauche de votre panneau de contrôle. Ici, vous pourrez faire glisser le curseur individuel afin de modifier le contraste, la luminosité, la teinte, la vignette et la saturation.

Le bouton de comparaison situé en haut à droite vous permet de vérifier simultanément tous les segments avant et après la correction. Pendant que le bouton Réinitialiser  vous permettrait d’effacer toutes les corrections de couleur à tout moment.
vous permettrait d’effacer toutes les corrections de couleur à tout moment.
Étape 3 : Enregistrer et partager – Une fois l’édition terminée, vous devez appuyer sur le bouton Exporter pour enregistrer le clip édité au format MOV ou MP4. Vous pouvez également modifier la résolution vidéo et les images par seconde. Maintenant, appuyez simplement sur le bouton OK pour démarrer l’exportation.
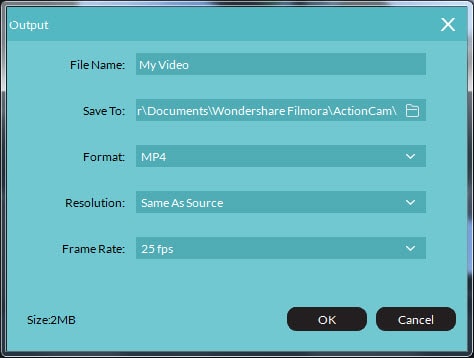
Derniers articles

